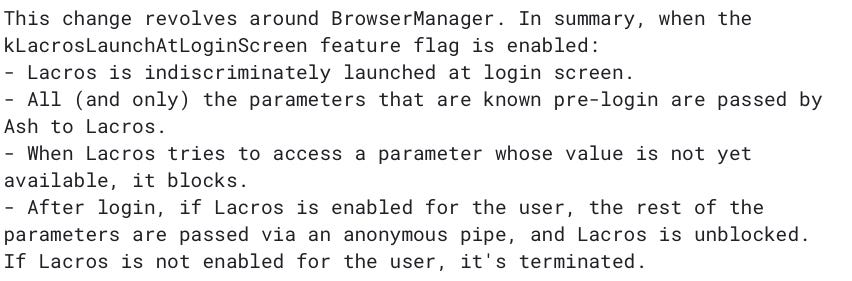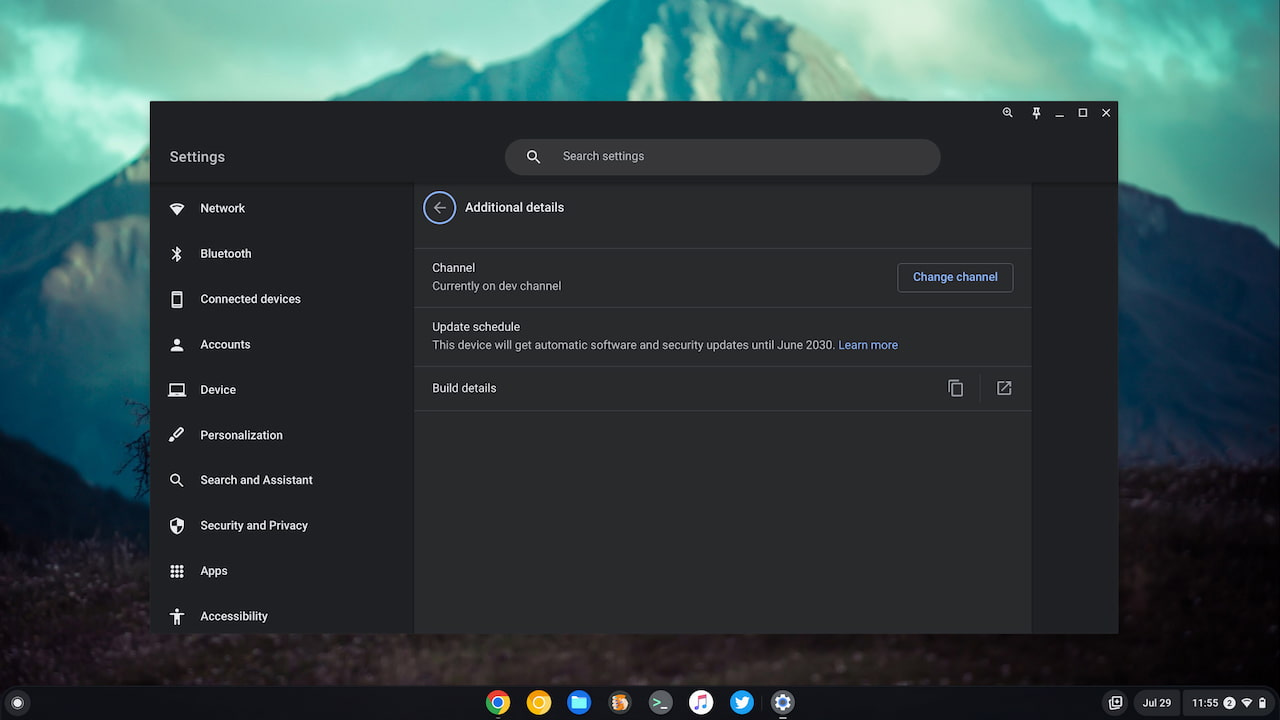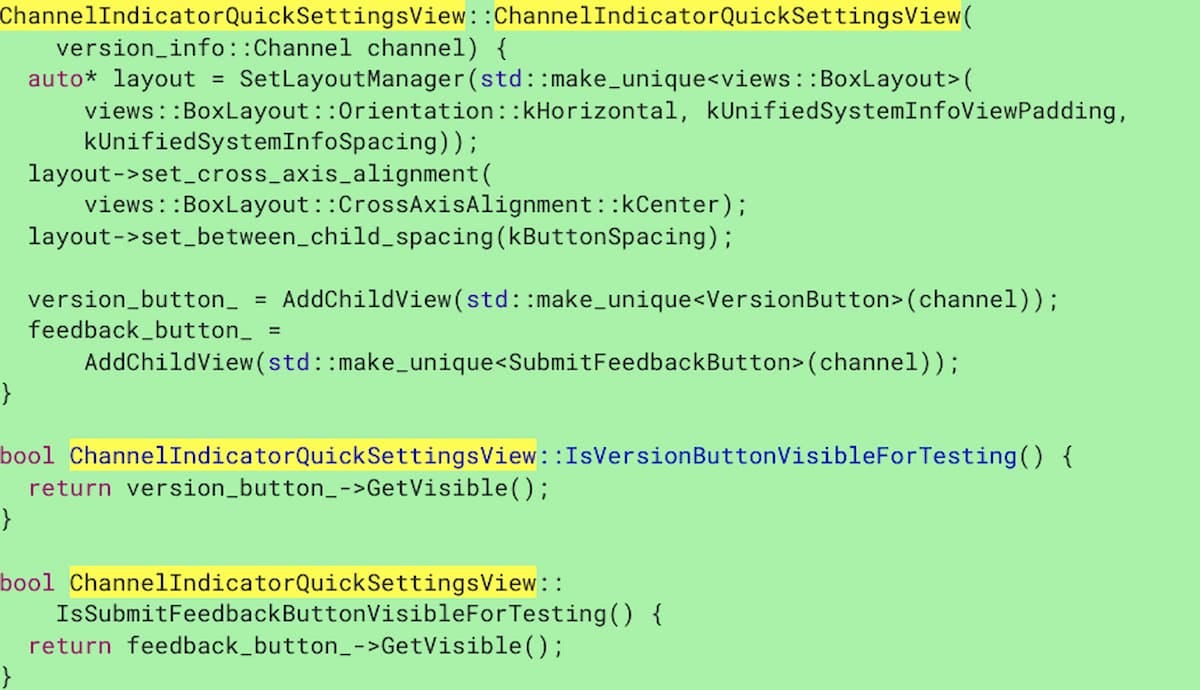This week's news from About Chromebooks, July 31, 2022
Where did the month of July go? It seems like a blur but this happens to me every year. My birthday is this week, so August always seems to rear its ugly head with no warning. Although I often act like I’m still 23, I’ll be 53 on Friday. The brain is still humming along! My body? Not so much. ;)
Enough of my whining, there’s some interesting ChromeOS and Chromebook news to share!
This week’s most read post is about Lacros, and if you’re not familiar with that term, you want to be. The Chrome browser built in to every ChromeOS device is getting replaced. Sort of. Lacros is a separate app that’s essentially the Chrome browser for Linux. So when it becomes generally available, it shouldn’t be a massive change. Still, I like to keep up on its development.
The more impactful news is that Chromebooks are getting a video editing tool from Google! This will be part of Google Photos and is coming to Chromebooks first; eventually, any device with the Chrome browser will have this movie-making application.
Before I forget, if anyone is pining away for the HP Elite Dragonfly Chromebook but thought it was too expensive, there’s good news. Just this morning, I found a $280 price drop on this premium Chromebook and shared it on the site. Yes, it’s still expensive… but it’s less… expensive-er.
Cheers,
kct
This week’s most read post on About Chromebooks
How Google will speed up the Lacros browser on Chromebooks
A few months back, I mentioned that I’m using the Lacros browser full-time. Lacos is essentially the Linux version of the Chrome browser and is part of Google’s effort to decouple Chrome from ChromeOS. Today I found code that will eliminate one of my pain points using Lacros. Google intends to speed up the Lacros browser on Chromebooks so it starts quicker.
Why is this a pain point for me? To understand that, you need to understand how Google is implementing the Linux version of Chrome on Chromebooks.
Unlike the native browser in ChromeOS that we’ve had since the first Chromebooks in 2010. Lacros is, as mentioned, written to run on native Linux. And Google is beefing up the security of this browser by running it in a container, or a separate sandbox, from all other apps. This is the exact same approach Google uses to enable Linux on Chromebooks. And that works quite well.
Here’s the problem: It takes time for a Chromebook to fire up that container. More so on entry-level hardware than on the wicked fast HP Elite Dragonfly Chromebook with its 12th gen Intel CPU. Even on that device, though, it’s an issue.
When I open the Lacros browser on my Chromebook, it takes a few seconds before I can actually see or use it.
So how is Google going to fix this and speed up Lacros?
The solution is quite simple, even if the coding to make it happen isn’t. As soon as you boot up your Chromebook and the login screen appears, Google will start the Lacros container in the background. The idea is that in the few seconds it takes you to type your password on PIN, the Lacros startup on Chromebooks will already be happening.
Of course, there will be a transition from Chromebooks using the Chrome browser to using Lacros. And during that time, if you don’t have Lacros enabled on your device, the container will simply shut down, hopefully before the login process completes. You’d then just click your Chrome browser icon and be none the wiser.
This approach is actually no different from how Google enables Android apps upon bootup. In fact, that caused some issues for people who don’t use Android apps. Google resolved that by lowering the priority for the Android container startup process unless you actively try to open an Android app.
I don’t yet see the experimental flag to start Lacros upon bootup on my Chromebook with the ChromeOS 105 Dev Channel. Hopefully, it arrives in the next ChromeOS update so I’m not waiting two or three seconds between opening my browser and actually using my browser.
ChromeOS adding video editing on Chromebooks in Google Photos
After more than 10 years of ChromeOS, native video editing on Chromebooks is near! In a blog post on Wednesday, Google shared the news, along with images of the new ChromeOS video editing feature arriving this fall.
Given that video editing on Chromebooks currently requires either an Android app or some online service, this is huge news. If I had to name the biggest reason people don’t consider buying a Chromebook, it’s the lack of simple movie creation. And within a few months, that won’t be a problem.
How capable will video editing on Chromebooks be? That’s another question entirely.
No, I don’t think the feature will initially replace a full-featured desktop app. It’s a start though, based on the information Google has provided. I haven’t yet seen or tested video edits using this tool, so I can only comment on the current information, which applies to this new Google Photos feature:
Whether you start from a theme or a blank slate, you’ll be able to trim video clips, or edit them to adjust the brightness, contrast and more. Or you can apply one of the Real Tone filters we added earlier this year – these filters were made to work well across skin tones, so you can choose from a wide assortment of looks to find one that reflects your style. You can also add finishing touches, like music and a title card, to make your movie shine.
A look at the interfaces helps flesh out the feature set. You get to choose the aspect ratio for your video, a soundtrack, and basic editing features.
And importantly, you can stitch together multiple video clips into a single movie. That includes trimming out bits of video you don’t want in the final product.
Google looks to have made it easy to get started as well. You can select from various themes or ideas, and even choose images or clips by searching your Google Photos content.
Again, the first iteration certainly won’t be the best option for full-time video content creators. However, most people don’t fall into that category and yet they shy away from ChromeOS because there it isn’t easy to do video editing on Chromebooks.
So this begins to tackle that challenge. And I say “begins” because while the feature set may be basic now, I would expect Google to improve upon it. Video editing makes for a nice follow-up to the recently added Screencast functionality.
The ChromeOS Channel on a Chromebook will soon be easier to see
Did you know there are four different ChromeOS channels of software available for each version? If not, they’re Canary, Dev, Beta and Stable. You’re likely most familiar with the last one. As the name implies, it’s the most stable, and the most widely used. It’s easy to change your ChromeOS channel, however. And it’s about to get easier to see which ChromeOS channel a Chromebook is running.
How to see the ChromeOS channel you’re running
Currently, to see the ChromeOS channel you have installed, you have to dig through the Settings of a Chromebook. Just click Settings -> About ChromeOS -> Additional Details. That will take you to the screen below, which in my case, shows that I’m on the Dev Channel.
Note that you can also see this information by navigating to chrome://version/ on your Chromebook. And keep in mind that unless you really want to test pre-release features, you should stay on the Stable Channel.
I often run the Dev Channel to see what’s coming to Chromebooks in the near future. However, I do switch back and forth quite a bit between channels so I need to see the ChromeOS channel.
That’s why I’m excited to see a new feature that will make it easier to see which ChromeOS Channel is running on a Chromebook. Technically, it’s two new features, but they’re related.
Channel and version information right on the login screen
The first bit of code hinting at this will add the name of the ChromeOS channel to the login screen. So before you even type a single character or move your mouse, you’ll know which software channel you’re entering. The very first time you boot up your Chromebook, the login screen will show the channel name and the icon. The channel icon only will appear on subsequent logins until you reboot your device.
Of course, that only helps during login. What if you didn’t pay attention and look for the channel information at that time?
No worries.
A ChromeOS Channel and version button in the system tray
Another bit of code explains that the Quick View area of the ChromeOS System Tray will show both the channel and version number of the software.
Based on the code, it appears to me that this information will appear near the time, notifications, Wi-Fi, and battery life status on a Chromebook.
I expect to see an icon representing the ChromeOS channel that would be visible at all times. And if you want detailed information such as the ChromeOS version number running on your Chromebook, you can hover over the icon.
While this isn’t a ground-breaking feature that most Chromebook owners will even use, I definitely appreciate surfacing this information.
I’m constantly checking to see the ChromeOS channel I’m using. And even though the Stable Channel of ChromeOS is the place to be for most people, some readers change channels too. So this one’s for us!
That’s all for this week!
On to August, we all go. I hope it’s a good month for you and your families. And I hope to get a little downtime before the fall starts here.
That’s when I expect some of the announced but not yet available Chromebooks to hit store shelves. And that means more review work for me, which is quite time-consuming. I have to get in some more “me time” with the family before that happens!
Until next time,
Keep on Chromebookin’!