Hey, Chromies!
With the Memorial Day holiday last week, I took more time off to spend with my family. And we also got together last night for an amazing experience: a Night Lights lantern launch. It was a blast to spend a few hours relaxing with a few thousand others until sundown.
Then we collectively lit and launched biodegradable lanterns, which was a sight to behold.
This week’s newsletter makes up for things a bit because I have some very long and detailed articles to share.
First is the new Google Chrome 114 browser release. Hey, we don’t all use Chromebooks all the time, right? If you use Chrome on Windows, macOS, or Linux, you’ll want to hear about the new features. Most of these, and more, will be arriving in ChromeOS 114, likely this coming week.
Speaking of browsers, I tried a new one on my Chromebook and… it’s incredible! At least, I think so. It’s called the Sidekick browser and it’s how I envision Chrome and ChromeOS should work. Don’t be afraid to enable Linux on your Chromebook and install Sidekick. I’ve found it to be a huge productivity booster.
Of course, all work and no play is dull. So I re-tested the latest version of Steam gaming on Chromebooks. All I can say is that your experience will be good or bad depending on the type of games you play. Read on to find out what I mean and why.
Lastly, my regular, weekly thanks goes out to subscribers that bought me a coffee. If you get value from this newsletter and want to say thanks, click the button below. As always, that’s never required but sincerely appreciated!
Cheers,
kct
This week’s most read post on About Chromebooks
Here’s what’s in the now available Google Chrome 114 release
The latest iteration of Google’s Chrome browser is now generally available, bringing a number of fixes and features to macOS, Linux, and Windows. The Google Chrome 114 release includes 16 security fixes and several new features. Here’s what’s in the now available Chrome 114 release, currently rolling out after Chrome 113 arrived less than a month ago.
More than a dozen security fixes in Google Chrome 114
This time around, there are 16 security patches in the Google Chrome 114 browser. Google doesn’t share the mitigation details of these immediately following a browser update. That’s because it wants time for the patches to roll out widely. Offering the details too soon could give information on exploits that are waiting to be patched with the upgrade.
In any case, you can see a high-level explanation of all 16 right here. The company shelled out over $65,500 to folks who found the security issues and shared information in Google’s bug bounty program.
Customize Google Chrome 114 in a new way
Google Chrome 114 updates the customization options that you’d typically find on a blank New Tab Page or NTP. You can still click the “Customize Chrome” option on a NTP, but the options are also available on the sidebar. This is the area where Google is adding more features such as a more modern Reading List, Bookmarks manager, and Journeys function, to name a few.
Here I’m using the Customize Chrome option in the side panel for a relaxing blueish theme. Again, you can click the “Customize Chrome” button at the bottom right of any NTP for the same options.
I should note that I didn’t see the updated customization options on a NTP at first. After some troubleshooting, I realized that I had a custom-downloaded theme installed on Google Chrome 114. Changing over back to the “Chrome classic” fixed the issue for me, so keep that in mind if you don’t see this new interface.
Speaking of themes, Google Chrome 114 adds new themes to choose from:
Developers can build for the side panel starting with Chrome 114
I mentioned the constantly evolving side panel and it’s not just Google who can create options for it. Starting with Google Chrome 114, developers can use this extra pane for web pages and extensions.
Here’s a quick look at two examples that Google created for developers:
I don’t want too much clutter in my side panel but I can envision some helpful uses of this feature. Since you can create side panels for specific web pages, maybe I could show the currently top-rated Chromebooks, for example. I can’t wait to see what devs use this for.
The three-dot menu update arrives?
For some reason, I never saw the updated three-dot menu changes that Google Chrome 113 promised. Maybe it’s just me? I’ll assume not and tell you that you should now see the refreshed three-dot menu in Chrome 114.
The Extensions option is front and center, rather than buried down in a sub-menu. And you have better access to the Chrome Web Store for additional extensions in Google Chrome 114.
Google Password Manager gains a few tricks
Personally, I don’t use the Google Password Manager. However, I realize that many Google Chrome users do. So you’ll be happy to see some new tricks added here.
First, Google says the Password Manager in Chrome 114 will group similar passwords together. I presume it really means similar sites or services will be grouped. Second, if you want one-click access to the Google Password Manager, there’s an option to add a shortcut to it.
Lastly, you’ll see an updated flow and integration with the password manager:
It replaces the current list of passwords with a new list that allows navigating to the password details view. In the password details view, users can copy the username or password, unmask the password and edit the stored note.
I’m sure there’s more in Google Chrome 114
These are the main updates that jumped out at me while digging around the Google Chrome 114 release. But I’m sure there’s more. I haven’t checked for any new experimental flags, for example, so I’ll do that next and share any updates. If you find anything worth a mention I might have missed, drop a comment below!
Sidekick on a Chromebook: A better browser for ChromeOS
Even if you use a Chromebook, you may have heard about the Arc browser. It’s a web browser that re-imagines your portal to the web. Unfortunately, it’s macOS-only for now. However, I found a similar third-party browser called Sidekick and have it installed. After using Sidekick on a Chromebook, I think Google could learn a thing or two. In fact, I see Sidekick as how ChromeOS browsing should be in many aspects.
What is the Sidekick browser?
I’ll cover how to install and use Sidekick but it probably makes sense to explain what the Sidekick browser is first.
Essentially, this is a custom browser built on the Chromium source code. That means it’s basically Google Chrome without all of the Google bits. It’s available for Linux, macOS, and Windows; I’m using the Linux version on my Chromebook.
What really makes it different is the addition of some excellent features. You can create “sessions” with saved browser tabs and web apps, for example. And it has an application dock where you have one-click access to specific web apps. Here’s an example of my setup:
Click one of those app shortcuts and your web app appears in front of any other browser tabs or sessions. When you’re done with that app, you can leave it open and switch to a session or close it.
There’s also a split view function for when you need to focus on two web pages. I do this often using email on one side and some other app or web page for writing or research.
There are some other useful functions that I’ll get into shortly.
How to install Sidekick on a Chromebook
As I mentioned prior, I’m using the Linux version of Sidekick. So you’ll need Linux enabled on your Chromebook to do the same.
If you already have Linux on your Chromebook, you can skip ahead to the next step. If not, open your ChromeOS Settings, click the Advanced menu option, and click Developers. From here, just follow the setup prompts and in about a minute or so, you should have Linux installed on your Chromebook.
Next, head over to the Sidekick download page using your Chromebook’s browser. Click the “Linux (deb)” option on that page and your download should start. Once complete, head over to your Files app in ChromeOS and find the Sidekick download.
Right-click the .deb file that you downloaded and choose “Install with Linux” in the menu.
You should see an installation prompt where you can click the “Install” button. Click it and let ChromeOS do its thing.
Once the installation is complete, you’ll find a shortcut to the Sidekick app in your ChromeOS Launcher; look in the Linux Apps folder if you can’t find it.
Sidekick browser has plenty of useful features
Although I’ve described the main Sidekick features, I recommend going through the guided introductory walkthrough. It explains the use of sessions, apps, and app installations very well.
You’ll also find some additional features, such as a built-in ad blocker and VPN. I can’t speak to the data privacy aspect of Sidekick’s VPN. Yes, it will likely keep your data private when browsing but I like to see independent third-party reviews of VPN providers. In particular, I want to ensure they don’t log and store your sessions. I use Proton VPN based on my own research.
There’s also a “Quick Join Meetings” feature that integrates with both Google and Zoom.
I’ve enabled it but haven’t taken a call yet. However, I like the idea: A reminder and one click to get to your meeting.
There’s also a built-in Tasks feature. I doubt I’ll use this for two reasons. One, Google is working to integrate Tasks into ChromeOS. And two, the date in Sidekick Tasks isn’t right. Today is Monday, May 22, not Sunday, May 21.
An optimized workflow using Sidekick on a Chromebook
If you’re familiar with some of the more advanced ChromeOS features, you might be thinking that ChromeOS can already do most of this. And you’d be right.
You can use Tab Groups, for example, to bundle up tabs related to a particular activity. Virtual Desktops can help separate different activities such as, for me, blogging and coding. And the partial split view feature in ChromeOS offers multiple ways to split apps on your Chromebook display.
I won’t disagree with you if you say, “I can already do all of that in ChromeOS”.
Here’s the thing though: I think the Sidekick implementation is both faster and easier to use, making it more effective. That’s my personal opinion of course. There is a slight learning curve when it comes to sessions and apps in Sidekick. You’ll have to try it to form your own opinion.
For me, I see Sidekick on a Chromebook as the way ChromeOS browsing really should be. Simply from a user interface perspective, it feels far more streamlined than how you do the same, or similar, things in ChromeOS. Using the sliding menu panel and built-in keyboard shortcuts, I’m whizzing around the web. And I’m more focused when doing so. A simple keyboard click of alt + w switches between work sessions.
Speaking of being focused, there are two additional features worth a mention. One is “focus mode” which rids the Sidekick interface of your pinned apps. The idea is that you won’t see an app notification and get distracted. You can also redirect time-wasting URLs to productivity sites in this mode. Slick!
The second is the little bell icon that’s always visible. Tap it and you’ve just muted notifications. That’s a two-click function in ChromeOS.
I don’t have multiple Google accounts but I know some Chromebook users do. If you have a Google app pinned, such as Gmail or Google Calendar, you can right-click it and add multiple accounts. That should help with account switching, assuming it works properly. Again, I don’t have multiple accounts so I can’t test this. This option is available for many web apps, not just those from Google.
You don’t pay with your data, but you do pay
If Sidekick on a Chromebook sounds wonderful, it mostly is. I’ve been able to use it for my typical Chromebook browsing usage, even to write this post on WordPress. I will note that switching between sessions causes tabs to reload. If you’re doing any online work that you want to be saved, you should make sure to do that before switching. And since the tabs reload, which helps reduce memory used on your Chromebook, the reload process will take a second or two. Personally, that didn’t bother me.
And there is a bit of a catch. Since the company doesn’t share your data with third parties, it has to make money somehow. And that comes in the form of a subscription.
You can use Sidekick for free and for the first 30 days, you’ll have access to Sidekick Pro. After that, it’s $10 a month when paid annually or you lose much of what makes Sidekick so useful.
The free version includes:
5 sidebar apps
10 apps in total
Tab sessions
Global search across apps, docs, and messengers
Ad & tracker blocker
AI tab suspender
Basic customer support
So if you don’t pay the subscription fee, you’ll be limited by the number of sidebar apps you can have, you’ll lose the awesome sessions feature as well as Split View and a few other things.
I’m not going to complain about that because I get it. Companies develop services or software and it costs money to do that. I’m still in my trial period so I haven’t decided yet if I’m going to be a paid subscriber. Note that Sidekick does have a referral/invite process. You earn a free month with 5 subscribers, 6 months with 10 subs and 20 signups get you the service for life.
I don’t know what the long-term business plan is for the Sidekick browser folks, but part of me wants to see Google purchase the company. Even if not all of the features and design elements make it over to ChromeOS in that situation, I think Chromebook users would benefit from Sidekick’s influence. Anyway, I’d love to know what you think if you’ve given Sidekick a try.
Why I have low expectations for Steam gaming on Chromebooks
Based on a report out of Chrome Unboxed, Steam gaming on Chromebooks is nearing the ChromeOS Stable Channel. Currently, you need a supported device running the ChromeOS Beta Channel to play your PC games directly on a Chromebook. While that may sound exciting on the surface, I’m keeping my expectations low. Depending the on the Steam games you plan to play, you may want to as well.
Testing Steam gaming on a powerful Chromebook
I say this because I recently retested Steam gaming on Chromebooks. And I used what’s about the most powerful Chromebook currently available: The $999 FrameWork Chromebook. You could argue that the HP Dragonfly Pro Chromebook is the tops. It costs the same $999 and has a much brighter display.
The HP uses a 12th gen Intel Core i5-1235U processor, which is really a mobile-first CPU. FrameWork’s Chromebook is powered by the 12th gen Intel Core i5-1240P chipset. It’s capable of using more wattage for fast clock speeds over longer sustained use. In real-world usage, these are effectively very similar. I upgraded the memory in my Framework long-term loaner so it has the same 16 GB of RAM as the HP. Both use Iris Xe graphics as well.
Armed with the Framework Chromebook running the ChromeOS 114 Beta Channel, enabled Steam and downloaded my favorite game from 2015. It’s The Witcher 3, which I routinely play on non-ChromeOS computers and my Steam Deck. The results for this now 8-year-old AAA title? Meh.
I had to lower the in-game graphics settings to the lowest preset quality and limit the display resolution to 1280 x 720. That’s the only way I could make the game even playable. And by playable I mean running at 28 to 33 frames per second.
Prior tests of Steam gaming on Chromebooks
This experience brought me right back to last October when I first tested Steam gaming on Chromebooks with a newer game. I attempted to play the 2018 Shadow of the Tomb Raider title back then.
For that test, I used a comparably powerful ChromeOS laptop, the Lenovo ThinkPad C14 Chromebook. It uses a more mobile-friendly Intel chip, the Core i5-1245U although I did have a different limitation. That review unit only had 8 GB of memory. More memory, especially when it’s shared with a CPU and an integrated GPU is always better.
And I’ll grant that the game I played is three years newer than The Witcher 3. Even so, it’s now a five-year-old AAA title.
Recalling my results, I said,
Unfortunately, the game isn’t playable in Steam’s current state on a Chromebook. Even with the lowest quality graphics at a 1280 x 720 resolution, the frame rate is too slow. And aside from that, there’s constant screen tearing and choppiness in the game. Shadow of the Tomb Raider has an excellent benchmarking tool to test the game against your hardware. With the lowest graphics settings at 1920 x 1080 resolution, the average frame rate per second was 17.
Keep your expectations limited to older, non-AAA games
If you’ve read this far, and you’ve read Robby’s recent piece on Chrome Unboxed, you’ll come away with two very different takes. Robby is excited about Steam gaming on Chromebooks and has seen improvements in the experience over time. I’m feeling quite the opposite. So why the difference? It’s in the games.
This is a key point from Robby’s writeup:
I loaded up Super Hot and CS:GO and had playable sessions in both. For both of these examples, the games performed far better after I went to the settings and turned things down to 1080p. The Acer Chrombooke 516GE has a QHD screen and turning some of those extra pixels down really did help the performance. With medium/high settings, CS:GO was completely playable and Super Hot was basically perfect.
CS:GO, for those not familiar, is a gaming title from 2012. It’s a good one and I have zero doubt that Robby’s experience playing it through Steam on a powerful Chromebook is positive. In fact, I’m not surprised, based on the minimum hardware requirements for this game.
Know your games hardware requirements
According to Steam, it works with an Intel Core 2 Duo E6600 or AMD Phenom X3 8750 processor or better. And as long your GPU has 256 MB of video memory available, it’s good enough. That’s megabytes, not gigabytes. You don’t need a discrete graphics card to play this game; integrated graphics are more than enough for CS:GO in 2023.
As far as The Witcher 3 hardware requirements? Unsurprisingly, this game requires much more than CS:GO. Again, using Steam’s information, the minimum hardware needed is either an Intel CPU Core i5-2500K 3.3GHz or AMD A10-5800K APU (3.8GHz). And for graphics, the minimum is an Nvidia GPU GeForce GTX 660 /or AMD GPU Radeon HD 7870. These are old graphics cards so Steam recommends either an Nvidia GTX 1070 / Radeon RX 480 card.
Frankly, the integrated Intel Iris Xe GPU just doesn’t cut for a game like The Witcher 3. Obviously, it’s fine for CS:GO and other older, less graphically intensive titles. So before you get too excited, keep this in mind and think about what PC games you like or want to play from Steam.
If those titles aren’t too taxing to the point where there’s already an Android version, you’ll probably be able to play them. And the experience might even be a little better, provided you have a powerful enough Chromebook.
If you’re more of a AAA gamer like I am, however, keep those expectations in check. At least for any currently available Chromebook. Perhaps when we get Chromebooks with Nvidia GPUs, this situation will change.
For now, I’ll just stick with Steam gaming on my $299 desktop mini-PC or my Steam Deck. They both perform better in the games I like to play than the most powerful Chromebooks today running Steam. Or I’ll just stream games through Nvidia’s GeForce Now, which is an even better experience than playing native games on overtaxed hardware.
That’s all for this week!
With no upcoming holidays for a few weeks and no other major family events, I’ve got plenty of time to research and report on ChromeOS and Chromebook news this month. Again, I’m expecting ChromeOS 114 to arrive shortly, so that’s on my radar. And I have a Chromebox review unit in hand for the few, the proud, the Chromebox users! Stay tuned…
Until next time,
Keep on Chromebookin’!




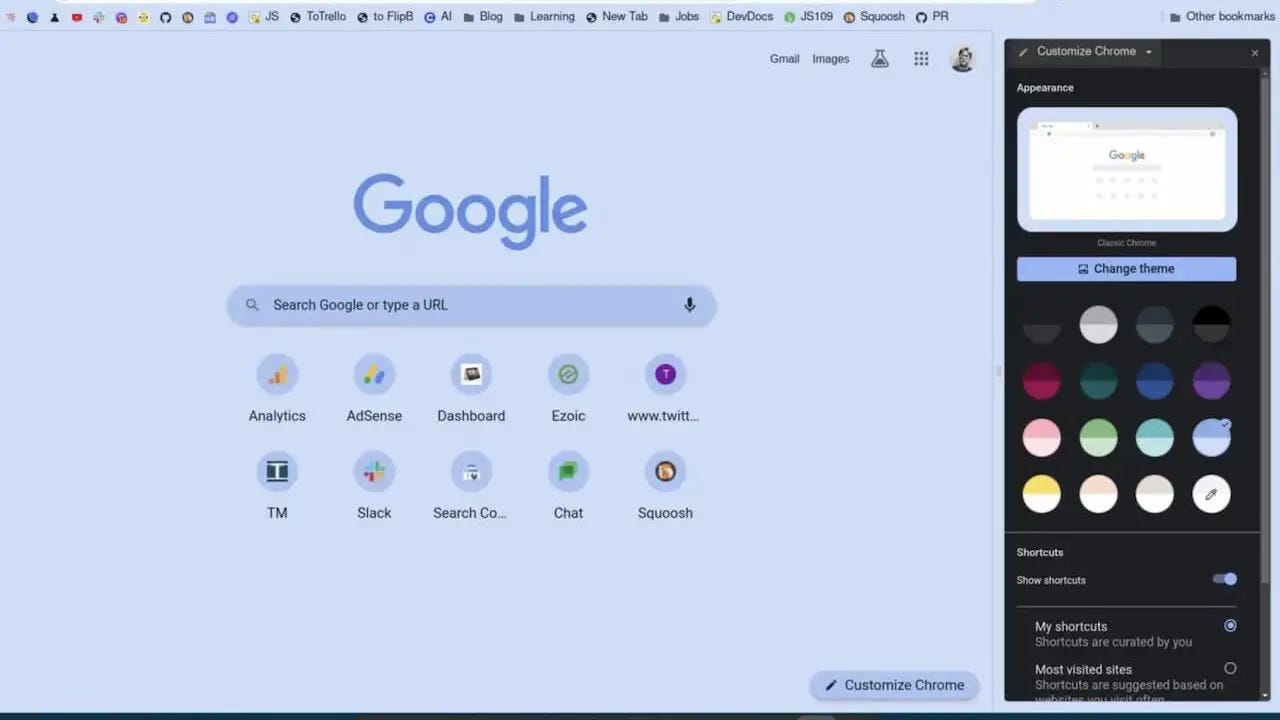
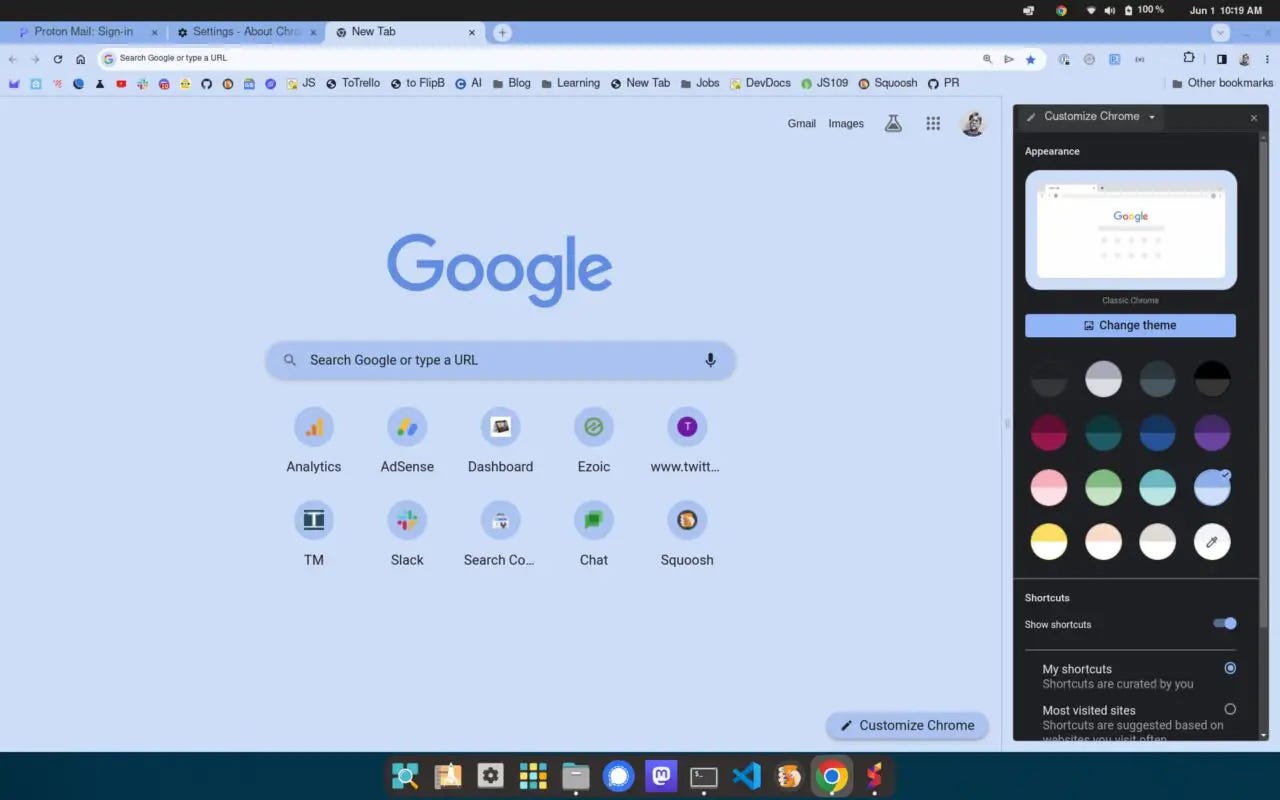
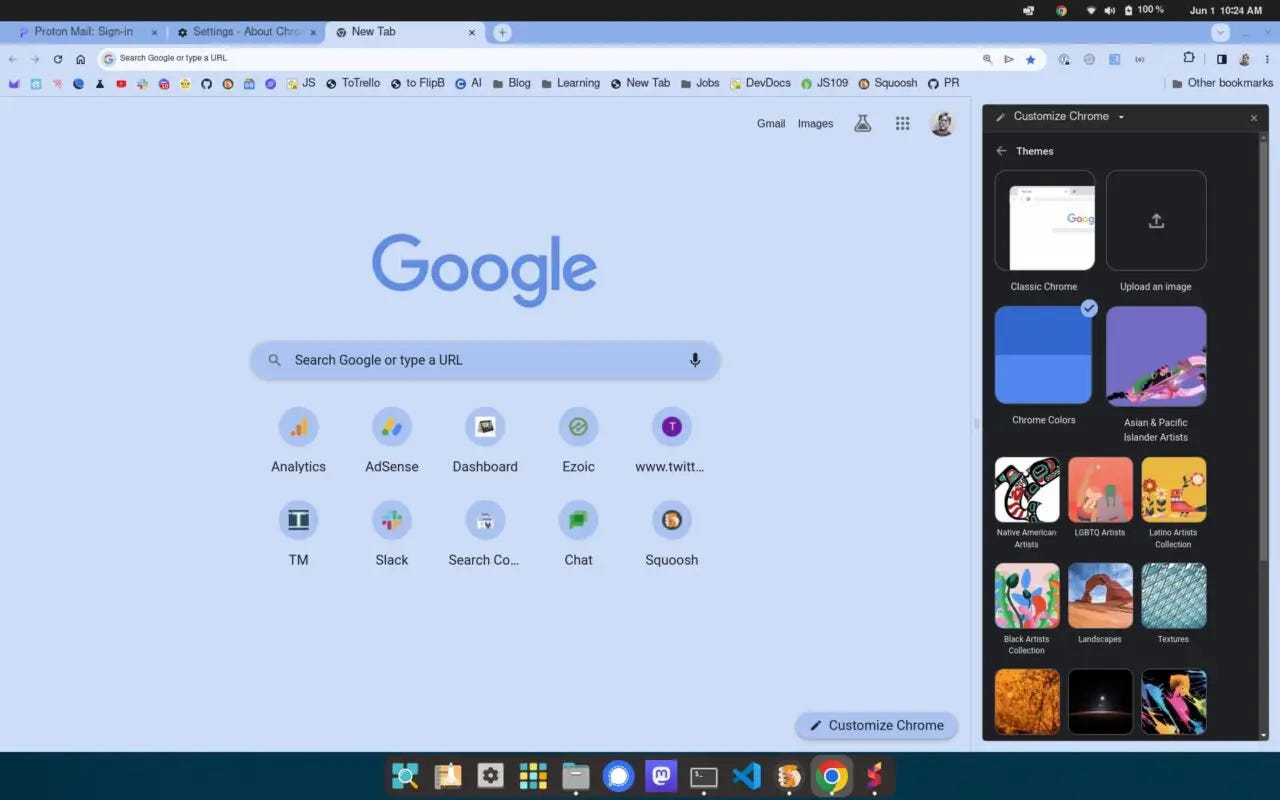
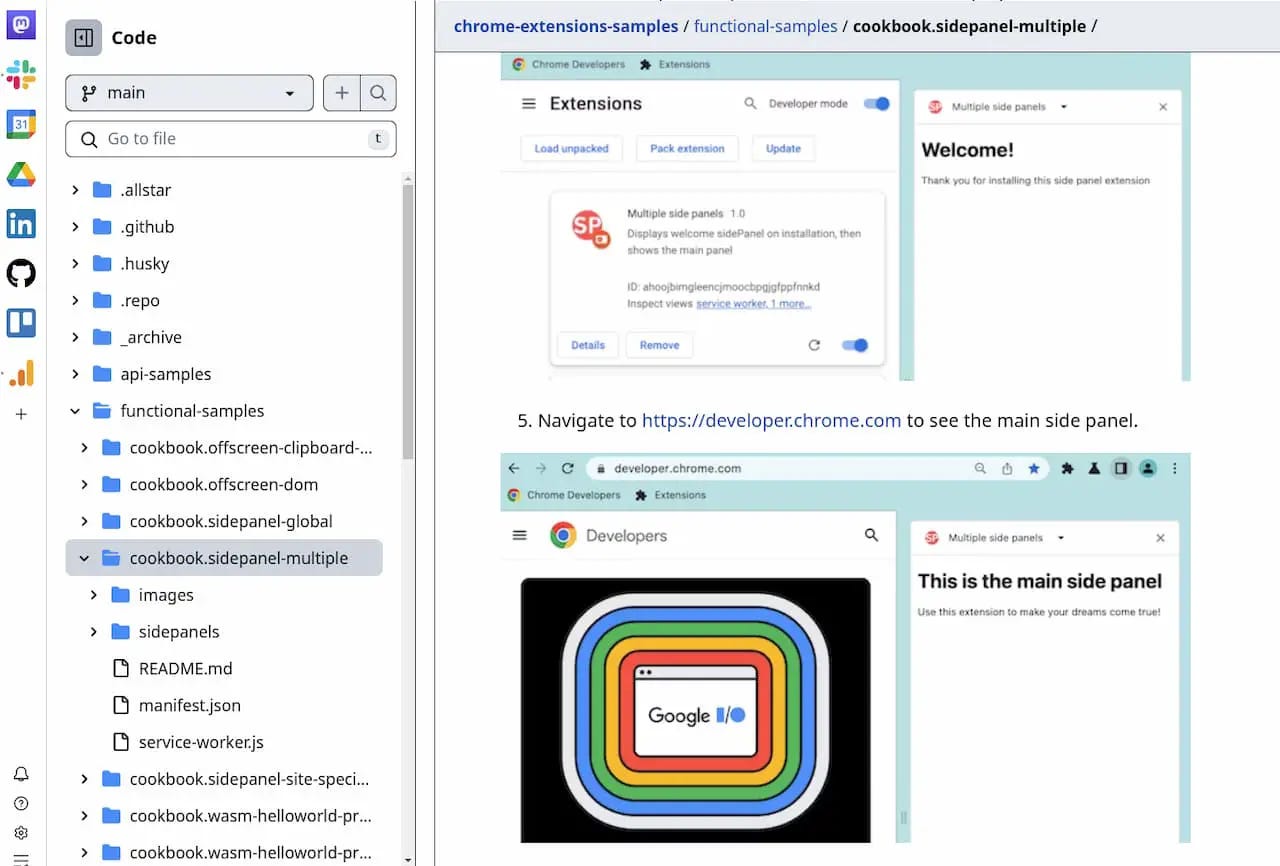
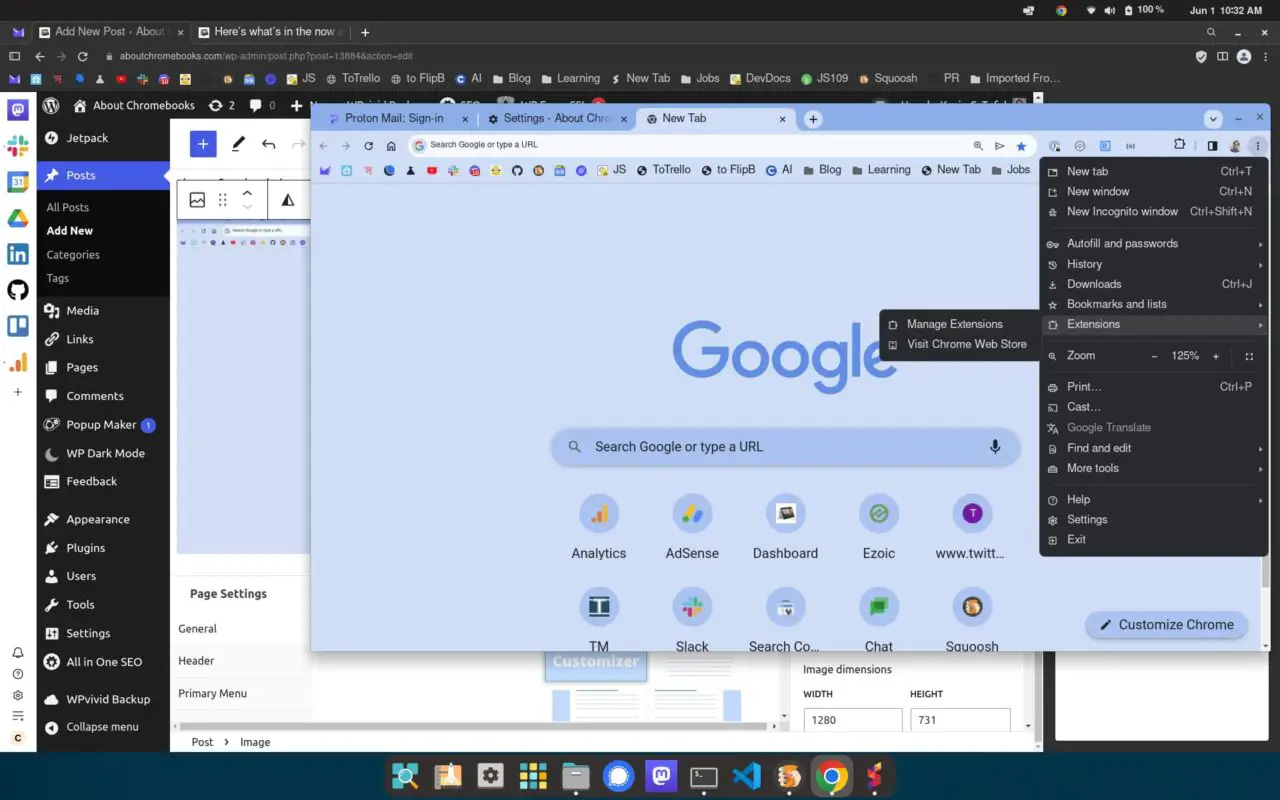






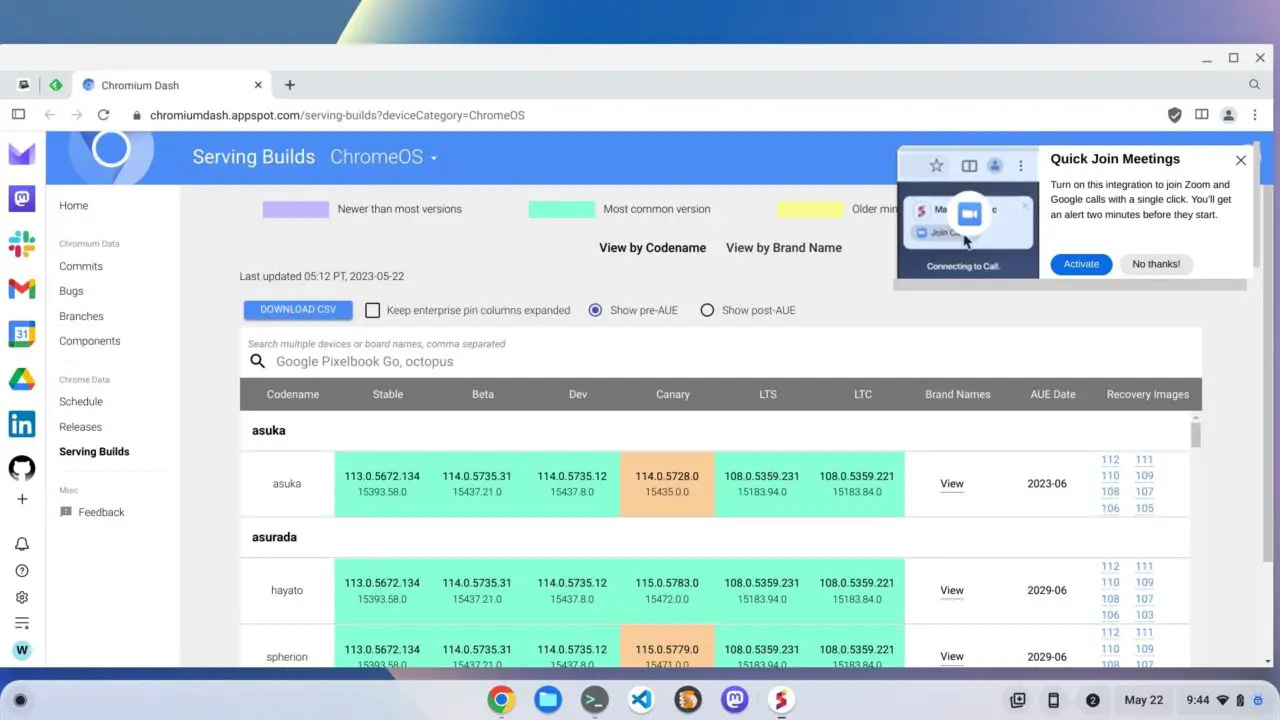
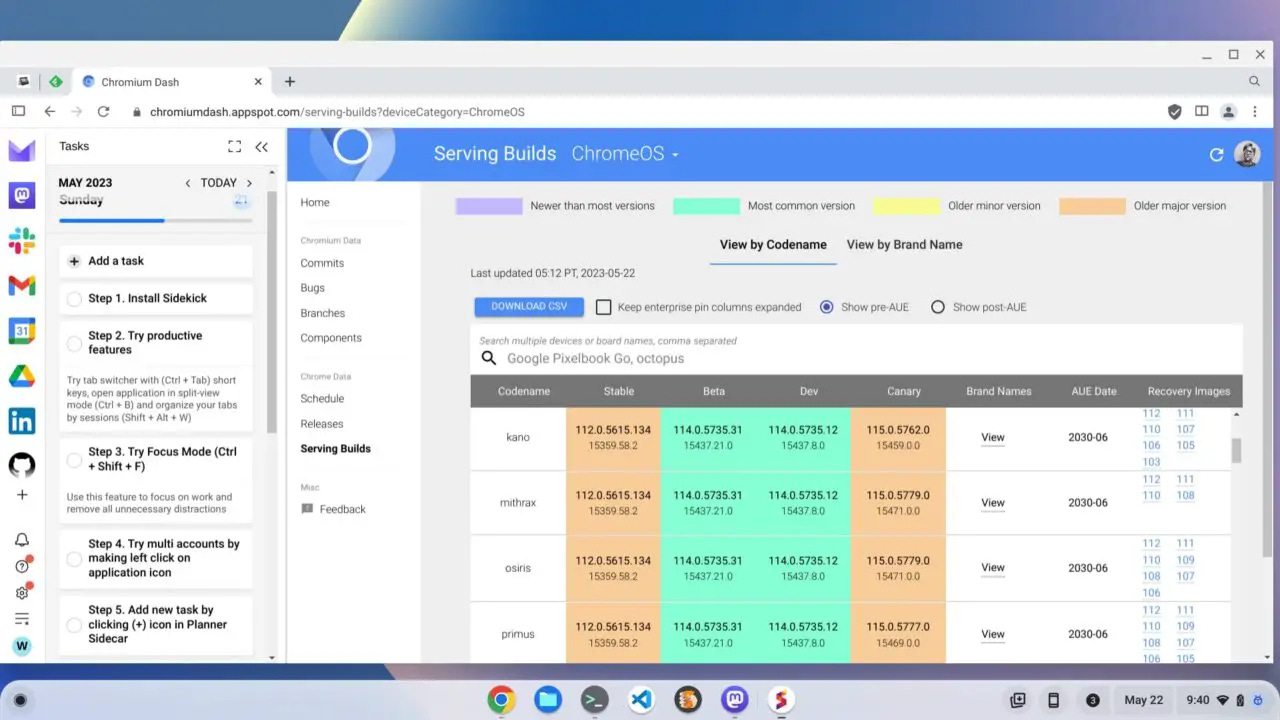
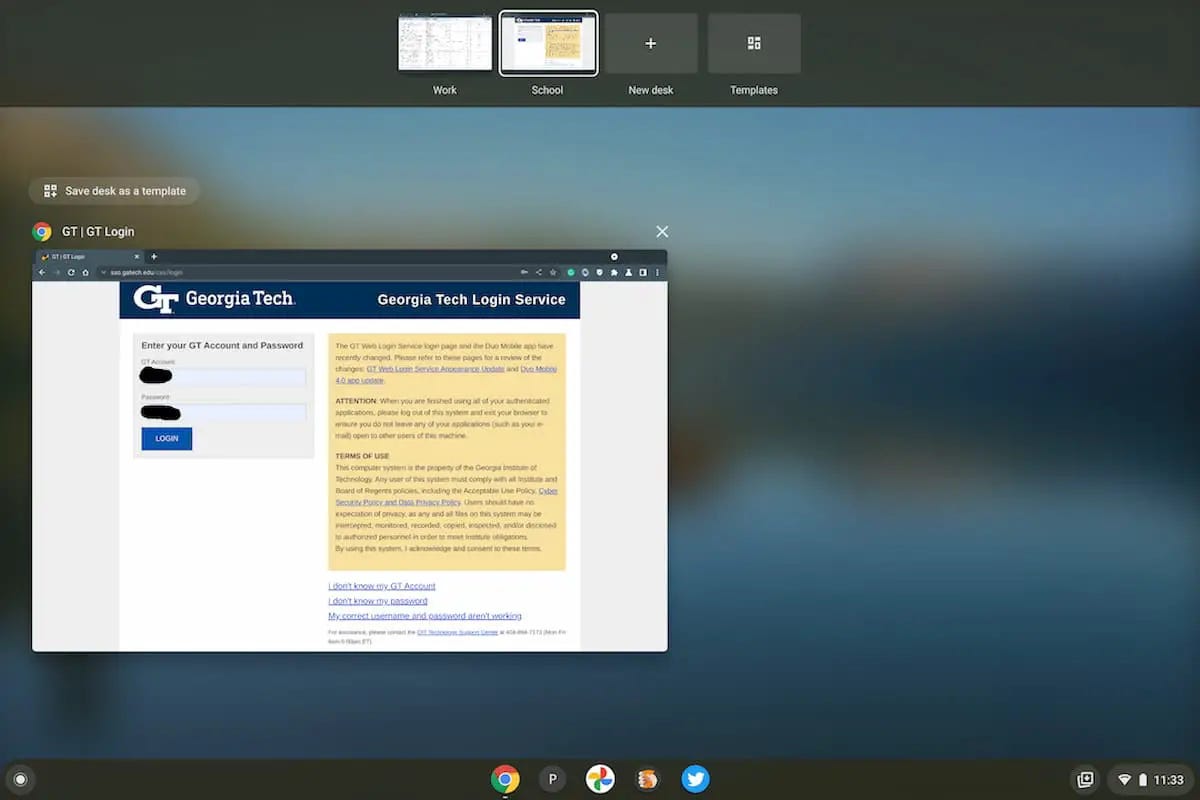

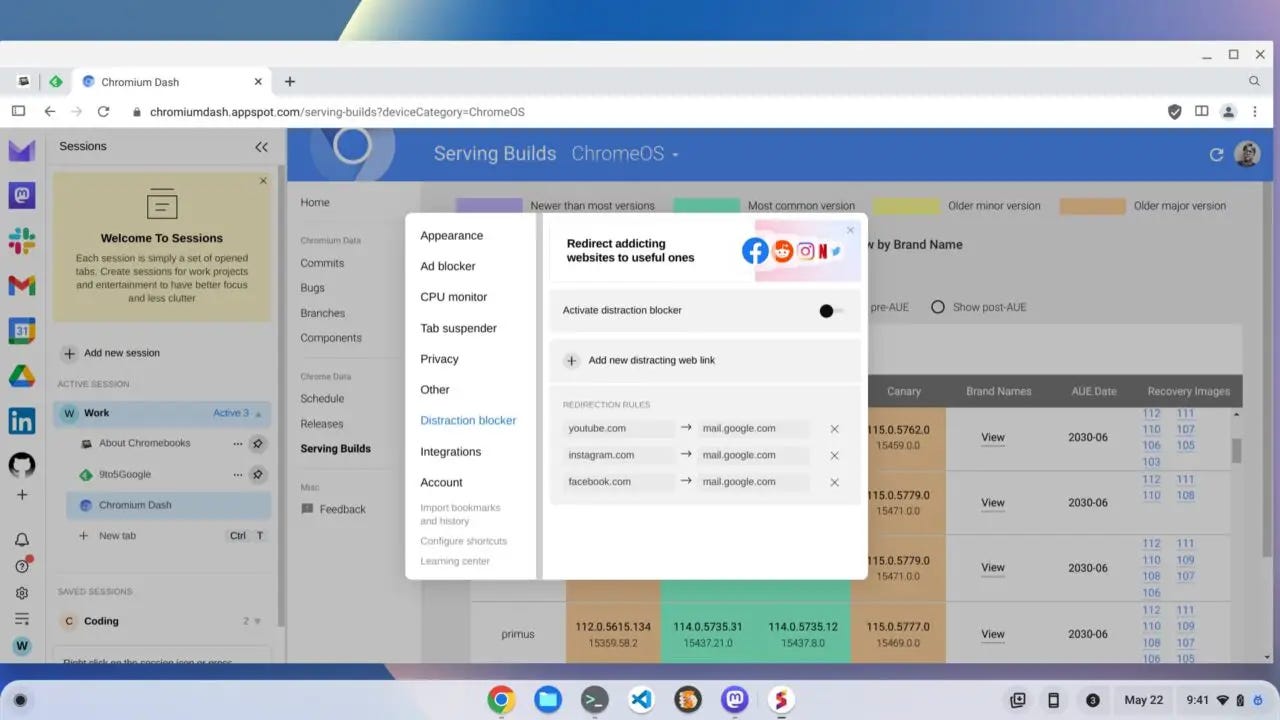
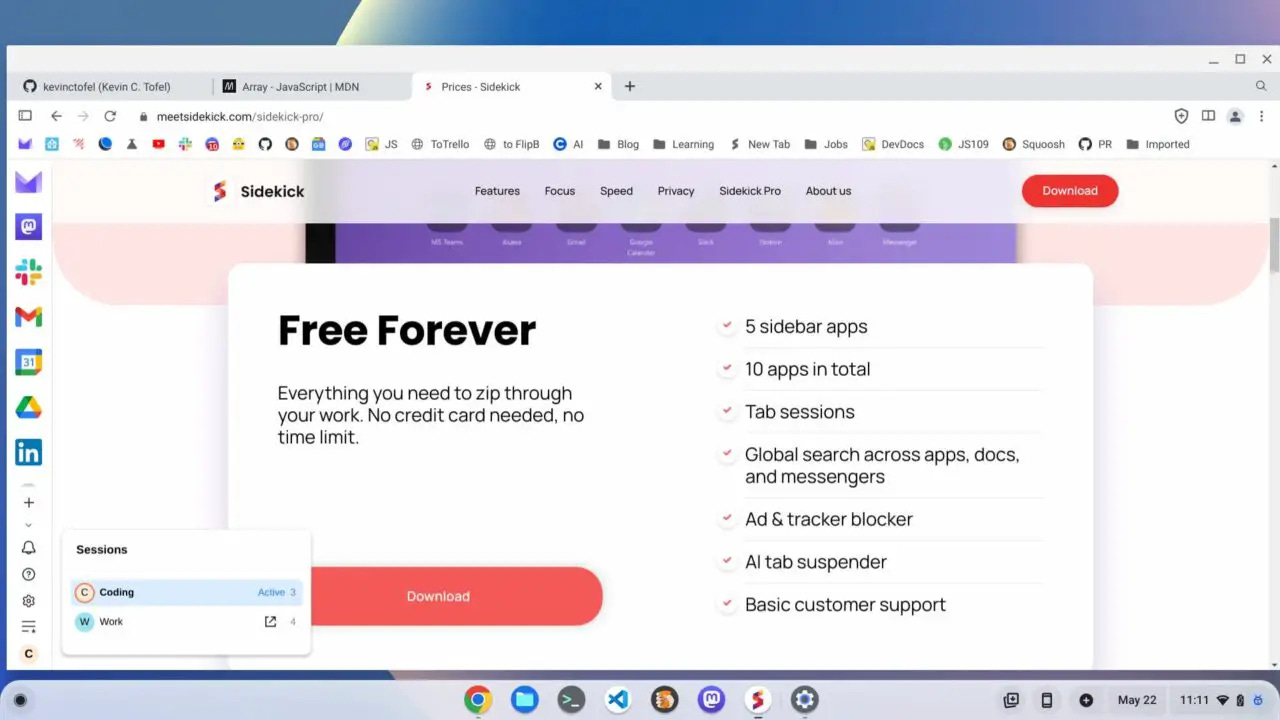

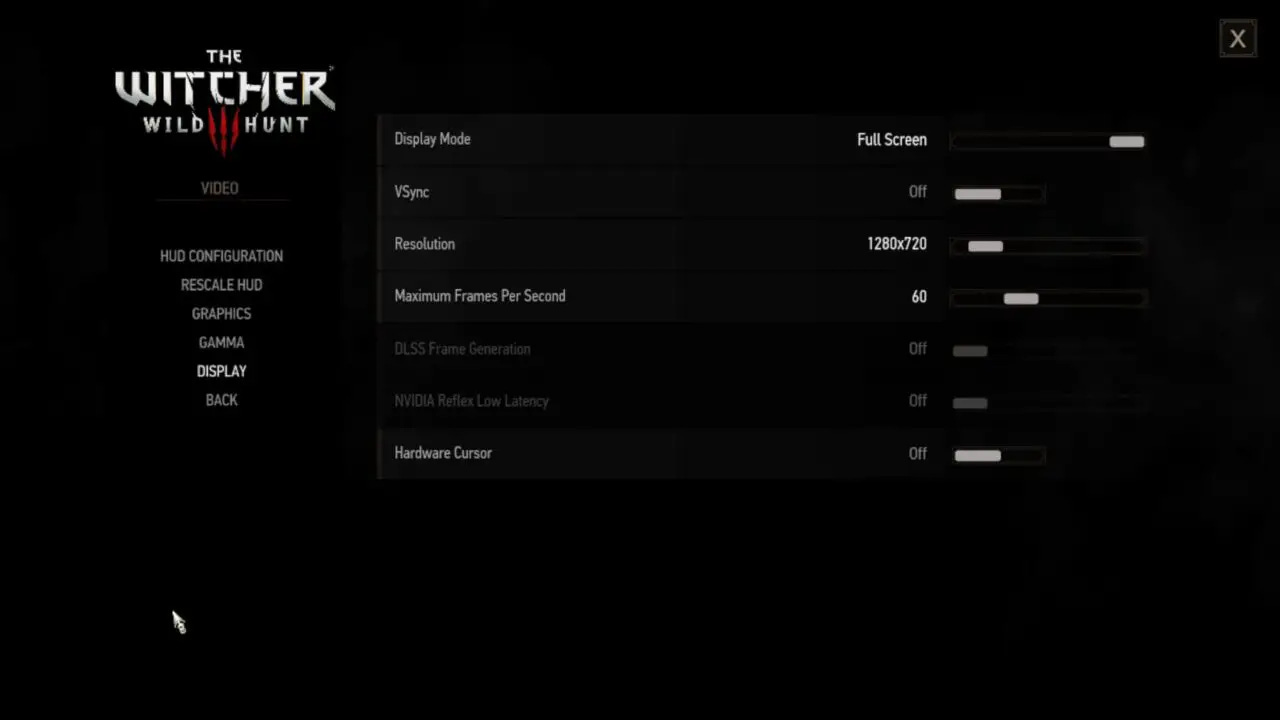



That was a HUGE newsletter, not much that applies to me this time, however what a surprise to see that my main driver (HP Chromebase) hasn't received an update for its browser! In fact apparently none of my 4 Chrome devices have...