Hey Chromies,
I had only planned to take one, or maybe two, weeks off from the newsletter during our Utah hiking vacation. (Pics here for those interested).
It’s been three. Why? I think the last post below will explain it as lately, I feel that Chromebooks, and ChromeOS, have gotten a bit boring.
However, I do have some more exciting content prior to that article. First is a great new feature in the works for Virtual Desks. And second, is my new way to browse on a Chromebook without using either a mouse or a trackpad. You might think it’s some fancy voice feature but nope. It’s all about the keyboard.
Lastly, my regular, weekly thanks go out to subscribers that bought me a coffee. If you get value from this newsletter and want to say thanks, click the button below. As always, that’s never required but sincerely appreciated!
Cheers,
kct
This week’s most-read post on About Chromebooks
ChromeOS 116 adds a Virtual Desks button to the Shelf
Now that I’m back from a long hiking vacation in Utah, I’m consolidating my Chromebooks. I’ve whittled the pile down to three: one for each ChromeOS channel. And the one running the ChromeOS 116 Dev Channel finally adds functionality to a placeholder I’ve been watching. I now have a working Virtual Desks button on my Chromebook Shelf with ChromeOS 116.
While technically this is a new feature, it only adds another option for an existing feature. Meaning: it’s another way to navigate the Virtual Desks on a Chromebook.
You can still use a three-finger up swipe on the trackpad to view your Virtual Desks. However, there is a benefit to using the Virtual Desks button on a Chromebook Shelf. I’ll show you why in a bit.
Once I updated to the ChromeOS 116 Dev Channel, I enabled this flag: chrome://flags#enable-desk-button and restarted my browser. What used to be an empty button on the Shelf now shows the name of the currently in-use Virtual Desk.
For this example, I didn’t get too creative, so you see above that I’m on Desk 1 and I only have the browser open.
When hovering over the Virtual Desks button on ChromeOS 116, one or more arrows appear. These indicate there are desks to either side, or both sides, of the current Desk. Clicking an arrow immediately takes you to that Virtual Desk.
Even better though is what happens when you simply task the Virtual Desk button. You get a small preview of all Virtual Desks on your Chromebook so you can see what apps are where.
Of course, you can tap any of the Desk previews to navigate as well. And you can add a Virtual Desk, simply by clicking on the “plus” button. And hovering over a preview shows options to close the Desk or merge the current Desk with another one.
After screen capturing the above view, I tapped on the Desk labeled “2”, and ChromeOS 116 swiftly brought me to that Virtual Desk.
Personally, I like this method of navigating Virtual Desks on my Chromebook much better. I can always see which Desk I’m on, even while working. The current navigation method breaks up my workflow because it essentially takes over the entire Chromebook screen.
Being someone who’s migrating away from the trackpad, I was hoping to see a new Chromebook keyboard shortcut to get the Virtual Desks preview with the new Desks button. Unfortunately, I don’t yet see that in ChromeOS 116. That could change, of course. This is an experimental feature. For now, I’ll take it!
How to browse on a Chromebook with just the keyboard
If you have a Chromebook, chances are your primary usage is to browse the web. ChromeOS uses the same keyboard shortcuts as the Chrome browser to hop around the internet without a mouse or keyboard. But I’m on a quest to keep my hands on the keyboard all the time. And the basic keyboard shortcuts simply don’t cut it. Enter Vimium: A Chrome extension that lets you browse on a Chromebook with just a keyboard.
Native ChromeOS keyboard shortcuts to browse on a Chromebook
I’ll cover the basic, included ChromeOS keyboard shortcuts, just in case you aren’t familiar with them. There are actually quite a few of them, covered here on a Google support page. However, I’ll highlight the ones that provide you with the most bang for your buck:
Until today, these were among my most used keyboard shortcuts when I browse on a Chromebook. So, what changed?
Enter Vimium: a Chrome extension for power user browsing
Against my better judgment, I’m going to preface this section by mentioning a program called Vim. I almost don’t want to say “Vim” because it’s a venerable terminal-based application, debuting in 1991, that scares most people. But I have to mention it.
Why? Because Vimium brings many of the Vim navigation shortcuts to the browser. And with them, you can zip around web pages super-quickly without a mouse or a keyboard.
Here’s a short video demonstration to illustrate how Vimium lets you browse on a Chromebook without taking your hands from the keyboard:
Keep in mind that this video was made 10 years ago. That’s why the Chrome browser looks a bit antiquated.
Installing Vimium for speedy Chromebook browsing
Like any other Chrome extension, Vimium is available in the Chrome Web Store. There’s nothing special or different about the installation. Simply navigate to the Vimium extension, click Add to Chrome, and allow the needed permissions.
Yes, Vimium will be able to see every page in your browser. However, it does not send that data to a central server so it’s not collected for any nefarious purposes. You can view the actual code of the extension if you want to verify that.
Note that there’s a Firefox-compatible extension as well. You know, because some Chromebook users like to use a browser other than Chrome. Like me: I use the Sidekick browser on my Chromebook. Since Sidekick is Chromium-based, I simply installed the Vimium Chrome extension.
How to browse on your Chromebook using Vimium
Once Vimium is installed, you’ll still have the native Chrome browser keyboard shortcuts. Well, unless Vimium overrides them, that is. Even with Vimium active, I can still use the Space bar to move down a webpage or use Ctrl + t to open a new browser tab, for example. But you also get standard Vim keyboard bindings, or shortcuts, for faster navigation.
Here’s a list showing most of the added keyboard shortcuts:
Now, hitting either the lowercase j or k key on my Chromebook moves the page down or up by a smaller amount than hitting the Space bar.
The default jump is 60 pixels, but you can modify that in the Vimium options. This is where you can set custom keyboard shortcuts for any Vimium-supported action as well.
Just about any browser navigation you can do with a mouse or trackpad can be done with a Vimium keyboard shortcut. One of the best I’ve found to speed up my browsing is how to choose and click a link.
Pressing the lowercase f key on your Chromebook shows all of the clickable links on a page. And each one of those links has one or two letters next to it, highlighted in yellow. Just type in the letters shown by a link and Vimium will open the link in the same browser tab. If you want to open a link in a new browser tab, use the uppercase F key to show the link shortcuts.
Below is an example of this site after I pressed the lowercase f key to show the links. All I have to do to click a link is type the letter in the yellow box next to the link:
Another useful set of keyboard shortcuts is for navigating tabs with the keyboard.
Pressing the capital J or K keys (using your Shift button), moves right and left through your open tabs. Pressing the lowercase x key closes a tab while retaining a history of closed tabs. To re-open closed tabs, click the uppercase X key as many times as you need to restore closed tabs.
The keyboard is faster to browse on a Chromebook than the mouse or keyboard
I won’t lie and say you’ll instantly have a faster browser navigation experience right after installing Vimium. It will take some time to learn the keyboard shortcuts. But that amount of time isn’t very significant. And you’ll more than make it up once you start to browse on a Chromebook without a mouse or trackpad. Even if you just use the main shortcuts, you’ll be hopping around the internet faster than before.
Part of that is because you don’t have to remove your hands from the keyboard. Think about how often you do that when using your Chromebook’s trackpad or an external mouse. All of that “hands-off” time from the keyboard adds up little by little. So why not just keep your hands in place?
There’s far more to Vimium than what I’ve shown here but you’ll speed up your browser with just these basics. And hey, now you know some Vim keyboard commands too in case you ever venture into that Terminal app!
Chromebooks are getting boring: Why that’s both good and bad.
It’s Sunday morning. I’m sitting here listening to ambient music and drinking my coffee. There are no less than four Chromebooks within an arm’s reach, not counting the one I’m currently using. Maybe I’m being too contemplative today but I can’t shake the feeling that Chromebooks are getting boring. For most of you, that’s good. For me, not so much.
Why I don’t write about Chromebooks daily or several times a day
If you’re a regular follower of this site, you know that I don’t write several Chromebook posts each day. Often there is a day or two, if not longer, between posts. At least more recently. Did you ever wonder why?
I’ll tell you a secret. When I covered the smartphone and tablet industry from 2006 through 2015, I was writing up to 10 posts a day. I wrote nearly 10,000 articles during that time. And it negatively impacted my health severely. So when I launched this site in 2018, I promised myself not to repeat that lifestyle. I didn’t want to be on a treadmill that never stops, as it were.
I also made another decision in 2018. I made a conscious effort to not waste your time.
Meaning: If there wasn’t something worth writing about it a given day, I wouldn’t write that day. I wanted to focus on providing value in terms of quality over quantity. I may not have always met that goal, but I have always tried.
And that gets me to my major thought today.
It feels like Chromebooks are getting boring
Since returning from our Utah hiking vacation (pictures here for those interested), I’ve seen little to really write about when it comes to Chromebooks.
Let me share a brief list of stories published on other sites, to illustrate this. And note: I am not pointing out these articles to suggest the sites shouldn’t have written these articles.
Most of these people are personal friends, or at least acquaintances, and I respect what they do. They’re good at it and I’m not questioning their editorial content choices in any way. I’m simply sharing what news has hit my radar to illustrate my take that Chromebooks are getting boring:
Your Chromebook is getting a modern look: Rounded corners inch closer to release
Countless articles surrounding Chromebook Prime Day or other discounted deals
Yeah, I included my own article on the last bullet point because I’m in this camp too. I could write one or more of these articles daily but I won’t. I try to focus on the best, or highest value, deals for Chromebooks that I’d actually recommend. Not some of these refurbished, sub $100 Chromebooks that won’t get ChromeOS security updates within a matter of months or a year.
The point is: Where’s the excitement?
It’s good that Chromebooks are getting boring
In a very tangible way, it’s actually great if Chromebook are getting boring.
This means that the devices and the operating system have matured to the point where they’re close to on-par with other platforms. There are some activities and use cases where a Chromebook will always be second fiddle to a solid Mac or Windows machine. That’s the nature of a browser-centric, simple to use operating system.
Obviously, I’m OK with that. And so are plenty of you since if you’ve chosen to use a Chromebook.
Go back five short years ago and both Chromebooks, and perhaps more importantly, ChromeOS, had plenty of room for maturity. Heck, look at the original Chrome OS in 2009 and this was even more evident.
But only a handful of years ago, there weren’t many high-end Chromebook models to choose from unless you wanted to pay $1,000 to $1,500 for a Google-branded Chromebook, for example. Now there’s a wide range of such devices from Acer, Asus, HP, Lenovo, and Samsung, many of which offer far more capabilities at a much lower cost.
ARM-based Chromebooks started the market but quickly faded with Intel-based options. Here too, we’ve seen progress as great devices powered by chips from MediaTek and Qualcomm and have made inroads. I think here of the original Lenovo Duet Chromebook in 2020 as a turning point. Since then, we’ve seen a successor Duet 3 and a superb Duet 5, for example, not to mention some of the newer Acer Chromebooks with ARM chips.
Hardware aside, we’ve seen a slew of new features and updates to ChromeOS. I try to find and cover those as soon as I can to give you a heads up on what’s coming down the pike. And recently, I’ve shared great works-in-progress, or completed features, such as the Virtual Desks button on the Shelf, an updated Google Password Manager app, and Android app streaming.
So even in this perceived by me “boring” state, things are still improving. However, there are fewer improvements over time and they’re typically small bits of extra value. Still, I see that as a good thing. For you.
Boring Chromebooks aren’t good for me
Flip the perspective from you to me and you’ll see why this might not be a good thing. I’ve already said I don’t want to waste your time with “fluff” pieces, just so I can make a buck or two. And trust me, I’m not setting the world on fire when it comes to income. Ad rates have been flat or down for at least two years and usually reliable traffic sources are receding. I never set out to make gobs of income here. I simply want to have a relaxed, low-stress activity that pays my bills.
So writing low-value stories isn’t in my wheelhouse. Nor is covering every super incremental change to devices or software. With Chromebooks and ChromeOS having matured this far, that’s mostly what the changes are. Incremental.
Maybe this is all due to my mental health health challenges. It’s no secret that I’ve been clinically depressed since my 2011 diagnosis. Perhaps the last few weeks are a direct result of this insidious condition. If so, I’ll likely bounce back like I always do after an indeterminate amount of time.
I don’t think my mental state is the main driver for my thoughts though. Or at least I don’t think so.
We’re at a point where Chromebooks and ChromeOS are truly viable options, more so than ever before. That’s because the biggest improvements have already occurred. And that’s a good thing for consumers like you. Perhaps I just need to recharge my creative juices to see beyond the boring when it comes to Chromebooks.
I know one thing: It’s not the next iteration of processors that will add a few hundred clock cycles per second to boost performance by a negligible amount. Nor is the soon likely widespread availability of Steam on Chromebooks that will offer average-to-low experiences on all but the oldest, simplest PC games. At least on currently available devices.
Maybe I’m wrong on these, and other unnamed examples but right now, I can’t help but feel that Chromebooks are getting boring.
That’s all for this week!
Hopefully, I didn’t bum everyone out with the “Chromebooks are boring” article. As I said, boring can also be good!
Regardless, I’m now trying to build up my excitement to review a new, loaner Chromebox that arrived while I was away. I do like both the Chromebox form factor and the concept of a desktop running ChromeOS. Then again, all of these little boxes are 99% identical, no?
Until next time,
Keep on Chromebookin’!




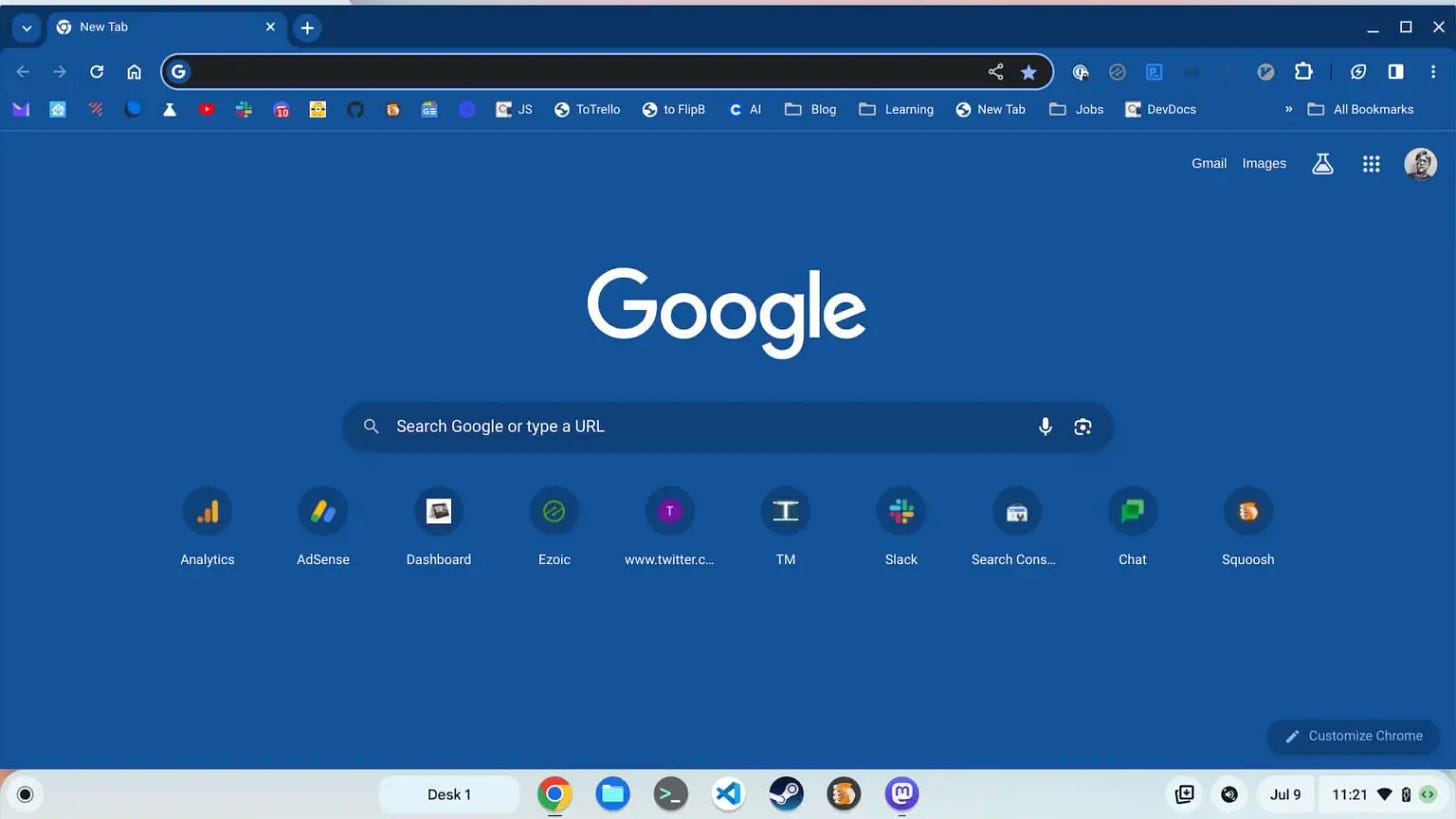


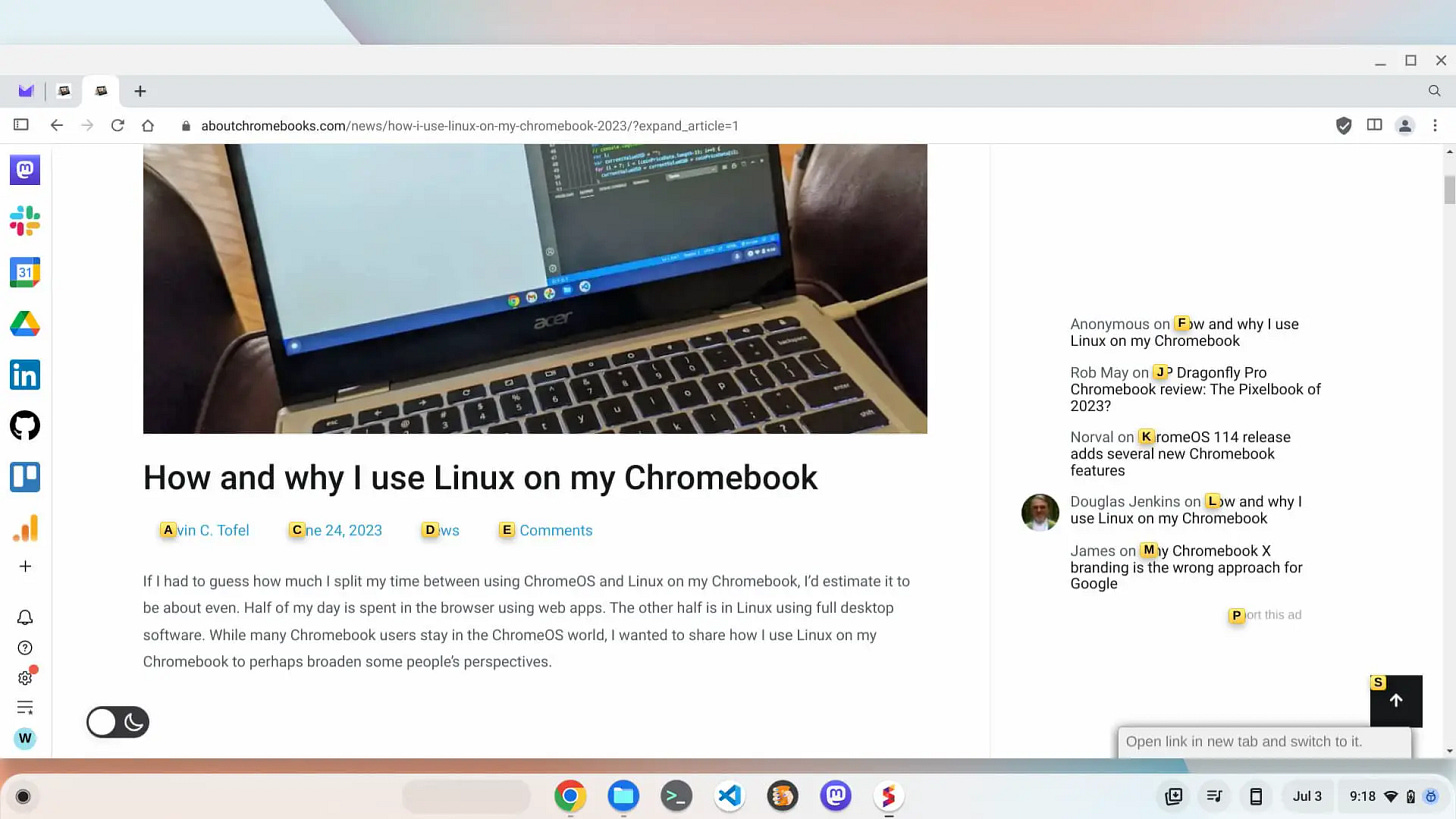
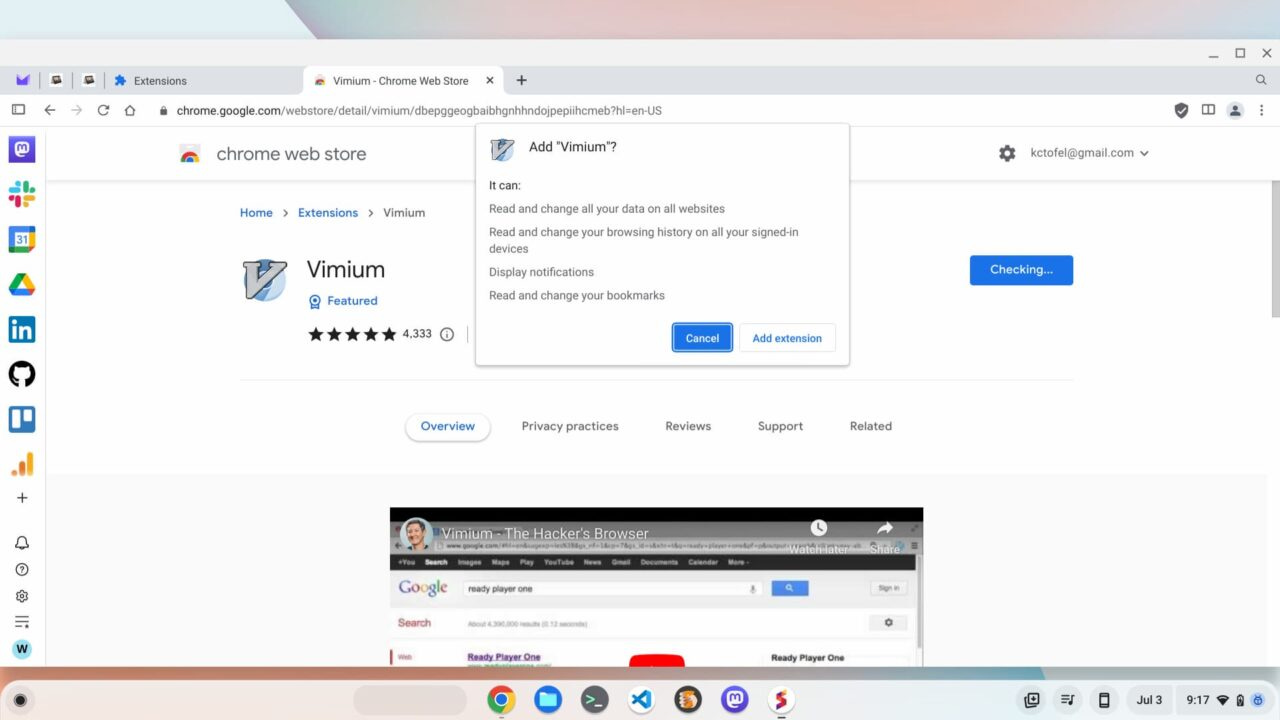
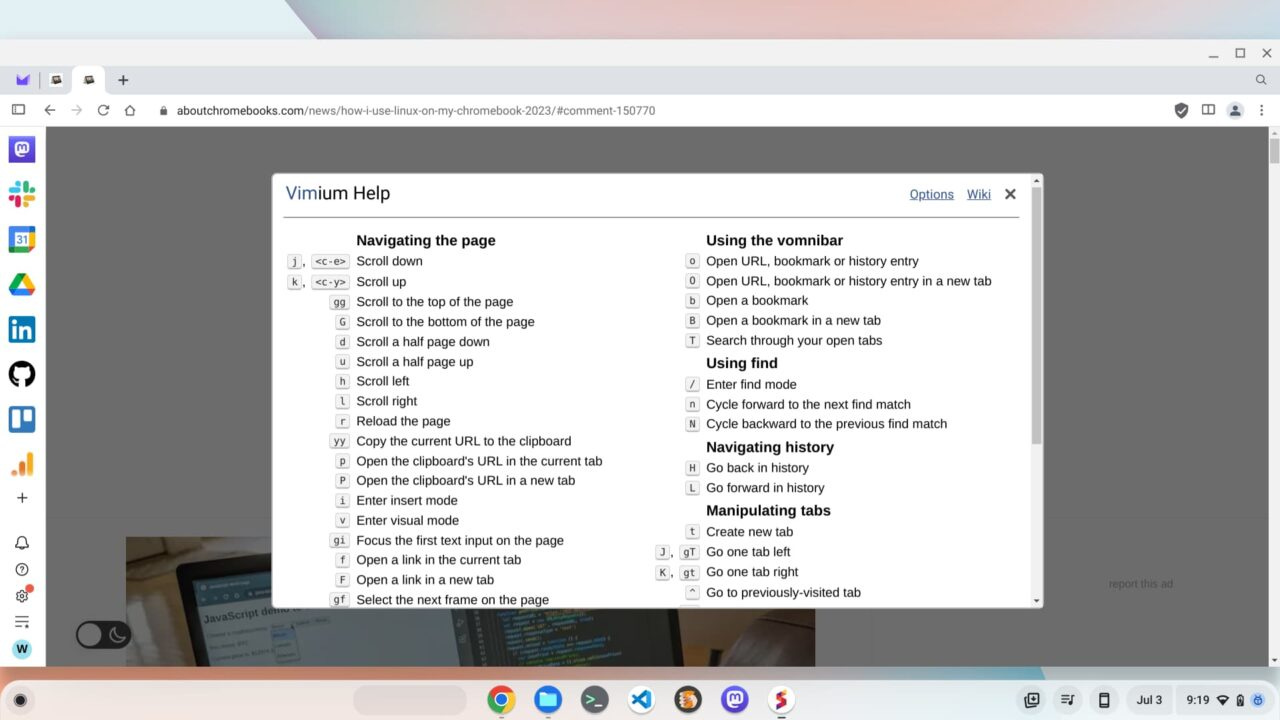

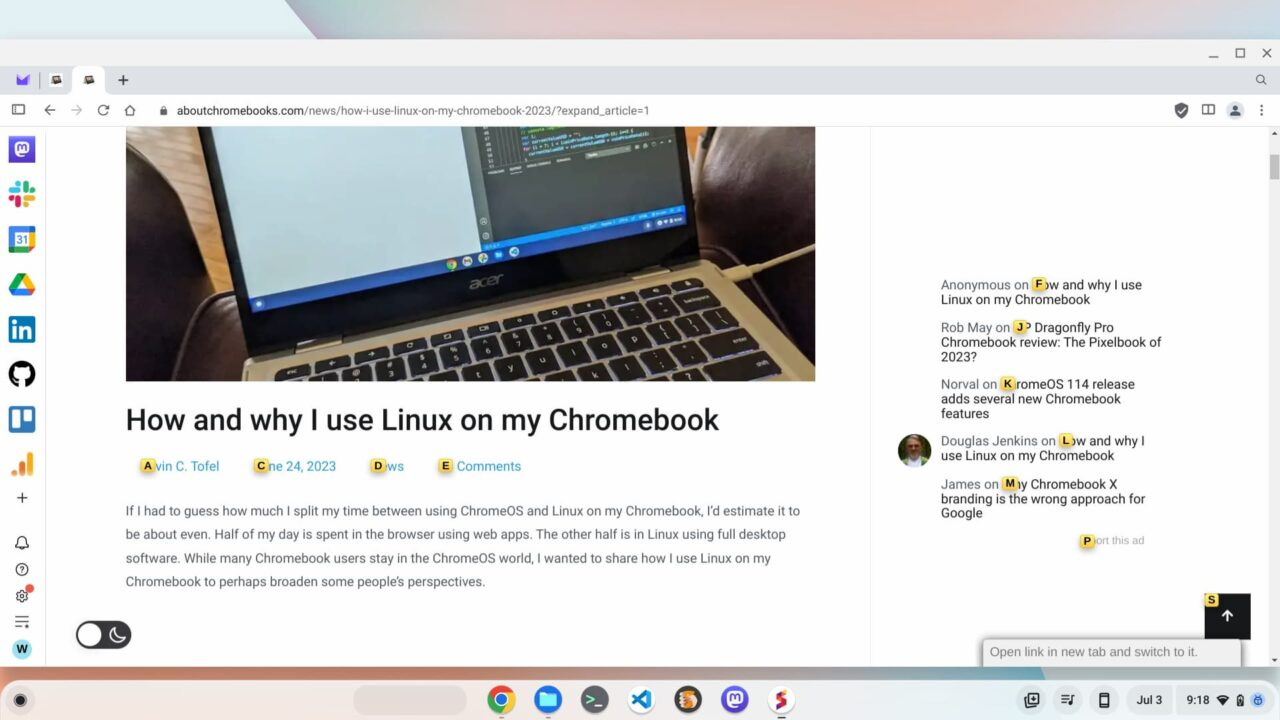


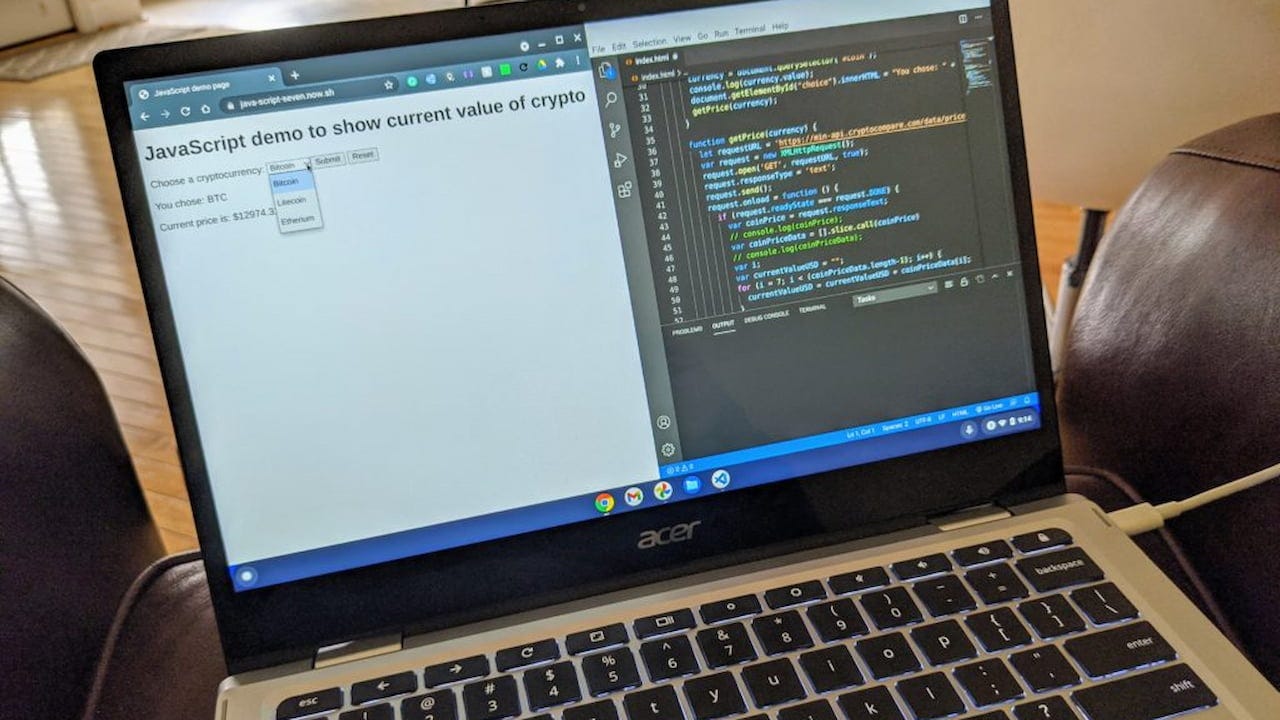
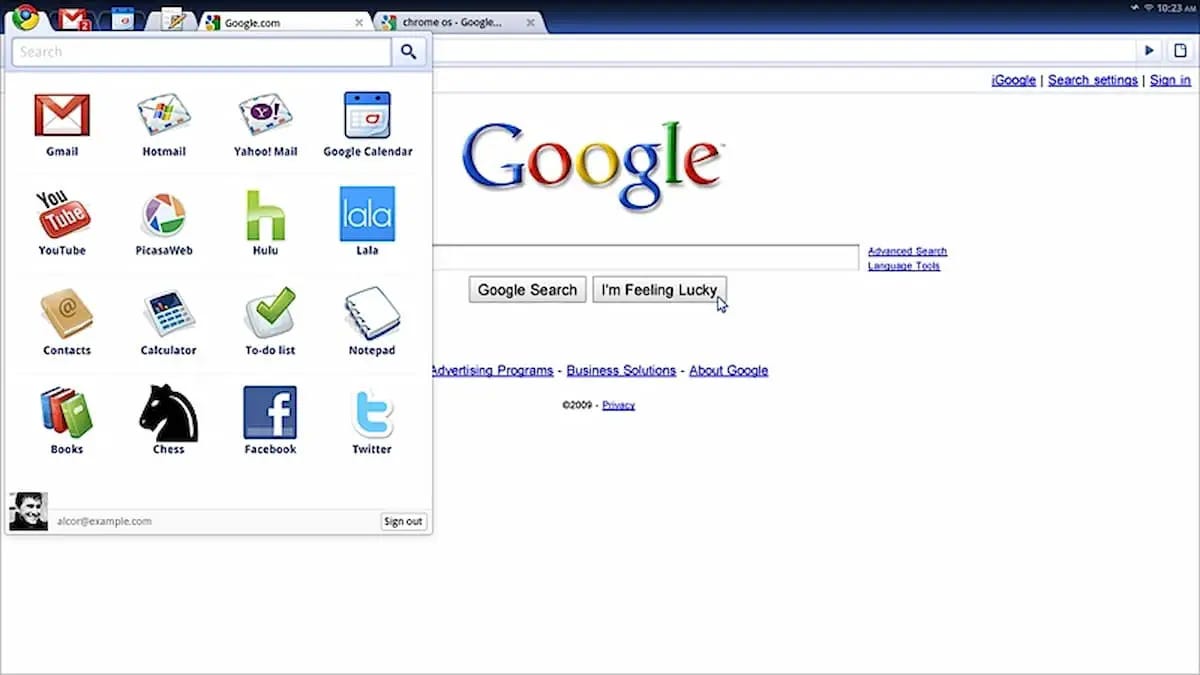

Kevin I have just read your July newsletter and I am eager to see that Menu button for the Virtual desks appear on my Chromebooks as I think that will help remind me I have that feature available. I also read the section where you mentioned that writing about ChromeOS is wearing on you and I can understand that. Allow me to tell a true story that happened recently to me. I needed to make alteration on a web site and so I contacted the hosting company and asked them to make the set of alterations. There were some small set backs, and the computer support guy asked if he could access my computer so solve the problem, and so he asked " What computer do you have Windows or Mac?" I replied, " I am using a Chromebook." "No, you need to use a 'real' computer, Windows or Mac." was the reply from the computer professional. I was quite shocked that someone who knew so much more than me, was 100% confident that a Chromebook was not even a "real" computer!! This attitude is very common here with most shops not even carrying any Chromebooks and if there are any on display, they are very low power and low quality machines, that I would not even buy of a school student. Helping me to know more about these COMPUTERS is so so so very helpful in facing this defacing attitude. Your contribution to understand and use Chromebooks is GOLD to me. The OS has changed a lot since I began using ChromeOS in 2018 and I am encouraged by the changes made in the last 12 months. I just want you to know that when you post your missives, they often land here and it is like a breath of fresh cool air. It is true that a sure way to ruin your love of doing something, is to be told you MUST do it... So by all means break any shackles that force you to write what you do not wish to, but I hope you do not cease your valued contributions to my poor understanding. Thank you very much for your posts and .............. Keep on Chromebookin’!
thank you for all you do...hondelty i don't always understand a lot of what you write about but i can always find something useful for my simple novice self to use. plus it's a weekly reminder to keep updated. it also inspires me to further educate myself on what i take for granted and use all day without thinking to much about it, except on sundays when i'm "forced" to dive in a little deeper. Thanks!