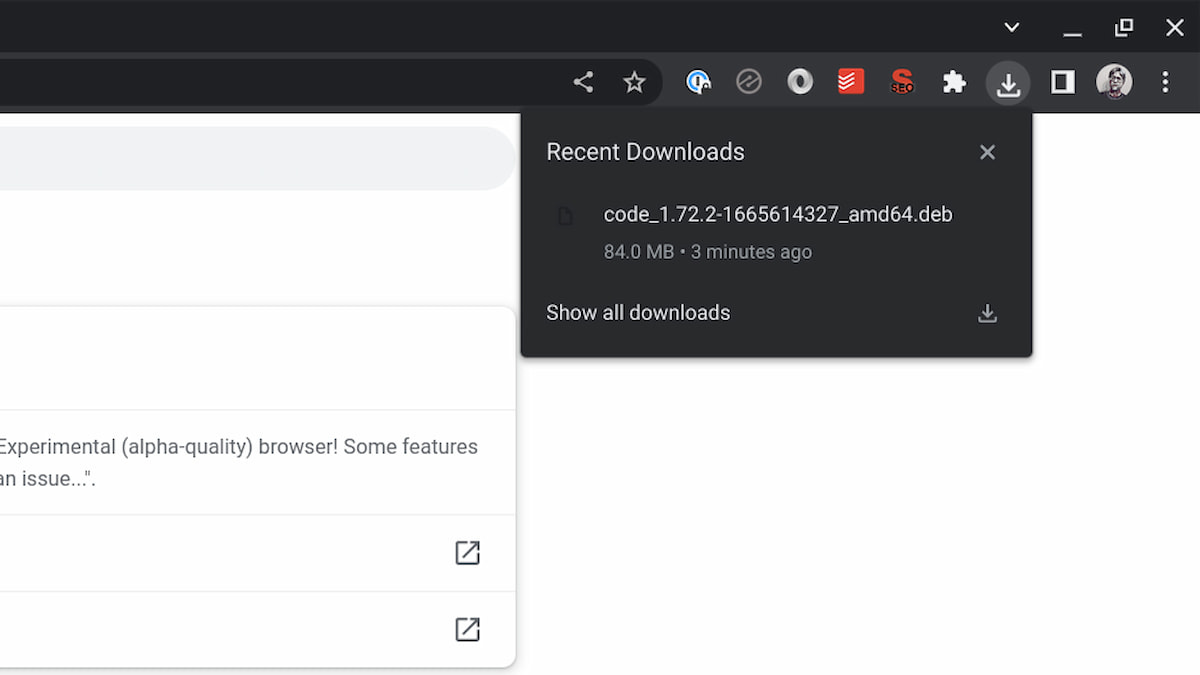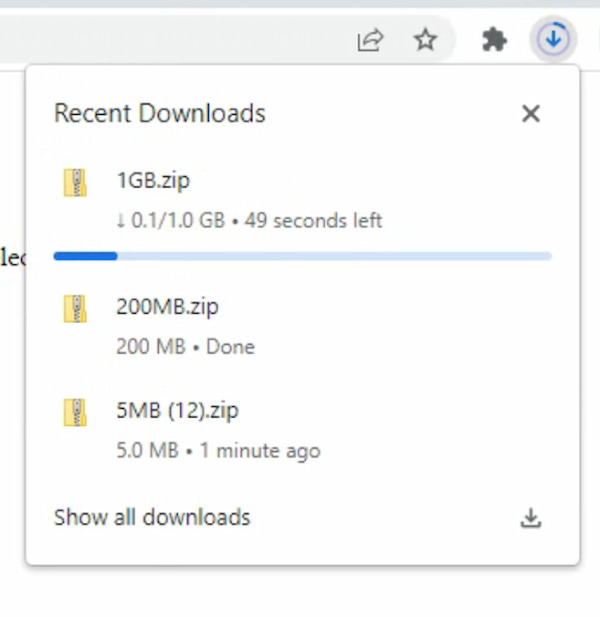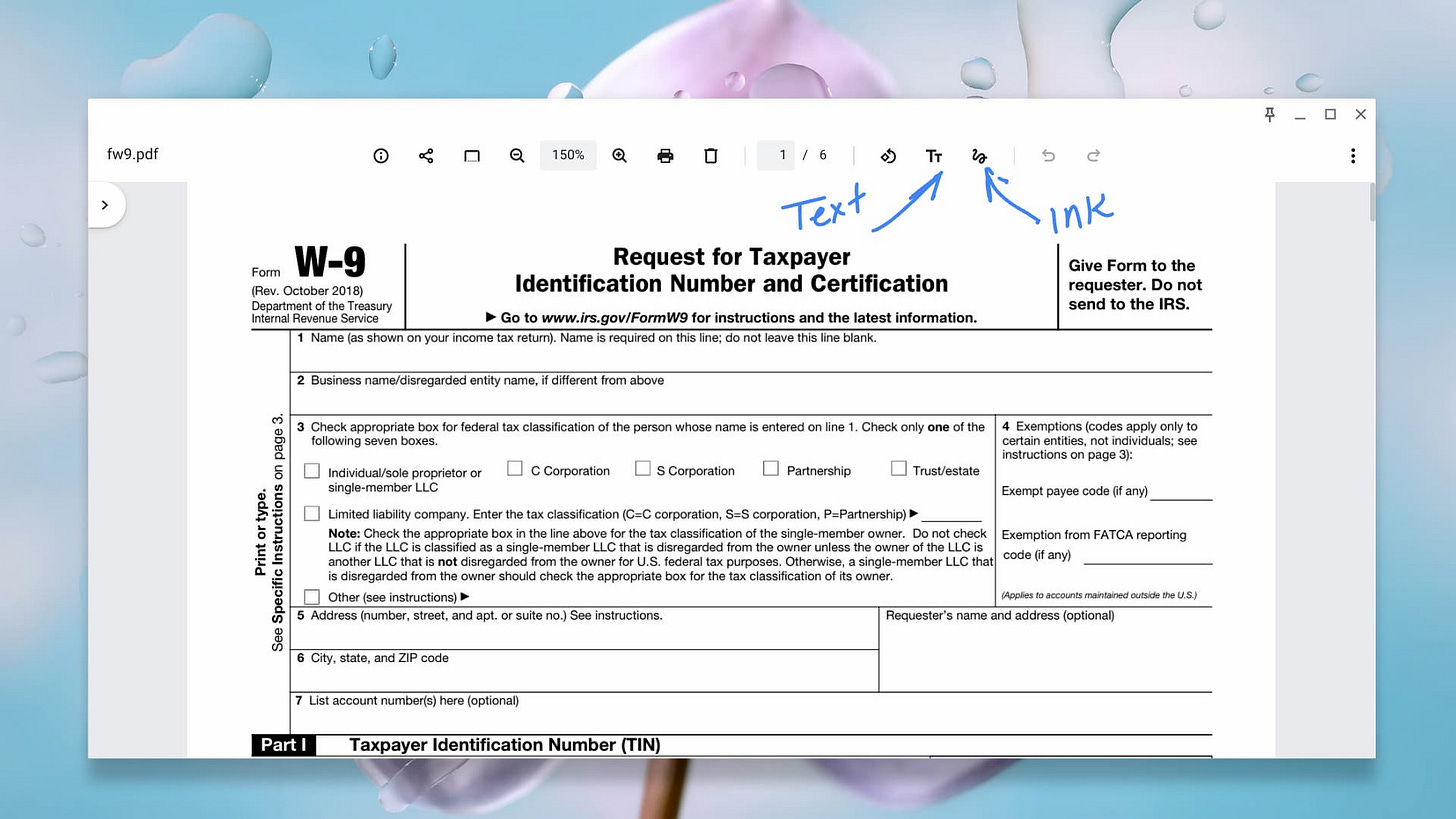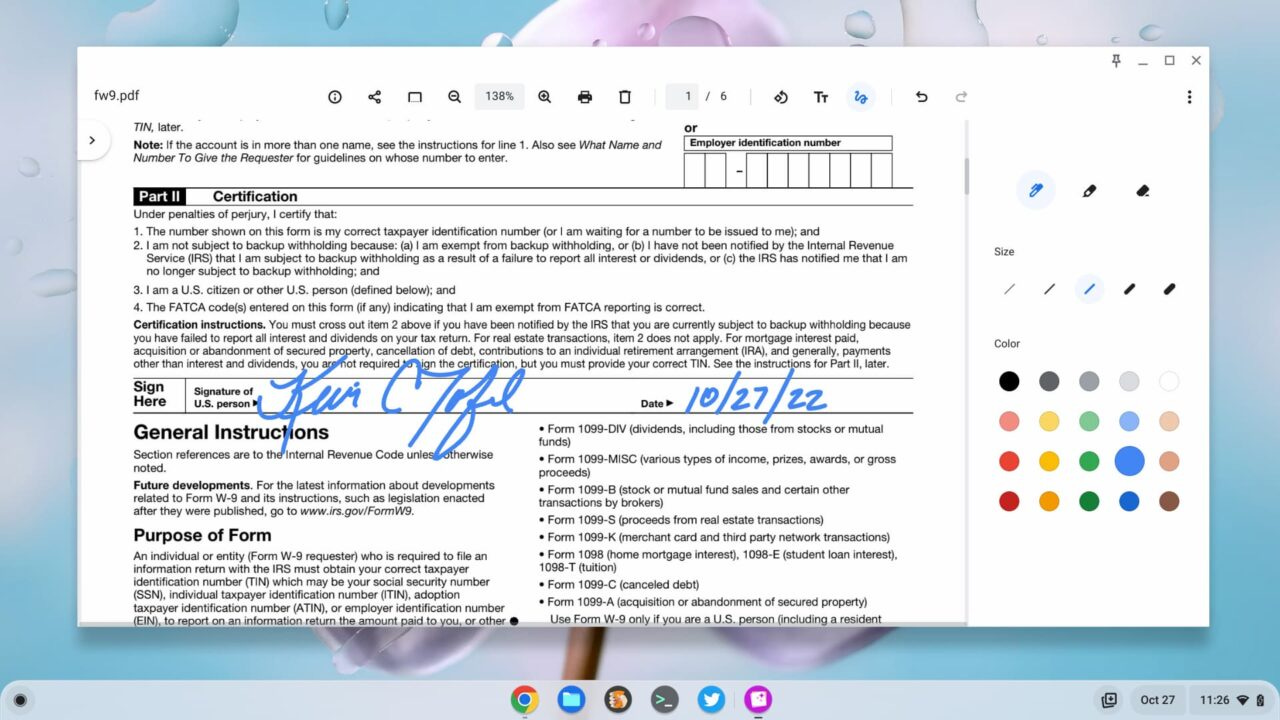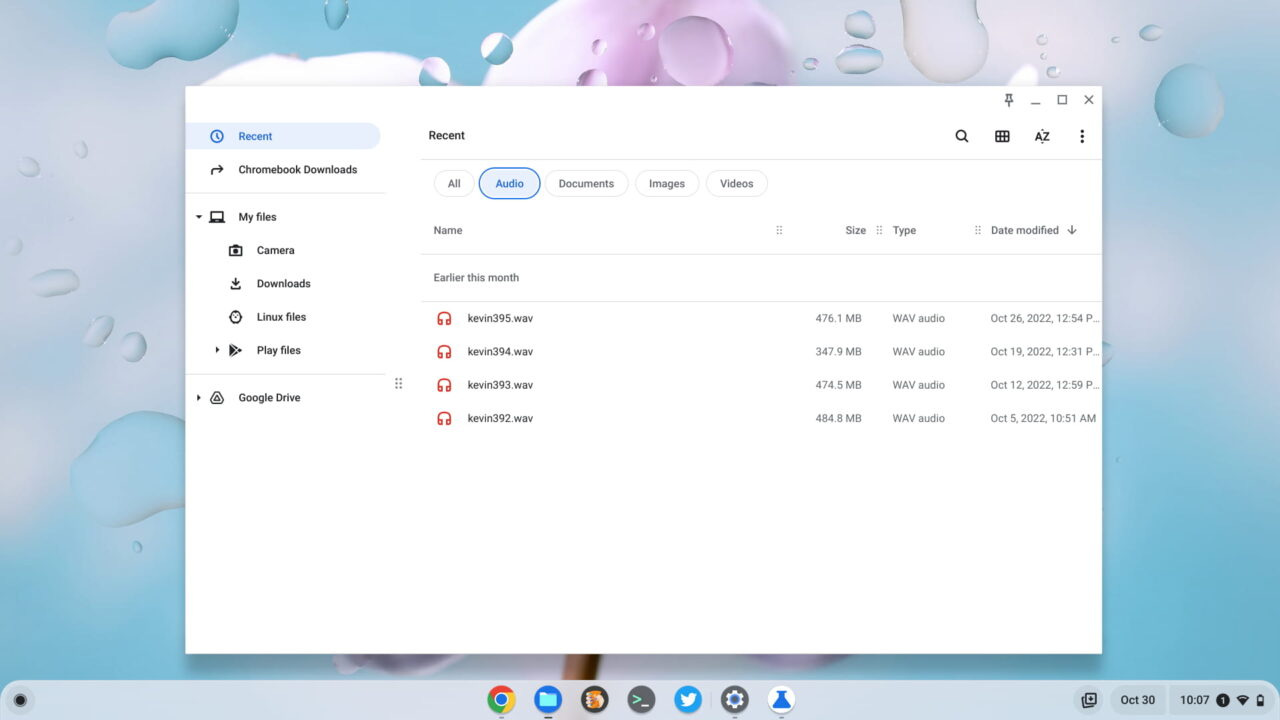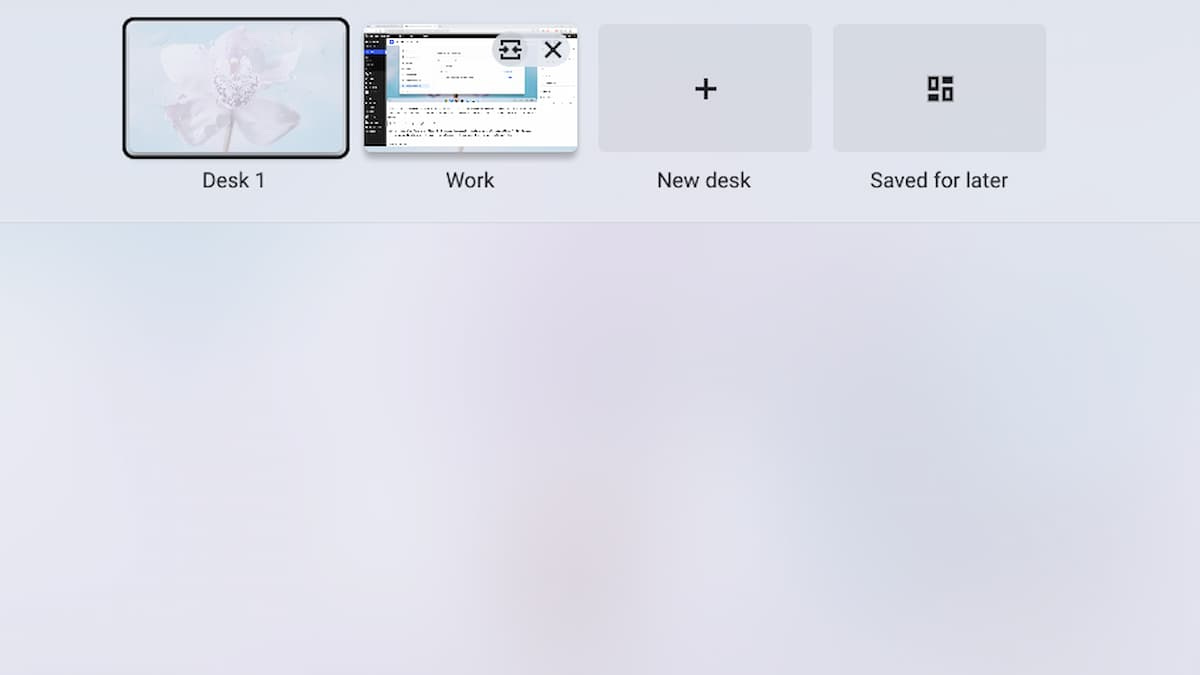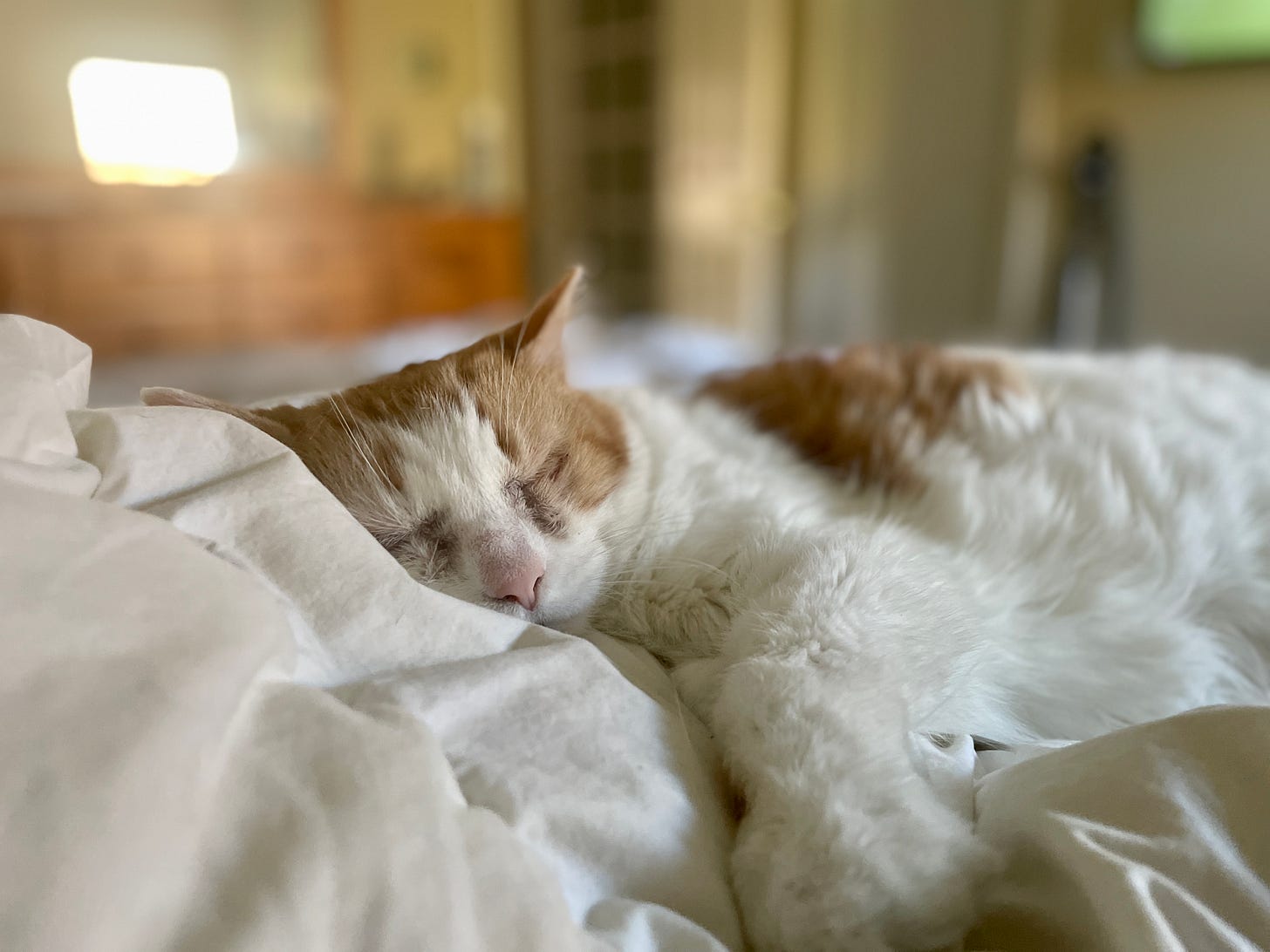This week's news from About Chromebooks, October 30, 2022
Hey Chromies!
This week’s newsletter focuses on software, mainly because I’m all “hardwared out”. Plus, you all have to use the software on whatever ChromeOS hardware you have, so maybe this is more helpful.
There are two news bits with the number 107 in them. First is the release of Chrome 107, which is the browser. And then Chromebooks got ChromeOS 107, which is the browser and the operating system. At least for now.
I focus on all of the newest features in both releases so you know what’s available to you. And I answered a reader question I received this week, asking what’s the best app to edit PDFs for a Chromebook. The answer isn’t a third-party app at all!
My thanks to all who supported my coffee habit last week. If you’d like to buy me a coffee, just click the link here or the button below.
This newsletter remains free and donations are never expected or required, but always sincerely appreciated!
Cheers,
kct
This week’s most-read post on About Chromebooks
Google Chrome 107 release: Here’s what you need to know
On Thursday, the Google Chrome 107 release started rolling out to all supported Windows, Mac, and Linux devices. That includes Chromebooks running the Lacros browser, which I primarily use. Many of the changes are invisible behind the scenes while a few new customer-facing features now appear.
Right off the bat, if you have Windows 7 or 8.1 on your computer, you should know that Chrome’s days are numbered for you. Google Chrome will no longer support those older versions of Windows, starting with Chrome 110. That means it’s time to start shopping around for another browser or consider installing ChromeOS Flex on older hardware.
For now, everyone gets Google Chrome 107, and here are the key things you need to know about it.
Phase 5 of the User Agent Reduction effort
Google has been working to reduce the amount of information contained in the user-agent string of Chrome for some time. With the Google Chrome 107 release, that effort continues. The purpose of this is to eliminate browser fingerprinting: A way for third-party sites to track your data and online behaviors. Here’s how the World Wide Web Consortium describes this activity:
Browser fingerprinting uses small variations in your Web browser implementation and configuration — as well as that of your computer itself — to uniquely identify it and correlate it with your activity.
A redesigned Chrome Downloads interface
We knew this was coming based on some Chromebook code found several months ago. And this experimental feature was initially rolled out with Google Chrome 102. It’s now official although there’s an enterprise policy to disable it for Chrome Enterprise users. When downloading any files, a new icon appears to the right of the Omnibox where you can view in-progress and previously downloaded file information.
Password imports in the Google Chrome 107 release
In prior Chrome versions, you could import passwords through the passwords.google.com site. With Google Chrome 107, that same password import functionality is built into Chrome’s Password Manager. Any CSV file of passwords can be imported directly through the Password Manager in Chrome now.
Fewer disruptive notifications
Google keeps a list of sites that don’t adhere to its Developer's Terms of Service. If a website is on that list, Google Chrome 107 will automatically revoke notification permissions for these sites.
Google Chrome 107 release includes 14 security fixes
Although most of the language of the 14 security fixes won’t mean much to most people, they’re important. Here’s a list of security flaws that Google Chrome 107 addresses, along with the monetary bounties paid to those who found them:
[$20000][1369871] High CVE-2022-3652: Type Confusion in V8. Reported by srodulv and ZNMchtss at S.S.L Team on 2022-09-30
[$17000][1354271] High CVE-2022-3653: Heap buffer overflow in Vulkan. Reported by SeongHwan Park (SeHwa) on 2022-08-19
[$TBD][1365330] High CVE-2022-3654: Use after free in Layout. Reported by Sergei Glazunov of Google Project Zero on 2022-09-19
[$7000][1343384] Medium CVE-2022-3655: Heap buffer overflow in Media Galleries. Reported by koocola(@alo_cook) and Guang Gong of 360 Vulnerability Research Institute on 2022-07-11
[$3000][1345275] Medium CVE-2022-3656: Insufficient data validation in File System. Reported by Ron Masas, Imperva on 2022-07-18
[$2000][1351177] Medium CVE-2022-3657: Use after free in Extensions. Reported by Omri Bushari, Talon Cyber Security on 2022-08-09
[$2000][1352817] Medium CVE-2022-3658: Use after free in Feedback service on Chrome OS. Reported by Nan Wang(@eternalsakura13) and Guang Gong of 360 Vulnerability Research Institute on 2022-08-14
[$2000][1355560] Medium CVE-2022-3659: Use after free in Accessibility. Reported by @ginggilBesel on 2022-08-23
[$1000][1327505] Medium CVE-2022-3660: Inappropriate implementation in Full screen mode. Reported by Irvan Kurniawan (sourc7) on 2022-05-20
[$3000][1350111] Low CVE-2022-3661: Insufficient data validation in Extensions. Reported by Young Min Kim (@ylemkimon), CompSec Lab at Seoul National University on 2022-08-04
With the Google Chrome 107 release available now, Chrome OS 107 should be one to two weeks behind. So even if you’re not using the Lacros browser on a Chromebook, you’ll see these changes and more soon.
How to edit PDFs on a Chromebook natively
Earlier this week, a reader emailed me asking how to edit PDFs on a Chromebook. She wanted to know what the best app might be for downloading, filling in, editing, and then sending out PDF documents. The downloading and sending are the easy parts. Here’s how to edit PDFs on a Chromebook natively, without using a third-party app.
For years, you could easily view PDFs on a Chromebook simply by opening them. If you wanted to edit a PDF on a Chromebook though, you’d need some web app or Chrome extension.
That actually started to change with ChromeOS 73, when Google added annotation support in PDFs. More recently, ChromeOS 104 built on that feature, letting you edit PDFs on a Chromebook in the Gallery app. Aside from adding notes or a signature, you can add text to a PDF. Here’s how:
Download a PDF on your Chromebook
For my example, I’m simply using the Chromebook browser to download a PDF form from the IRS. The PDF opens in my browser and I can click the Download icon to save a copy of the PDF. The downloaded form will be saved on the hard drive of my Chromebook.
Open the PDF using the Chromebook Files app
With the PDF saved to my Chromebook, I can see the file in the Chromebook Files app. Double-clicking the PDF file will open the ChromeOS Gallery app by default, as shown here when I right-click on the file options.
The above is just to illustrate the default app that opens downloaded PDFs on a Chromebook. You can simply double-click on your downloaded PDF.
Use the Gallery app
Once the Gallery app opens, you should see the PDF you downloaded. In the top menu bar, there are two key buttons needed to edit PDFs on a Chromebook. One adds a text box that you can fill with any text you like. The other is used to add digital ink to your PDF. You can use this for any freeform notes or for any signatures required on the PDF.
How to add text to a PDF
To add text to a PDF, click the Text button in the Gallery menu bar. This will open up new options so you can choose the font, font size and color of text you want to add. Then, click on the PDF where you want to add text.
In this example, I added three text entries. You can see from the last one, which is still active for adding text, there are draggable borders for your text entry. You can click and drag your text or change the size of the text box with these borders.
After you edit the PDF on your Chromebook by adding text, be sure to click the Save button at the top right of the Gallery app. If you want to retain the original PDF, select the arrow to the right of the Save button and choose the “Save as” option.
How to add digital ink to a PDF
To add ink to a PDF, click the Annotate button in the Gallery menu bar. This will open up new options so you can choose the ink thickness and color of ink you want to add. You can also select between a pen, a highlighter, or an eraser. Choose the pen and use a stylus (or in the worst case, your finger) on the PDF to annotate it.
Above is that same PDF file I’m editing on my Chromebook. Instead of using text, I used the pen annotation option to sign and date the PDF. Note that you have to Save the PDF or you’ll lose your edits.
Send that edited PDF from your Chromebook
After you edit the PDF on your Chromebook completely, you should have a saved file with all of your text and/or ink edits saved. From there, it’s simply a matter of sending the edited PDF from your Chromebook to whoever needs it.
Typically this is done by email, where you can attach the edited PDF to your message. I sometimes upload my edited PDFs to Google Drive and share a link to the file. And if you need a hard copy, you can always print your PDF.
To keep up with any changes on how to edit a PDF on a Chromebook, watch Google’s support page here.
ChromeOS 107 release adds these 6 features to Chromebooks
The ChromeOS 107 release is now available and follows just three weeks after ChromeOS 106 arrived for the Stable Channel. Chromebooks get six key, new features with the software update, which is rolling out to most of the supported ChromeOS devices. If you haven’t received the ChromeOS 107 release, you can check the status of your device here.
Google hasn’t provided an official blog post highlighting what’s in the software update. However, the recent Chrome Enterprise release notes point out features now available for Chromebooks. Note that some of them currently require you to enable an experimental flag. Here are what I think are the key 6 features.
Camera framing centers your face on Chromebooks
I personally haven’t had any luck with this ChromeOS 107 release feature, although it appears to require that the camera must support it. If yours does, you’ll see a notification that the Camera Framing option is available for taking photos or in a video call. When enabled, the camera will zoom in on your face and keep it in the center of the frame.
I was able to enable Camera Framing with the following experimental flag: chrome://flags#auto-framing-override. However, in both the Camera app and in a Google Meet call, Camera Framing didn’t work on my Acer Chromebook Spin 714.
If Camera Framing works for your device, drop a comment and let me know which Chromebook you have.
Files app improvement for Recent files
Why we haven’t seen this before, I have no idea because it’s a no-brainer. When you click the Recents option in the ChromeOS 107 Files app, you’ll now see a way to filter those files. You know, just like you can in Google Drive. Which is made by Google. Who makes ChromeOS.
Above, I’m filtering my Recent files specifically for audio. The default option is to show All recent files but the filtering options include Documents, Images, and Videos, as well as the Audio filter I’ve chosen. Yay!
Lock your Chromebook by closing the lid
I always thought that closing the lid of a Chromebook locks the device by default. Apparently not? In any case, there’s a setting in the ChromeOS 107 release to ensure that this happens. You’ll find it in Settings under the Security and Privacy options.
This is different from the setting under Power which gives you the option to put the Chromebook to sleep when closing the lid. I find this a bit confusing but there you go. If you want to ensure your Chromebook is locked when closing the screen, hit the Security and Privacy settings.
Saved Desks is officially official in ChromeOS 107
I’ve been saving Virtual Desks on my Chromebook for several releases by using the experimental feature. ChromeOS 107 changes it from experimental to official. And the final implementation is much nicer than when I started using Saved Desks.
If you want to save a Virtual Desk, use a three-finger swipe up gesture to see all of your desks. You’ll see an option to save your current desk for later. Click it and the desk is saved so that you can later recall it, along with all of the apps and browser tabs as before.
Your saved Virtual Desks are persistent upon a reboot or a restart. That means you can shut down your Chromebook and later restore any saved desks; they don’t “disappear” when you shut down.
One-click closing and merging of Virtual Desks
This is another feature that’s been in the experimental pipeline for ages. You can close any Virtual Desk with a single click. If you still want to use the apps from that desk, the ChromeOS 107 release adds a merge function as well. This lets you move those apps to an existing Virtual Desk.
Above you can see these two options as I hover over my Work desk. The button on the left merges my open apps with Desk 1, while the button on the right closes the Work desk.
Long pressing keyboard letters for accents and symbols
As I reported two releases ago, Google was working on keyboard support for diacritics. These are the accents and symbols used on characters in various languages around the world. This is still an experimental feature but is available and working well in ChromeOS 107. To use it, just go to chrome://flags#enable-cros-diacritics-on-physical-keyboard-longpress. Once enabled, you can hold down any key on your physical keyboard to see and choose from the available options.
Bonus feature in ChromeOS 107?
I’ve previously covered the Partial Split feature several times in the past. This brings window size management to ChromeOS similar to Microsoft Windows and I use it all the time. However, the option to have apps split in a two-thirds and one-third view either hasn’t worked for me in the past or worked inconsistently. Suddenly, it’s rock solid stable on my Chromebook after the Chrome OS 107 release.
That’s all for this week!
Yes, I planned to have the Lenovo ThinkPad C14 Chromebook review published by now. Nope, I didn’t do it. Well, technically it is done but I want to re-run some tests now that ChromeOS 107 is out. That’s the version that people will get on the device if they buy it over the next four weeks, so I’m going the extra mile on this one.
In hopes that you’ll all forgive me, let me soften you up with this image I captured yesterday for National Cat Day. ;)
Until next time,
Keep on Chromebookin’!