Hey Chromies,
Earlier today I found some exciting news about ChromeOS 116, which is arriving in the next few weeks. It has to do with the integrated Chrome browser getting replaced on Chromebooks. Don’t worry, it will still look and act like Chrome because it is Chrome. But it’s the Linux version of Chrome, even if you don’t notice any differences. I explain what’s changing and why this is a good change in this week’s newsletter.
But first, I walk you through the new Microsoft 365 integration that will work with Chromebooks. It’s an early look so you’re prepared for it when Google rolls it out to everyone. And I get back to Linux briefly this week, showing you how to install the awesome Google Earth Pro desktop app on your Chromebook. Trust me, it beats the pants off of the web and Android versions!
Lastly, my regular, weekly thanks go out to subscribers that bought me a coffee. If you get value from this newsletter and want to say thanks, click the button below. As always, that’s never required but sincerely appreciated. Particularly as the online ad market has tanked of late!
Cheers,
kct
This week’s most-read post on About Chromebooks
First look at the new Microsoft 365 Chromebook integration
Early in 2022, I noticed a strange in-progress Chromebook feature referencing “Web Drive Office Support”. Later, it became apparent that this was an early stab at improving Microsoft 365 Chromebook integration. This is still a work in progress, but with the recent ChromeOS 115 release, I see where this is heading. Here’s an early look at how your Chromebook will better integrate with the Microsoft 365 productivity suite.
Full Microsoft Office 365 integration with Chromebooks
When Microsoft pulled the Android versions of its Office 365 products for Chromebooks in August 2021, it became clear that the company was going with a web-centric alternative. And for that to be viable, Microsoft 365 needs better integration with Chromebooks.
That’s exactly what I see when enabling this experimental flag in ChromeOS: chrome://flags#upload-office-to-cloud. I’ll show you the end result first, and then illustrate the setup process I followed.
As you can see, Microsoft One Drive is mounted to my Chromebook Files app. I can see all of my Office documents currently stored with Microsoft.
When right-clicking on any of these Microsoft 365 documents, or any I have stored locally, I have the option to open the Microsoft 365 app. This is Microsoft’s progressive web app (PWA), which has long been available.
As expected, choosing the Microsoft 365 app instead of Google Docs opens the PWA and I can view or edit the document.
Setting up the Microsoft 365 Chromebook integration
So how did I get this workflow? With the experimental flag enabled, I simply selected to open a locally stored .docx file with Microsoft 365.
This kicked off a multi-step process to install the PWA and connect my Chromebook directly to Microsoft OneDrive in the Files app.
Note the third step in the image above. After enabling this integration, any files you open in the Microsoft 365 app will move to Microsoft OneDrive. You can still download them locally to your Chromebook, of course. Effectively though, this integrates your Office docs with Microsoft’s cloud.
When running through this process, I was greeted with a permissions screen to allow Microsoft access to my Chromebook files. That’s required for the Files integration.
Here’s the list of permissions for granting access:
That’s pretty much the setup process. And once it’s complete, you’ll have the OneDrive integration for a more seamless workflow when using Microsoft 365 on your Chromebook.
Early thoughts on the Microsoft 365 Chromebook integration
Obviously, Google would prefer all Chromebook users simply stick with Google Docs. However, in order to broaden Chromebook acceptance outside the consumer space, the company can’t ignore Microsoft’s products. The sheer number of companies that use Microsoft Office is staggering. I don’t know the exact numbers but I’m sure the number of Office users is magnitudes larger than the number of Chromebooks in use.
So I understand why Google is working with Microsoft on this effort. And since Microsoft makes recurring revenue from Microsoft 365 subscriptions, it doesn’t need people to use the product on Windows. Having a paid user with a Chromebook is just fine.
Much of what I see so far with this integration isn’t really new functionality. That’s OK. For a long time, trying to use a Chromebook with Microsoft documents hasn’t been the most intuitive process. While the integration I’ve shown could still change, it definitely provides that seamless workflow to make for a better experience.
ChromeOS 116 may begin the Lacros browser push to Chromebooks
After covering Google’s effort to separate the Chrome browser from ChromeOS for over two years, it appears more of you will get to experience it. The project is called Lacros, and it uses the Linux browser for ChromeOS instead of the integrated browser. The idea is that browser updates can be pushed quicker to Chromebooks instead of waiting for a full ChromeOS update. Based on recent code changes I spotted, ChromeOS 116 may bring the Lacros browser to more Chromebooks with a wider release.
What’s changed for ChromeOS 116?
The code change appears relatively minor, but hear me out. Essentially, Google has added wording to the Lacros documentation that mentions ChromeOS 116. The documentation explains the steps for how to currently enable the Lacros browser.
Note that lines 11 and 12 above are the only changes to this documentation. Previously, the words “Pre M116”, meaning ChromeOS 116, were not present.
That suggests that once ChromeOS 116 arrives, you won’t have to set those two experimental flags to “Enabled” to have Lacros on your Chromebook. But that’s just part of my thought process.
I also noticed that on a Chromebook running the latest ChromeOS 116 Beta Channel, the “lacros-support” flag no longer exists. So I can’t enable the Lacros browser manually on that device. At least not with the settings I’ve used for nearly two years. However, the “lacros-primary” flag is still there.
Clearly, something is changing with ChromeOS 116 here. And it may just be a cleanup of the Lacros browser flags. Or, it could be when Google flips the switch and reaches the home stretch of its effort to decouple the Chrome browser from ChromeOS.
Lacros is the only browser on my Chromebook
After a little more digging into the available flags, I noticed that there are several hundred mentions of Lacros in them. That’s the result of Google migrating existing flags to support the Lacros browser. This would ensure that current features would work after the browser switch. And I also saw this setting to make Lacros the only browser: chrome://flags#lacros-only.
I’m fairly certain that’s not new but once I enabled it, my Chromebook with ChromeOS 116 showed a splash screen saying that my browser was getting updated. I’ve never seen that before and it happened so quickly that I couldn’t even capture a screenshot of it. I then opened up the Chrome browser from the Launcher.
While it looked exactly like the Chrome browser before, it wasn’t. It’s the Lacros browser as indicated when I checked the version details:
You can see the mention of Lacros in the version string above.
Prior to this, I’d been primarily using Lacros on my regular Chromebook. At least when I’m not using the Sidekick browser, that is.
But there’s a key difference. On that Chromebook, I had two browsers: Chrome and Lacros. Yes, they’re effectively the same but they’re built differently. The former is the one integrated into ChromeOS while the other is the standalone Linux version of Chrome. On this testing device, I now have just one browser and it doesn’t appear I can have both any longer.
Are you ready for Lacros on Chromebooks?
All of that is to say, Lacros appears nearly here.
The first steps to enable it for more Chromebooks are in ChromeOS 116. I wouldn’t be surprised to see Google announce this with the ChromeOS 116 release, even if it’s just a “here it comes, and here’s how you can easily take an early look” kind of thing. If you’re interested in that early look, the above flag information will help you. And I’ve explained the difference between Lacros, Chrome, and ChromeOS in detail right here.
If you don’t care about the technical bits of Lacros, that’s OK. Assuming a smooth transition, you notice little to no changes once the Chrome browser is removed from ChromeOS. What you should notice, however, are near-immediate software updates whenever Google patches Chrome. And that’s a good thing, as it can take a week or so before such fixes made their way to Chromebooks until now.
It’s even possible that the Chromebook automatic expiration dates could be extended for older devices. I say possible because I haven’t seen any indication from Google that this will happen. However, as the browser is decoupled from ChromeOS, the integration work to update either Chrome, ChromeOS, or both, is reduced. So maybe, just maybe, that means a longer lifespan for Chromebooks as a result.
How to install Google Earth Pro on a Chromebook
Earlier this morning, I received an email question from a reader, asking how to install Google Earth Pro on a Chromebook. Yes, there is a web version as well as Google Earth for Android that runs on ChromeOS. But the most fully featured version is Google Earth Pro for desktops. And since there’s a version for Linux, you can easily install Google Earth Pro on a Chromebook.
Enable Linux on your Chromebook
If you’ve already flipped the switch to enable Linux on your Chromebook, you can skip this step. If you haven’t, it’s super simple to do, opening up a world of possibilities for you. And all Chromebooks released since 2020 support running Linux.
To enable this feature, follow these steps:
Open the Settings app on your Chromebook.
Scroll down the menu shown on the left and click Advanced, then click Developers
You’ll see an option for the Linux development environment. Click the Turn On button.
Follow the intuitive prompts for the initial setup. Note that there may be a download involved.
That’s it! You’ll now find a new app in your Chromebook launcher, called Terminal. It will likely be in a folder called Linux Apps, which is where any installed Linux software will appear.
Download Google Earth Pro for Linux
Now you need the actual Google Earth Pro desktop application, which can be downloaded here. Because you’re using a Chromebook, the download page should automatically provide you with the Linux version of Google Earth Pro. However, there are two downloads to choose from because there are multiple versions of Linux.
When you enabled Linux on your Chromebook, you installed the Debian version, or distribution, of Linux. So you’ll want to ensure that you select the Debian download of Google Earth Pro.
Install Google Earth Pro on your Chromebook
Armed with the download, head over to the Files app on your Chromebook. You’ll see the Linux installation for Google Earth Pro there. Right-click on the download to see the contextual menu. The first menu item should be Install with Linux.
Choose Install with Linux and you’ll see one last step on your Chromebook. Click the install button to proceed.
Once the installation is completed, which should only take a few seconds, you’re all set. You can close your browser and the Files app.
Roam the Earth on a Chromebook
Remember I mentioned that Linux Apps folder in your Chromebook Launcher? If you check it now, you should see Google Earth Pro alongside the Terminal. To open Google Earth Pro, simply click the application’s icon. Welcome to Google Earth Pro!
This desktop application is the full-featured version and to be honest, I could play with this for hours. I “visited” the town of St. George, Utah where my wife and I hiked 40 miles last month, for example.
And I started to lose track of time looking at the exact trails. I even used the app’s flight simulator mode over the canyons and trails but I won’t share a screenshot of that. (I kept crashing the plane!)
If you install Google Earth Pro on your Chromebook, let’s just say, I warned you. It’s an amazing visualization tool that can easily take up hours of your time before you know it!
It’s worth a mention that while you can install Google Earth Pro on a Chromebook, it does have some reasonably high hardware requirements. I say that because it runs well for me but it may not for you. I’m using my 2022 Acer Chromebook Spin 714 with a Core i5 and 8 GB of memory. If you have, for example, a Celeron and 4 GB of RAM, the application may not work as smoothly.
That’s all for this week!
I know I’m behind on a device review or two so I hope to make up for that this coming week. And I have more ChromeOS 116 behind-the-scenes bits to dig through as well. Sometimes I scour the ChromeOS code for several hours and come up empty though, so you’ll have to tune in next week to see if I was productive!
Until next time,
Keep on Chromebookin’!



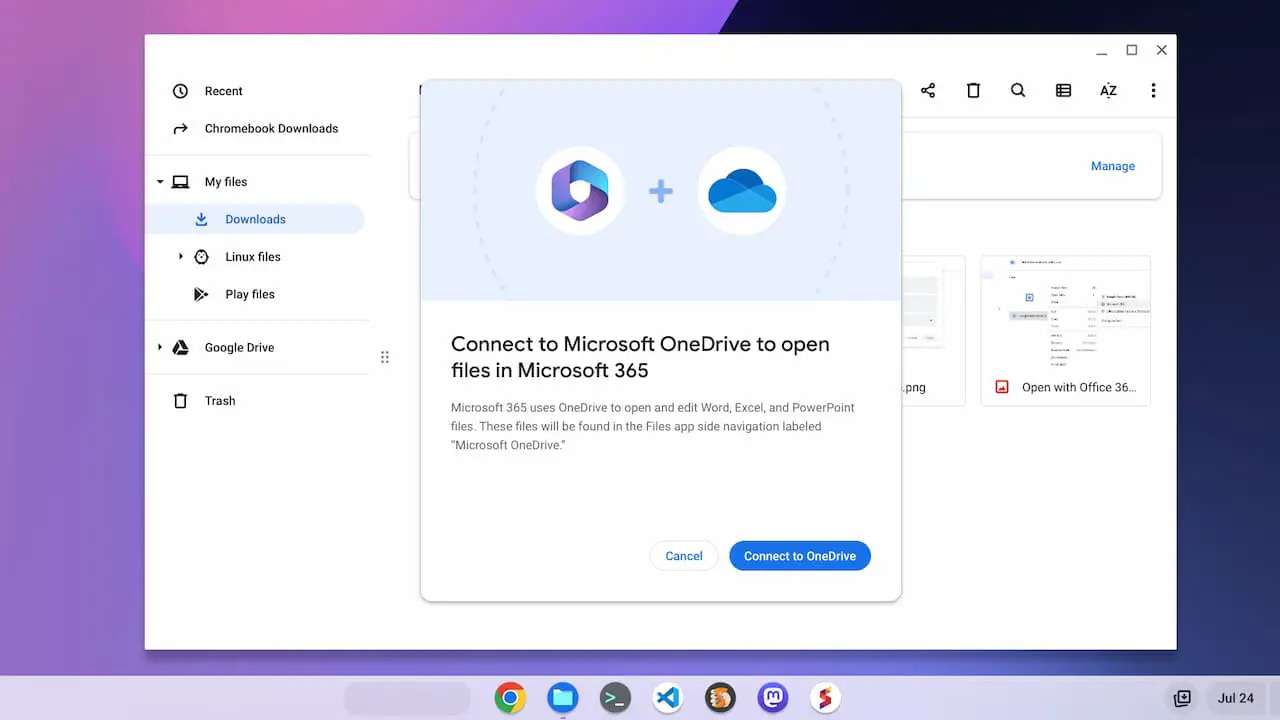



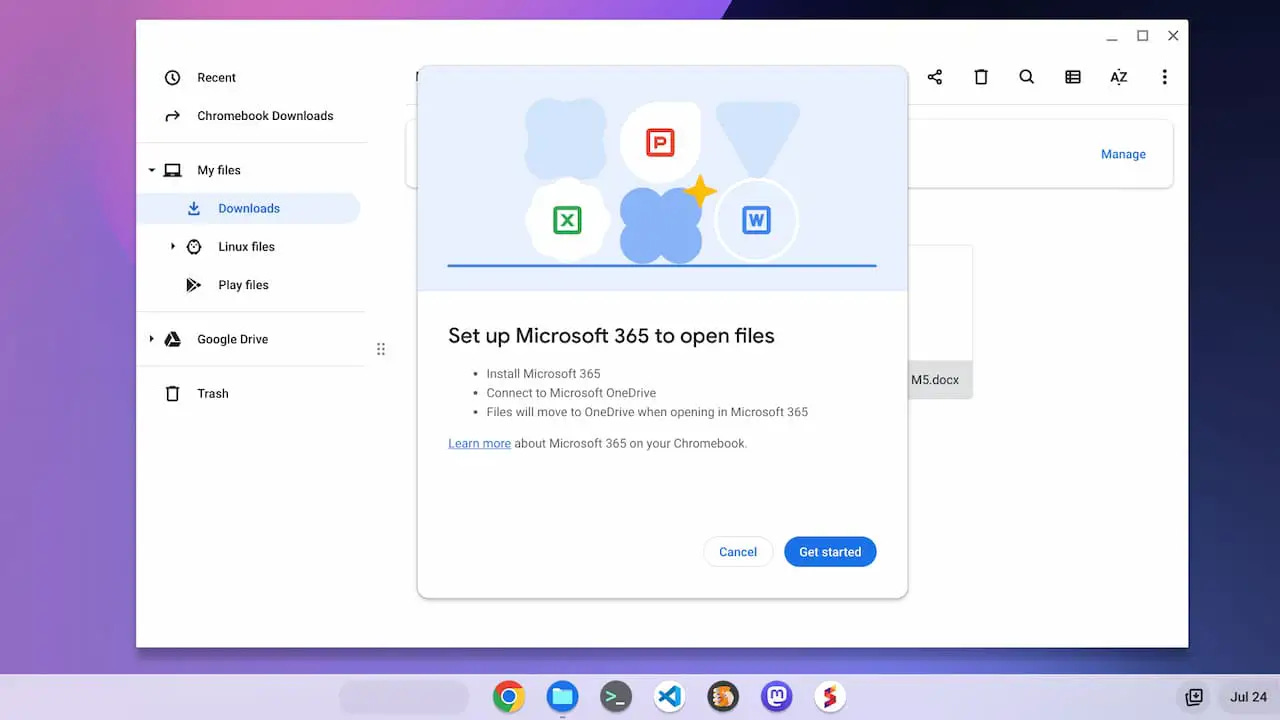
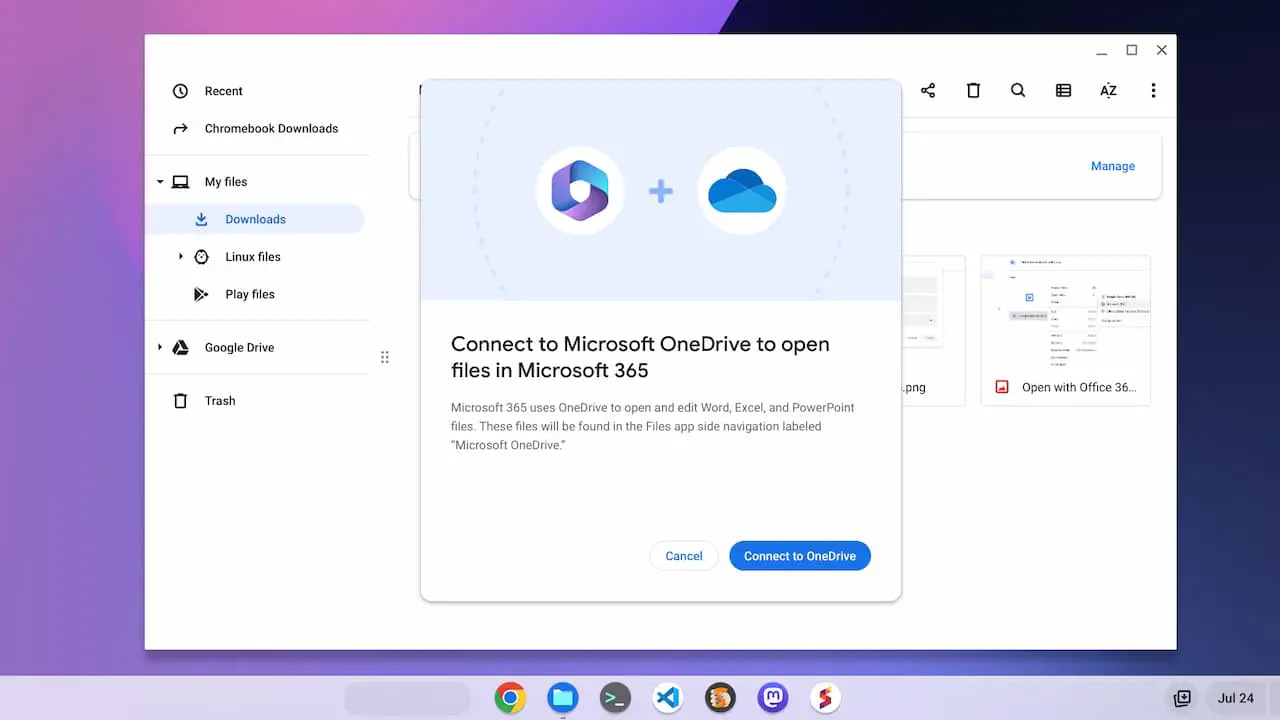



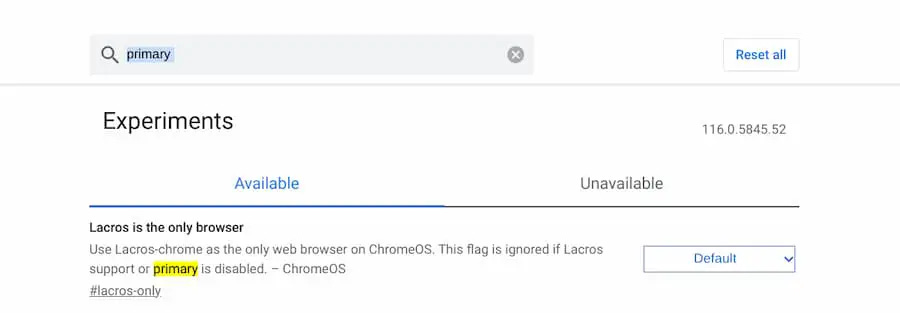


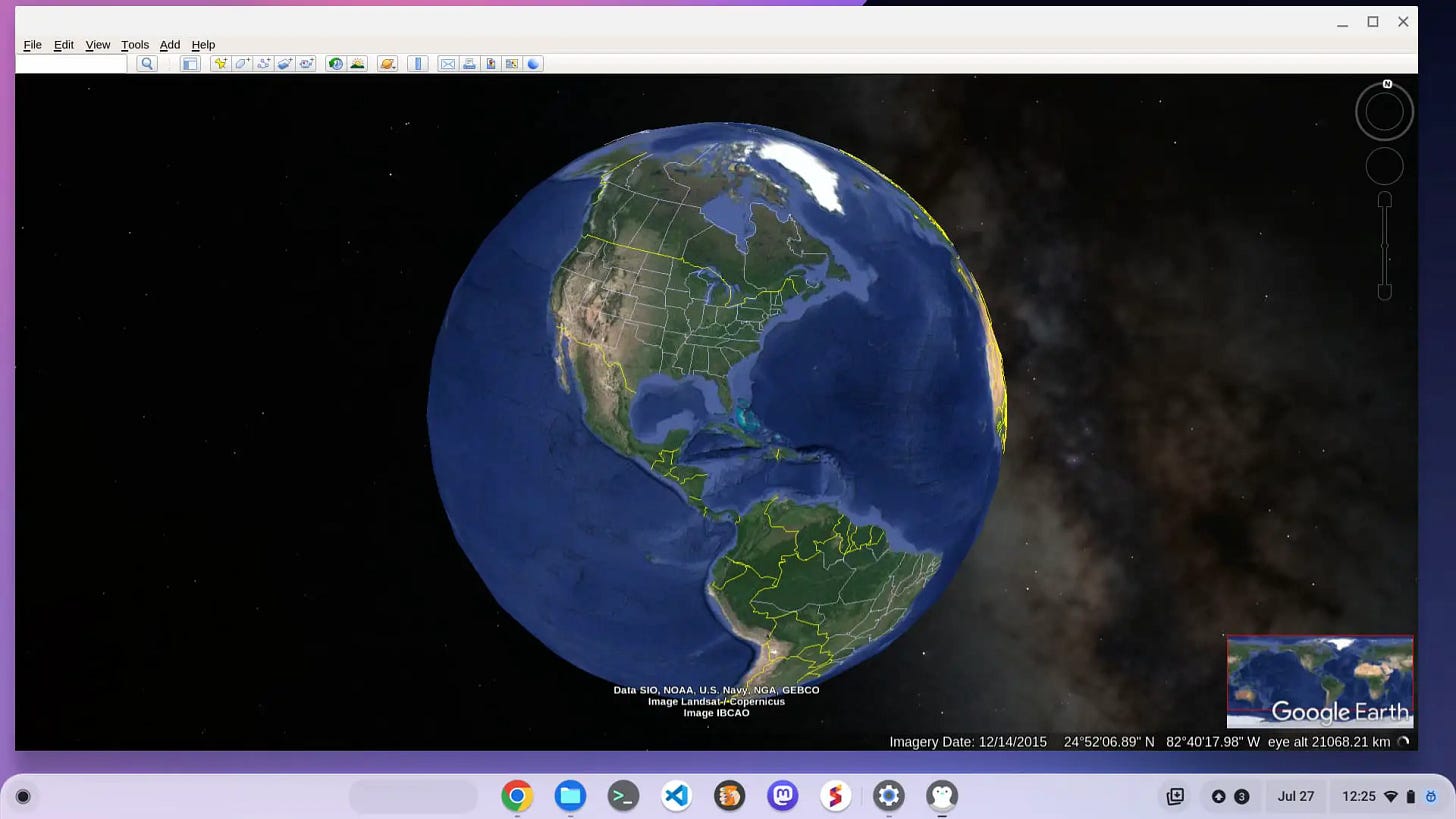

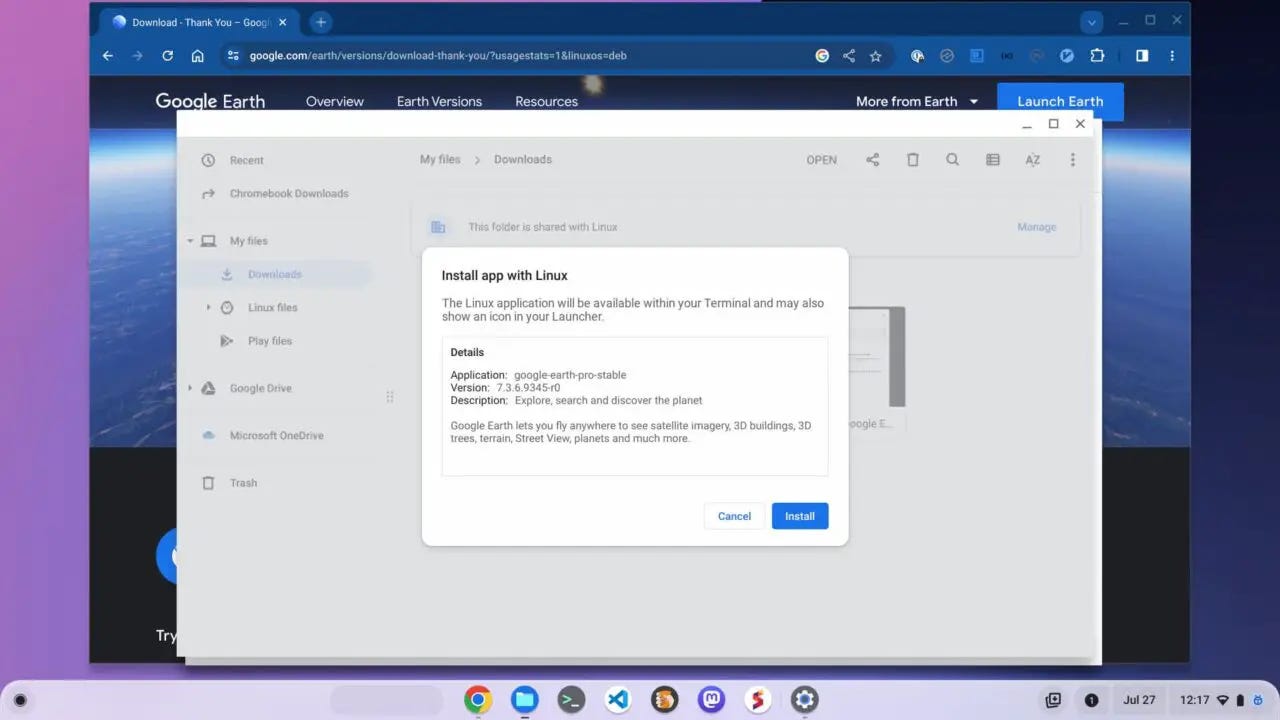
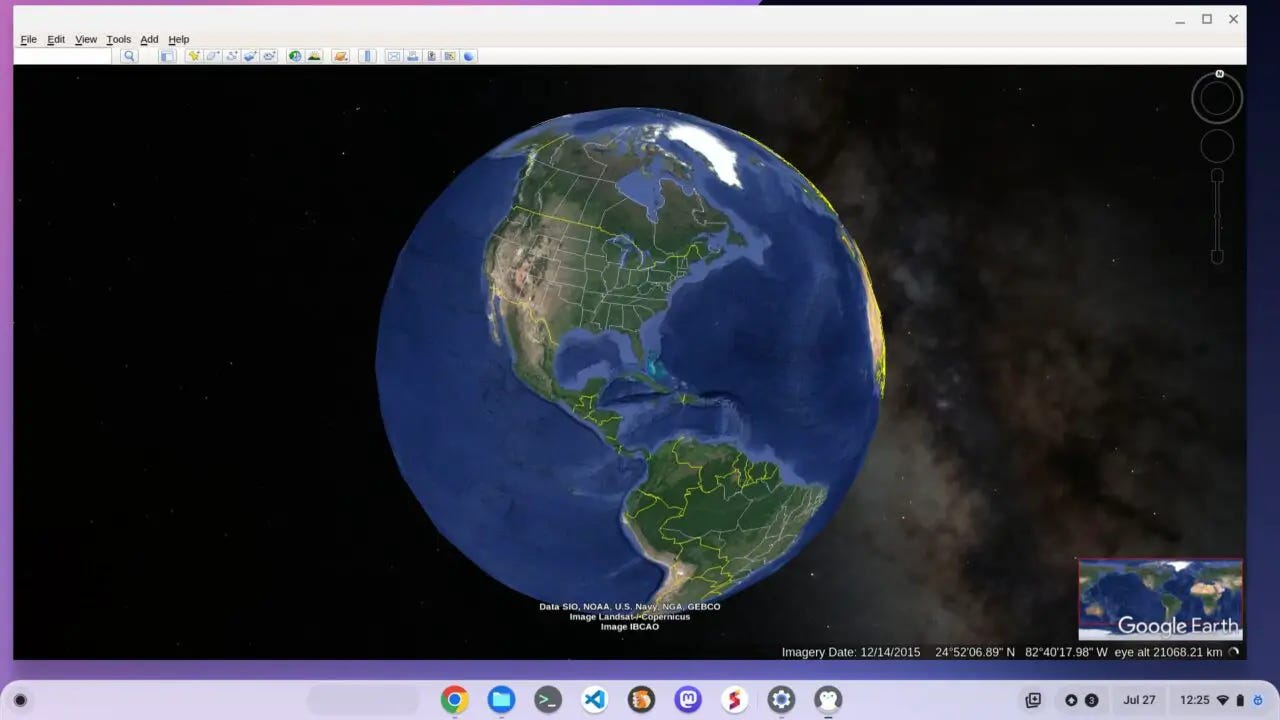
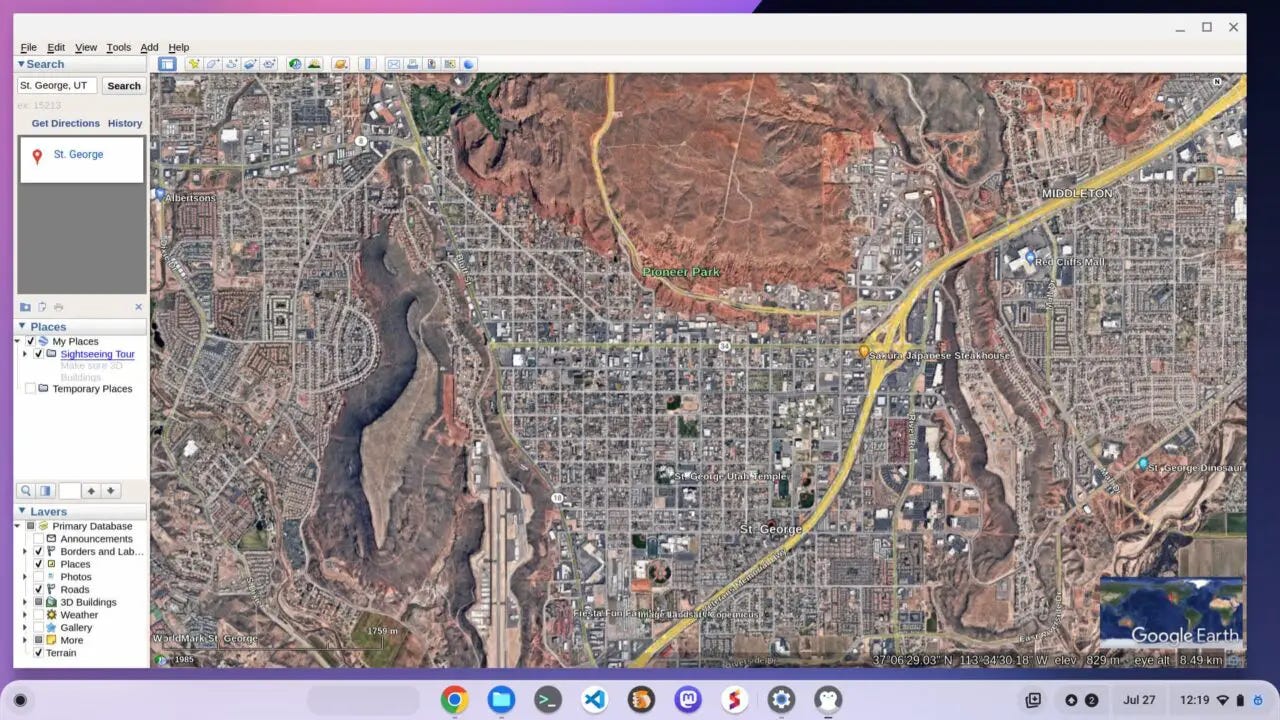
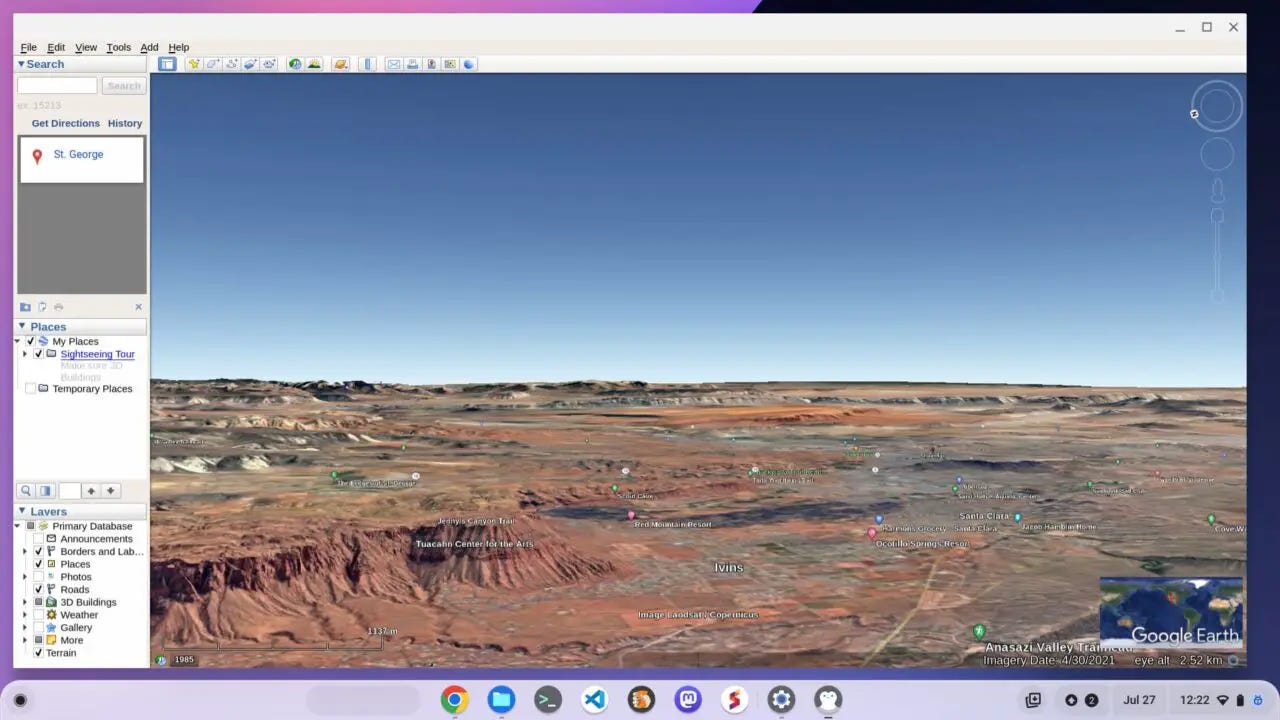
Hi Kevin, I am so thankful that you posted the article about Microsoft 365 and Google working closer together. I know that they have had some linkage previously, but what you have shared is on a new level of functionality. I have used the new features numerous times this week and it has worked a treat, and saved me a lot of effort trying to get the Office apps to recognise the file I wanted to open. One thing is a little strange and that is this works wonderfully in my private account but fails in my Google Workspace account. Any ideas why?? Anyway, I am very happy it works somewhere .... Thank you so much .... Ross
Re Microsoft 365 Chromebook integration: After I go through the install process you described, will I be able to access MS documents with the free online version of Microsoft 365? For the few times I need MS 365 I do not want to pay for a subscription. Also, will this work now in ChromeOS 115? I have those flags on but never got presented the install process you described. I also do not see the Microsoft Onedrive mounted in my Files. I can access Onedrive but only through an Extension. Please comment. Thanks.