Hey Chromies, welcome to December. Between the upcoming Christmas holiday, setting up meetings for the Consumer Electronics Show in the first week of January, and my coding education, I’m whooped!
There was so much news about Chromebooks and ChromeOS this week too. If I didn’t love covering this topic, I might have taken the week off. But I didn’t.
So this week, there’s news you need to know about both Chrome 108 and ChromeOS 108. Both software updates were pushed out and are generally available. I ran through the Chromebook recovery process without using either a USB drive or a microSD card too. Yes, I borked my Chromebook, just for you! I used the relatively new network-based recovery process for this. Rounding out the newsletter is another look at the Material You design coming to Chromebooks, which I love.
Also, my regular, weekly thanks goes out to subscribers that bought me a coffee. If you get value from this newsletter and want to say thanks, click the button below. As always, that’s never required but always appreciated.
This week’s most-read post on About Chromebooks
ChromeOS 108 release adds 5 new features to Chromebooks
The ChromeOS 108 release is now available and follows just a few days after the Chrome browser was updated to version 108. Chromebooks get five key, new features with the software update, which is rolling out to most of the supported ChromeOS devices. If you haven’t received the ChromeOS 108 release, you can check the status of your device here.
Google only updates the “What’s New” release notes every few versions, so you won’t explicitly be told what’s inside the ChromeOS 108 release. Here’s what I found so far, which is a mix of items I’ve previously covered and some new ones.
The ChromeOS Files app gets the Trash can
I call it a Recycle Bin, but you can call it a Trash can. Whatever you prefer, it’s there in the ChromeOS 108 release. I’ve been using the Trash can as an experimental feature since ChromeOS 89. That’s a long time for an experimental feature. I started to think Google forgot about it.
Anyway, when you delete files in the Files app on your Chromebook, they’re no longer wiped from existence. Instead, they go to the Trash can, where you can restore some or all of them. Don’t wait though. Files older than 30 days disappear into the ether automatically.
High-Performance Settings are available in ChromeOS 108
Although they’re hidden by an experimental flag in ChromeOS 108, the Memory Saver and Energy Saver options are available. These also appeared in Chrome 108 earlier in the week although I believe they’re generally available in the browser.
To enable them, go to chrome://flags#high-efficiency-mode-available and chrome://flags#battery-saver-mode-available and enabled the features. Restart your browser when prompted.
Now you should see new options in your Chrome browser Settings, not in the Chromebook settings. If you’re confused, you may not be aware that Google is separating the Chrome browser from ChromeOS. Here you can allow Chrome to discard data from active tabs, keep tabs from certain sites to be always active, and reduce some features to save on battery life.
Chrome Enterprise gets the ability to rollback to prior versions of ChromeOS
I don’t use a managed Chromebook, but if I did, I would appreciate this new feature in the ChromeOS 108 release. Managed devices can be rolled back up to three versions prior to the current Stable Channel. Or your IT folks can drop you down to the latest ChromeOS LTS, or long-term Stable version. That software only sees major updates every six months or so, which brings software stability to the enterprise.
Note that since the rollback feature is brand new, it will take two future versions before all three prior ones are available. With ChromeOS 108, for example, managed devices can only roll back to 107. Once ChromeOS 109 arrives, version 107 will stay as the oldest available rollback version, and so on.
Document scanning on a Chromebook is improved
If you scan documents using the camera on your Chromebook, you might end up with a PDF of each and every page you scan. The ChromeOS 108 release can take multiple scans and combine them into a single PDF. It’s another feature I’ve never used, mainly because my always-present phone does the same thing. However, this is handy for those that do.
The virtual keyboard is revamped in the ChromeOS 108 release
ChromeOS tablet and convertible Chromebook owners should look for an improved virtual keyboard. Google says:
[I]t’s now even easier` to type what you want easily with a newly redesigned virtual keyboard. With just a tap on the new header bar, you can switch between languages, pull up the emoji library, or access the handwriting tool. The virtual keyboard also more quickly processes fast typing – so no need to slow down to make sure that every key is pressed one by one.
I initially thought this was generally available but I didn’t see the updated virtual keyboard after installing the ChromeOS 108 release. So I went to chrome://flags#enable-cros-virtual-keyboard-new-header and enabled that function. Now I see what Google is describing:
All of the settings and options are available on the left side of the keyboard header, making them easier to get at. And the language picker is over on the right, next to the keyboard “shrinker” option. I’m sure it’s called something else but I’m going with “shrinker”.
While you ponder on my word choice, I’ll keep digging around to see what else I can find in the ChromeOS 108 release.
How to use network-based Chromebook recovery
I always carry a USB drive with me, just in case I need to recover a Chromebook I have. What if you don’t have any storage media to create a factory image? Chrome OS 101 enabled Chromebook recovery over a network, although it’s limited to new devices. Here’s how to use the network-based Chromebook recovery.
Make sure your Chromebook supports network-based recovery
When Google introduced this feature in ChromeOS 101, it highlighted that most newer devices would support it.
Network-based recovery provides a built-in recovery mechanism for Chrome OS that doesn’t need external tools such as a USB stick, an Android device, a second computer, a USB cable, and so on. It is available on most of the new Chrome OS devices launching after April 20, 2022.
Right off the bat, if your Chromebook launched prior to this past April, you’re probably out of luck. However, you can check by entering recovery mode.
Typically, you hold down the ESC and the page reload key, then press the power button of your device for this. Let go of the power button and hold the other keys until you see text on your display. Some ChromeOS devices use an alternative method to enter recovery mode. You can find them all on Google’s support page.
If your device supports network-based recovery, you’ll see this screen:
If not, I hope you took my advice and carry some removable storage media with you. You’ll need one to use the old recovery method.
Choose to recover using internet connection
Assuming you have the new method, click on “Recovery using internet connection”. That should bring you to a screen where you can click “Next” to proceed. You’ll then be asked to connect to an available network:
From here, you can tap the ENTER key on your device keyboard to see all available networks. Note that this interface requires the use of the up and down arrow keyboard keys, the TAB key, and the ENTER key.
Select a network you can connect to, and enter the network password. Here I’ve done this step on my home network:
Let the network-based Chromebook recovery do its thing
Assuming you have a stable network connection, the recovery tool will download and install the proper ChromeOS image to your Chromebook. You don’t have to select what Chromebook model you’re recovering. This tool reads the hardware data of your Chromebook to get the right ChromeOS image.
I have a relatively fast home internet connection of 1 Gbps with about 50 devices on the network. The network-based Chromebook recovery tool took about three minutes to download and install the recovery image. At that point, I received a “Recovery Complete” message. And a few seconds later, the Chromebook restarted as if it were new.
It is a downer that the network-based Chromebook recovery tool works on fairly new devices. Once you have a Chromebook that supports it, however, it’s a simpler process to follow. And you can stop carrying a spare USB drive with you after that. But I still might. 😉
Here’s what’s in the now available Chrome 108 Release
The latest iteration of Google’s Chrome browser is now generally available, bringing a number of fixes and features to macOS, Linux, and Windows. The Chrome 108 release includes 28 security fixes and some performance boosts that I’ve previously reported. Here’s what’s in the now-available Chrome 108 release.
Improved performance in the Chrome 108 release
Two performance improvement options that I saw earlier in development make their way to Chrome 108. The browser gains both Memory Saver and Energy Saver options.
Memory Saver, in Google’s words, “reclaims memory from tabs you aren’t actively using. This frees up your computer’s resources for other tasks and keeps Chromium speedy. Inactive tabs appear empty and automatically reload when you click them.” Initially, I was happy to see this but I wanted certain tabs to stay active at all times.
Eventually, Google added exactly what I wanted to the Memory Saver feature. You can specify which sites you want to remain active. That’s handy for all-day browser activities such as email or social media, for example.
The other Chrome 108 release performance booster is mainly for laptops. It’s called Energy Saver mode, previously known as Battery Saver. This function “conserves battery power by limiting background activity and visual effects, such as smooth scrolling and video frame rates.” By limiting such activities, you’ll presumably get more battery life out of your device when using Chrome.
Google Password Manager notes generally available in Chrome 108
This is another feature I’ve previously found as it was being developed. The Google Password Manager in Chrome 108 supports personalized notes for each account.
Recently, Google started work to export your notes along with your passwords so you don’t lose them. I don’t use the built-in password manager in Chrome, opting instead for a third-party system. Let me know if you see notes exported with your passwords in Chrome 108.
Improved cookies and site information
I’m betting most people don’t look at the site information available to them in Chrome. I do, but I’m a nerd. The Chrome 108 release has a redesigned dialog to provide cookies and site information in a simpler format.
Other bits in the Chrome 108 release
Google has added a number of new Chrome Enterprise policies, available here, that help support the new features. A few older policies are now deprecated, as well.
Windows users can pin Chrome to the Taskbar during the installation process, which is a nice time saver. On all platforms, if you use Google for price comparisons, there’s now a price tracking feature. You’ll have to opt-in to allow Google’s Web & Activity tracking to use price tracking though. You’ll also have to be signed in to a Google account.
Linux users with Chrome 108 installed will gain the built-in DNS client that was previously available to Chrome on other platforms. My guess is that folks with Linux won’t use it, preferring their own control over DNS. But hey, it’s there if you want it!
Material You for Chromebooks looks great in ChromeOS 110
Two weeks ago, we got a glimpse of Material You for Chromebooks with custom page theming. Now, the latest Canary Channel version of ChromeOS 110 shows even more progress on Material You for Chromebooks. Your ChromeOS laptop is going to look a lot more like Android in the coming months.
Chrome Unboxed reported this progress courtesy of Futur3Sn0w and C2 Productions on Twitter.
Here’s a glimpse at the full-screen implementation of Material You on Chromebooks in its existing state:
You can see that Google is focusing on the ChromeOS user interface elements, bringing the Android look to Quick Settings. The volume and screen brightness bars are far more prominent, for example. And it appears that Quick Settings tiles are getting a revamp to Material You as well.
Google is updating those from the small, circular interface currently in ChromeOS. I like these larger ones that came straight out of Android because they can potentially show more information.
I’m also a fan of where Google is headed with some key features broken out atop the Quick Settings view. I’m sure these are in flux but I hope users can “pin” certain setting features in that area and then expand them with a click:
I realize that not everybody likes change. So you might not be a fan of Material You on Chromebooks just yet. I get that.
However, ChromeOS could use a little modernization from a user interface perspective. And it’s not surprising that the company would use its Material You design language for Chromebooks given that it’s all in on this look for Android. It brings a sense of cohesion between devices and their interfaces. Even as an iPhone user with a Chromebook, I can appreciate that.
Keep in mind also that this may not be the final design of Material You for ChromeOS.
Google is known for experimenting and tweaking changes along the way. So even if there’s an aspect of the current Material You state you don’t like, it may not appear in the final version. Again, my hope is that Google allows for a little user customization from a Quick Settings point of view.
That being said: What do you think of the direction Google’s taking on Material You for Chromebooks?
That’s all for this week!
I’m a bit backlogged on reviews so I hope to peck away at the loaner devices in my office this week. I’ve been using these Chromebooks and taking notes along the way. Finding the time to compile those notes into a useful review with shared experiences is the bottleneck.
It doesn’t help that I’m participating in this year’s Advent of Code challenge either. If you’ve never heard of it, it’s a daily, two-part coding challenge for 25 days straight. Today is Day 4 and so far, I’ve solved all of the challenges. My code isn’t the most efficient, but hey: it works! These are taking between 2 and 4 hours of my day, so I’m not sure how much longer I’ll keep this up. (I’m not bailing because the challenges are increasing in difficulty. OK… maybe I am.)
I hope your stress levels are lower than mine; it’s easy to get burned out during this time of the year. So relax, get outside if you can, and disconnect for some quiet time when you can. What a classic example of “do as I say, not as I do”! ;)
Until next time,
Keep on Chromebookin’!




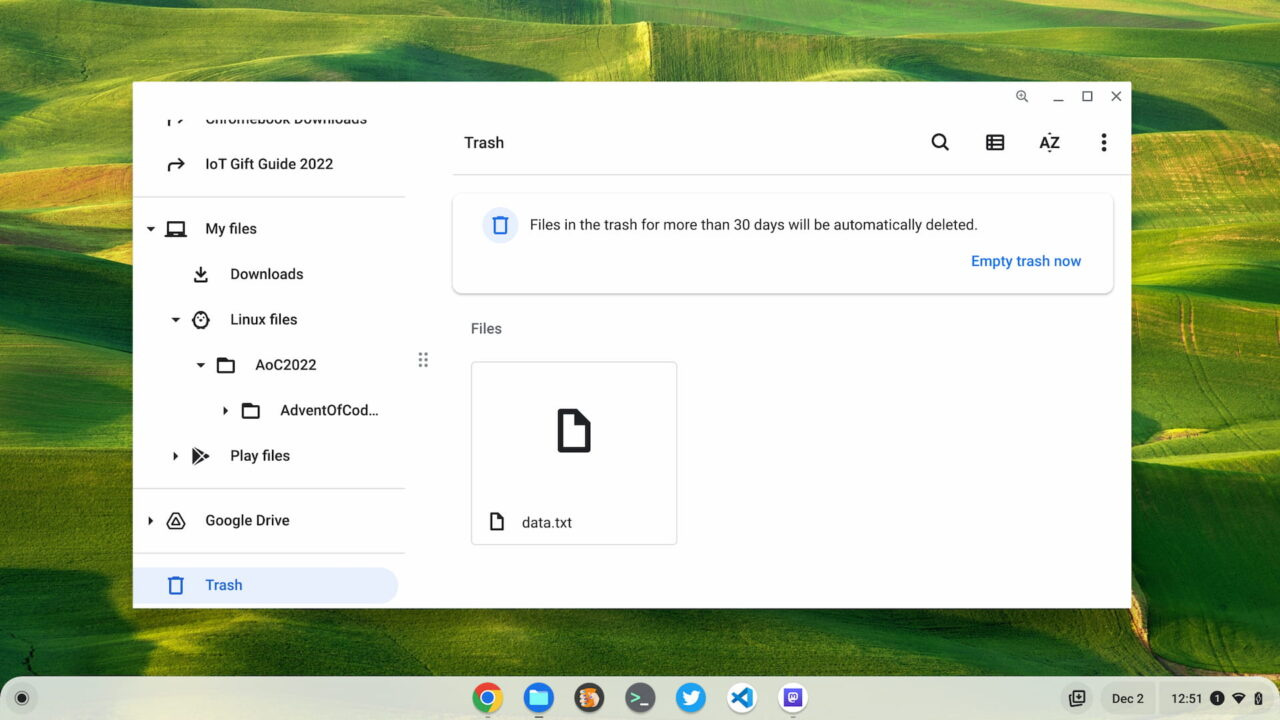




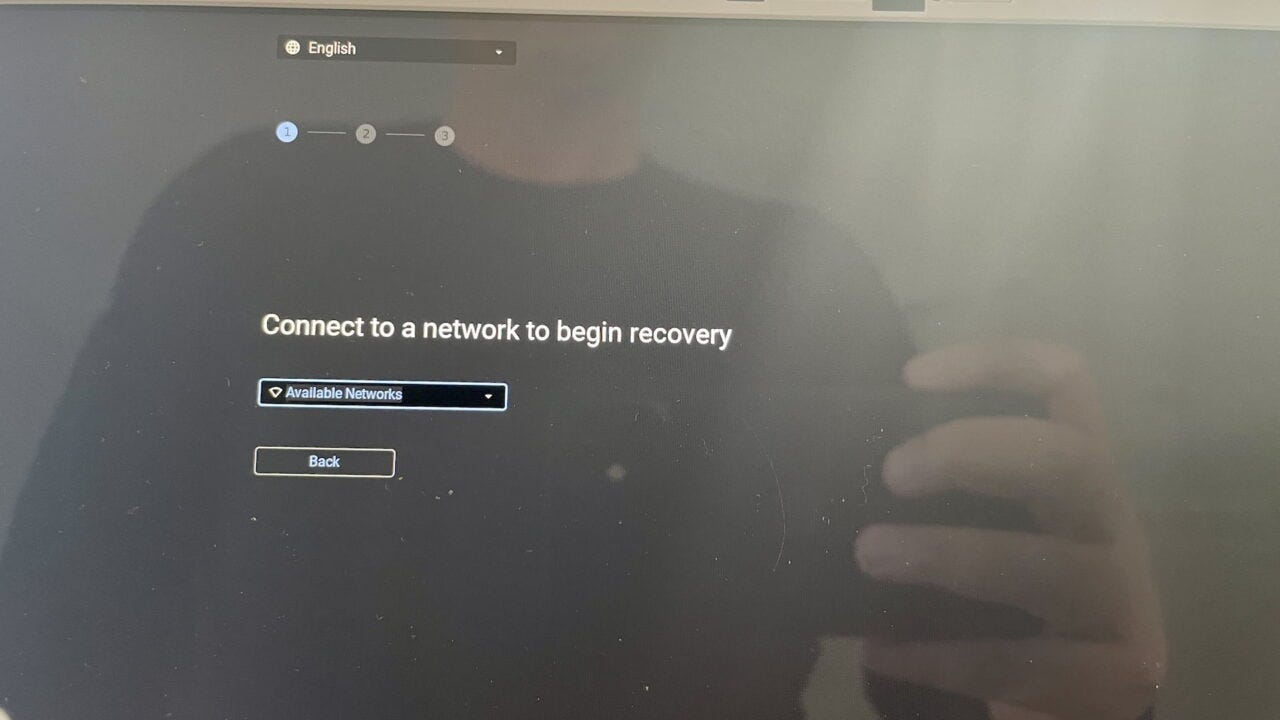

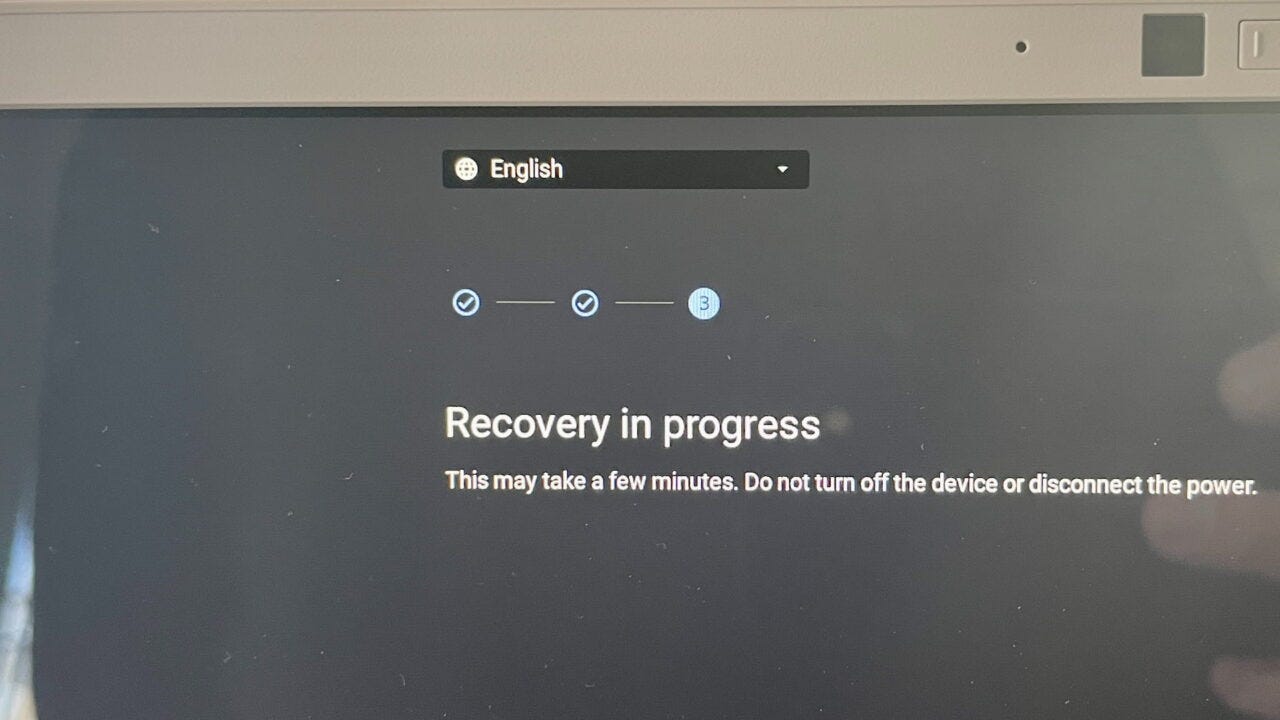


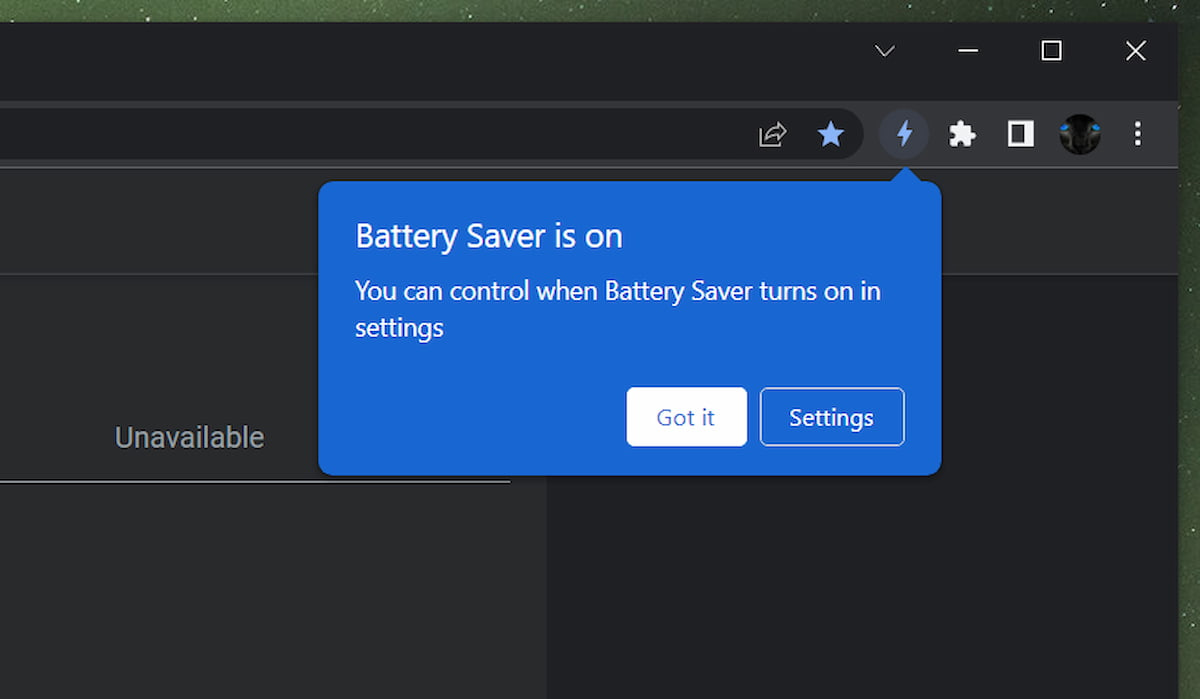

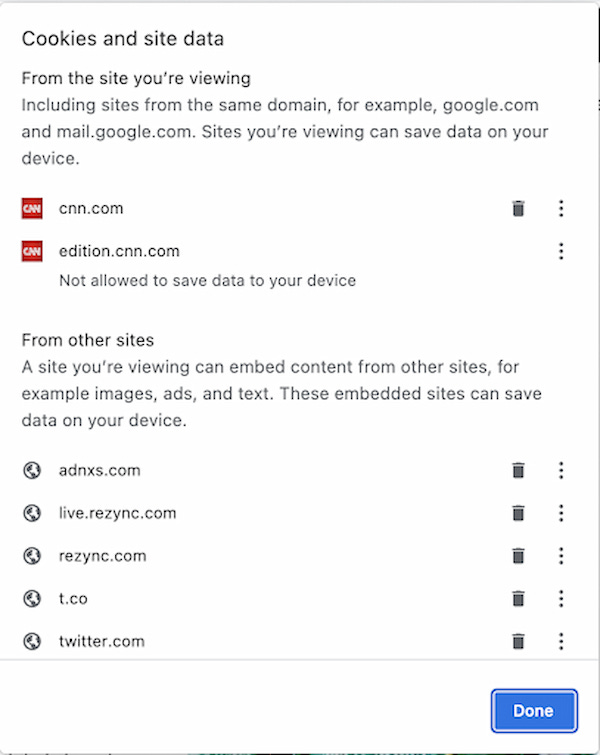



To me, this is all just the veneer. They SHOULD be working on Crostini so it can handle all USB devices and access the camera, and more important to me, is they should advance work on Bruschetta, about which we have heard nothing since February. Remember when they thought 16GB Chromebooks were sufficient because we would all use mainly Google's apps and store all our data in the cloud? How did that work out for them? Now we all consider 128GB storate and 8GB memory the minimum acceptable configuration. Why? Because we all want to do MORE with our Chroembooks, inclding for a lot of us usable Linux!