Hey Chromies! The morning edition of this newsletter became the afternoon edition due to some work around the house. But I think it’s worth the wait. (Yes, I’m biased!)
My review of the CTL Chromebook PX14EX is complete at nearly 2,000 words. Every one of them was needed though: This education laptop completely changed my perspective on this device class.
I also share some Chromebook keyboard shortcuts for maximizing and minimizing windows and apps. There’s a full write-up but also a video along with it. And in related news, I found that Google is working to revamp the custom keyboard shortcuts in a future version of Chrome OS.
Cheers!
kct
This week’s most read post on About Chromebooks
How to maximize and minimize windows with Chromebook keyboard shortcuts
Need to give your hand a break from the trackpad or mouse connected to your Chromebook? These two simple shortcuts let you maximize and minimize windows with Chromebook keyboard shortcuts.
The two keyboard shortcuts you want to know are the ALT plus = (or ALT plus +, which is how I like to remember it) and ALT plus – (Alt plus the minus key). These maximize and minimize Chromebook windows, respectively.
I use these in combination with the ALT plus TAB shortcut, which shows between all open Chromebook windows or apps. Pressing it repeatedly cycles through the open apps, making for a quick switch from window to window. Note that you can find all current Chromebook keyboard shortcuts on Google’s official support page.
You can see in a short video (link here) showing how quickly these work; bear in mind that I filmed this with an entry-level device so the window movement may appear slow. However, that’s not a function of the keyboard shortcuts.
You’ll notice I used three different types of Chromebook windows here. One is the Chrome browser, one is a Progressive Web App (PWA) and one is an Android app. I did that because these Chromebook keyboard shortcuts work across all windows, even Linux apps, even though I didn’t show that here.
I also didn’t show it but you can still use these Chromebook keyboard shortcuts in tandem with the upcoming partial split window feature. That’s still in the works but when it arrives on all devices, you’ll be able to tile your Chromebook windows in several different views. Currently, that feature does require using your trackpad or a mouse because you have to hover over the multitasking button for the different views.
Obviously, using a trackpad or a mouse to resize, maximize or minimize windows works. And it works well.
However, after training my hands with the muscle memory to use these Chromebook keyboard shortcuts, it’s much faster for me. I don’t have to move one hand away from the keyboard, for example, just to change window or app sizes. Give these a try for a few days and see if it speeds up your Chromebook workflow!
CTL Chromebook PX14EX review: All a student needs
I’ve used the $359 CTL Chromebook PX14EX as a full-time device for the past few weeks. As someone who typically buys premium or high-end Chromebooks for daily use, I didn’t expect much from the PX14EX. And I tried to approach using this as a student, who is the target user. Not only do I think this is a great Chromebook for students — so do the kids in my community — but it handled my own daily workloads better than I expected. I gained a new appreciation for entry-level Chromebooks and those meant for students. Read on for my CTL Chromebook PX14EX review.
About the CTL Chromebook PX14EX and its intended audience
To be clear, at $359, the CTL Chromebook PX14EX faces competition from other entry-level devices around the same price point. And you can typically find a more powerful device for the same cost, sometimes even less. Last year’s excellent Lenovo Chromebook Flex 5i with 11th gen Intel Core i3, for example, can be found for $374. It has a better processor and the same 8 GB of memory as the CTL model. It also has a touchscreen which the PX14EX does not. (CTL offers an upgraded model with a touchscreen for $399.)
But do students really need a touchscreen? Can the Intel Jasper Lake Quad-Core N5100 CPU meet their needs, making a Core i3 a bit of overkill?
I’d say the answers to those questions are no and yes, respectively. And CTL provides something with every Chromebook that you’re not going to find from off-the-shelf devices: A full year of 2-way shipping for RMAs in case of a hardware problem. Good luck getting that from the more recognizable Chromebook brands.
Also, those devices are found at traditional retailers, either in-store or on their websites. CTL mostly sells its Chromebooks directly so you’re not likely to walk out of a Best Buy with one of these.
The company creates Chromebooks specifically for its customers, which by and large aren’t individual consumers or students. Yes, you can purchase a Chromebook directly from CTL. However, I suspect the company sells far more devices in large quantities to school districts.
For example, you can purchase a Chromebook charging cart with 36 ChromeOS laptops, complete with the Chrome Education licenses for device management. You won’t find that at Best Buy. Of course, it’ll set you back a tad under $13,000, so unless you have a very large family or run a community home school, school districts are the potential buyers here.
CTL Chromebook PX14EX hardware: Durable and capable
After running through the quick Chromebook setup process on the PX14EX, I took a close look at the hardware itself. After all, it has to be durable to survive the classroom as well as the commute to and from. At first, I felt a little disappointed: This is a very plastic-y laptop. However, it feels more solid than I expected. And plastic or not, it’s designed to be relatively tough, passing the Mil-STD 810H standard testing. There’s no spillproof keyboard, nor is it backlit, but for the intended user base, I feel comfortable that this is a fairly durable laptop. I’m not in the habit of dropping or tossing review units, so this is just my feeling based on using the device.
In terms of the overall hardware, the CTL Chromebook PX14EX again hits the sweet spot for its users. You can find the full specs here but I’ll elaborate.
There’s a 14-inch 1920 x 1080 display that’s more than bright enough under classroom lights. The quad-core N5100 Celeron has plenty of power for classroom activities (more on that later) and is paired with a generous 8 GB of memory. The 64 GB of local storage may seem meager but again, this device is likely managed by a school district. And that district surely offers plenty of Google Drive storage.
The front-facing camera isn’t 1080p which I personally would want for my own device. For students using Meet or some other videoconference software? They don’t care, particularly if they’ve never experienced a 1080p camera. And when I used the CTL for my own video calls, nobody complained about the image or audio quality. Trust me: I asked near the end of every call. I would like to see a privacy shutter on the camera for future revisions if CTL can swing it though.
For students, if not most Chromebook users, there are enough ports. A pair of USB Type-C 3.1 with power delivery and video out, for example. There’s also a Type-A 3.1 for older peripheral connections. There isn’t an HDMI jack but I doubt most students would connect this to a traditional monitor at home. And if they want to, they can use the USB Type-C out port with the right cable or hub.
Connectivity options are at least what I expected. You get WiFi 6 (2×2) and Bluetooth 5.0. What more would a student need? OK, LTE would be a nice option in some more rural areas, but then you get into additional material costs plus service plans. I doubt many school districts have the money or the inclination to tread that path.
The pair of 2W speakers surprised me too. No, they’re not rich and room-filling. But I’ve spent far more on Chromebooks that have worse audio quality. I’m looking at you Acer Chromebook Spin 13! For my own needs and, more importantly, for those of a student, these speakers are more than capable enough.
Getting back to the screen for a minute: It’s adequate but not excellent. At least not for me. I appreciate the matte finish but the panel doesn’t have great viewing angles or color reproduction compared to most consumer Chromebooks. Is that a problem? If this was my personal device, I’d say yes. For kids in the classroom, I doubt it. Put another way: I asked a half-dozen kids in my neighborhood what they thought of the screen and they universally liked it because of the size and clarity. Color gamut and viewing angles? Those phrases aren’t in their vocabulary.
Lastly, I want to mention the keyboard and trackpad. That’s mainly because I was seriously underwhelmed at first. The plastic feel of the slightly textured keys kind of turned me off right away. And yet, after just a little use, I realized this didn’t bother me in practice at all. Key travel and bounce are good, providing me with a comfortable and fast input method.
The trackpad still doesn’t wow me, but I consider it at least average. I haven’t experienced any strange issues or discomfort with it; there’s just nothing exceptional about it either. It’s also not a huge trackpad but I turned to my local experts here: Those students with smaller hands had no complaints.
The performance of the CTL Chromebook PX14EX is quite good!
I’ve already mentioned several surprises so far with this device. The performance capabilities, however, may be the biggest. Bear in mind that my personal Chromebook has the 12th gen Intel Core i5 with 8 GB of memory. And that device really flies for my use cases.
You know what? The PX14EX boots up just a little slower than my Acer Chromebook Spin 714. I can open roughly the same number of tabs on both devices, which is largely due to them both having 8 GB of memory. Page load speeds, particularly those heavy with JavaScript are noticeably faster on my more expensive Chromebook. That’s where the difference in the CPUs comes into play.
But both devices essentially do the same thing. And the slower page loads or ChromeOS interface animations aren’t unbearably slow with the CTL Chromebook PX14EX. They’re just a little slower than I’m used to. After noticing this over a week’s time, this is when my appreciation for Intel’s Jasper Lake chipsets really began to grow. This silicon is relatively inexpensive but can easily handle classroom activities.
Of course, students aren’t just in the classroom or learning all the time. So I installed a few Android games on the CTL Chromebook. Most of them ran flawlessly, meaning no different than how the same games run on my Chromebook Spin 714.
The only real challenge I experienced was with Asphalt 9 on the CTL Chromebook. It’s not buttery smooth as I experienced dropped frames in-game. So a “heavy” graphical game, or at least heavy by Android standards, is pushing the boundaries.
Still, there are a near-infinite number of web-based or Android experiences for entertainment after school. I even watched a 4K 60fps trailer on YouTube with the CTL Chromebook and it didn’t drop a single frame.
Granted, the 1080p display is scaling down for ChromeOS, but either way, I was impressed. And, that’s a test that likely isn’t even realistic: YouTube will default to a lower resolution to match the display and I doubt most students would change it.
This device worked so well for my own daily activities (yes, even light Linux use), that I didn’t benchmark it. There’s no point because I don’t need numbers to tell me what I experienced. For the intended audience, there’s plenty of performance here. Kids won’t be faced with the laggy, slow ChromeOS experience found on entry-level or education Chromebooks from just a few years ago. And any additional performance would increase costs while also being unnecessary in most cases.
There’s one more additional benefit from that Jasper Lake CPU. It sips power. Like almost as little as an ARM-based processor. Intel says the TDP maxes out at a scant 6 Watts, for example. And that helps provide battery life that can easily get through the school day on a single charge.
During my own standard daily usage, which is a relatively heavy workload by comparison to that of a student, I was able to routinely get 8 to 9 hours of run time with the CTL Chromebook PX14EX. That’s with the 45WHr battery inside. I have Chromebooks with larger batteries that sometimes need an outlet after 6 or 7 hours of my workload.
So again, the choice of silicon here is the right one for the intended use case. In fact, I’d say the display brightness level during usage may have as much of an impact on battery life, if not more than, the CPU. Note that this CTL Chromebook supports quick charging over USB Type-C. If a battery top-off is needed, a short 20 to 30 minutes with an outlet will add enough power to get over the hump in a worst-case situation.
Final thoughts
Using the CTL Chromebook PX14EX and writing this review has been one of the most enlighting ChromeOS experiences I’ve ever had. No, I’m not selling my premium device for one of these. I like some of the nice, extra features I have with the Spin 714. If I were a student, or a school district decision maker though, I probably would have never even used a Spin 714 or similar higher-end device.
So I’d be looking less about comparing the CTL to consumer-focused, premium devices and more at looking for the answer to this question: Will the CTL Chromebook PX14EX meet the needs of my district’s students?
Based on my usage and that of the school-aged children in my neighborhood, the answer is a resounding yes. I’d have no qualms about purchasing a fleet of these and using the included Chrome Education licenses to easily manage them. Heck, maybe I’d buy these by the cartload!
There’s a new app for custom Chromebook keyboard shortcuts (Updated)
Google is working to update customized Chromebook keyboard shortcuts, complete with new icons and application interface. Using the in-progress code I generated some of the new icons that will be added to ChromeOS and they bring a more modern look to certain system functions.
This is how the new icons are designed, along with their representative function for customized Chromebook keyboard shortcuts.
There’s also mention of a dedicated Print icon although the code to display the icon isn’t yet present. It’s also possible these icons will change prior to implementation.
A code comment currently reads “Replace these temporary icons with the actual ones.” However, I can’t tell if that’s already happened: These could be temporary or they may have already been replaced with code for the planned icons.
Since the code refers to the Chromebook Shortcut Customization App first reported back in 2021, I anticipate that these icons will eventually appear in your Chromebook Settings.
Navigate to Settings -> Device -> Keyboard and you’ll see the default Chromebook keyboard shortcuts. However, you can modify some of these; I anticipate the list of which shortcuts you can customize will be growing. And this interface will be changing too.
The more I use ChromeOS, the more I’m getting away from using the trackpad to navigate around quickly. I think it has something to do with my coding education because if you know the right keyboard shortcuts, you can zip around text or windows. In fact, that’s why I recently shared a quick way to maximize and minimize windows or apps using Chromebook keyboard shortcuts. I have a video demonstration in that post to show you how quick the approach is.
I figure the more my hands are on the keyboard, the more I can type. More time on the trackpad reduces text entry, so I’m learning to love Chromebook keyboard shortcuts. I’m looking forward to seeing how these new ones are implemented.
That’s all for this week!
Now that the CTL Chromebook review is complete, I’ll be boxing that up and returning it. And then I’ll be opening a box with the Lenovo ThinkPad C14 Chromebook; a premium ChromeOS laptop with perhaps the most powerful hardware in a Chromebook yet. Yup, the base Lenovo beats out the base HP Elite Dragonfly Chromebook. Yikes!
Until next time,
Keep on Chromebookin’!

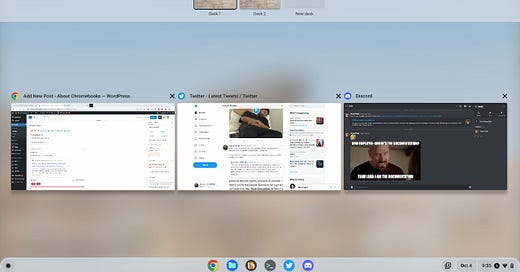


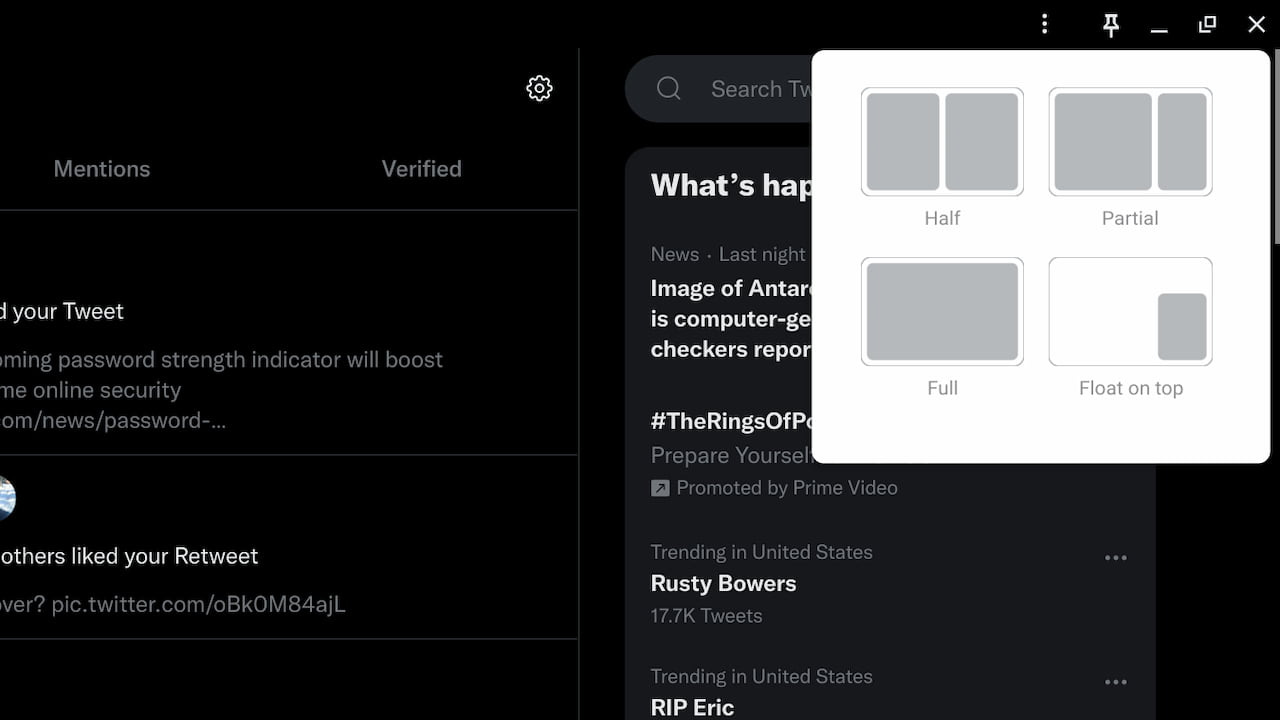

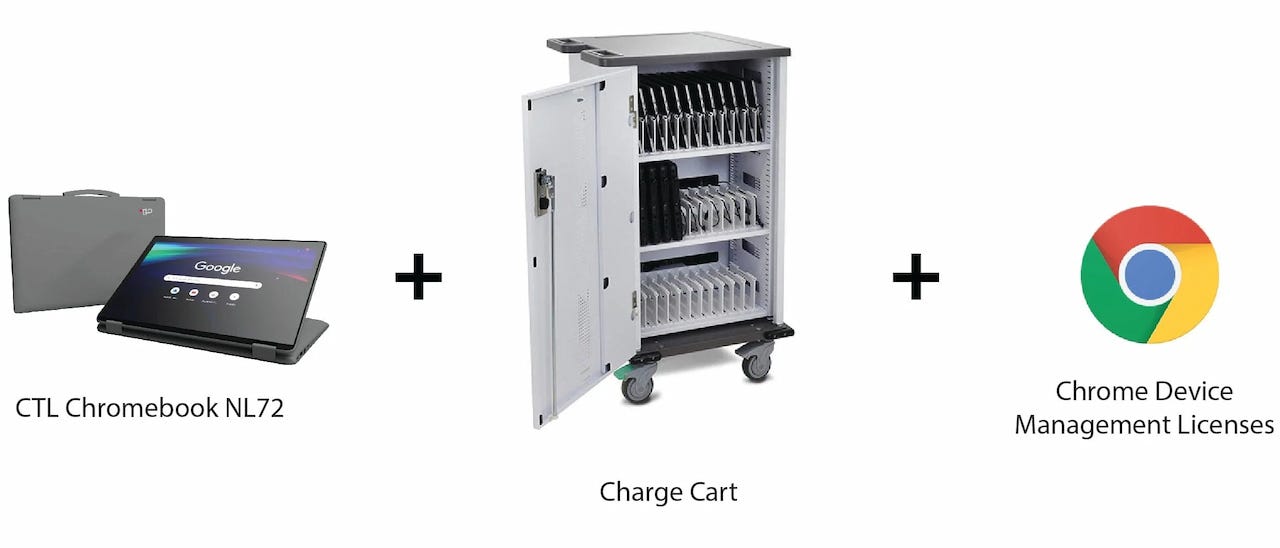



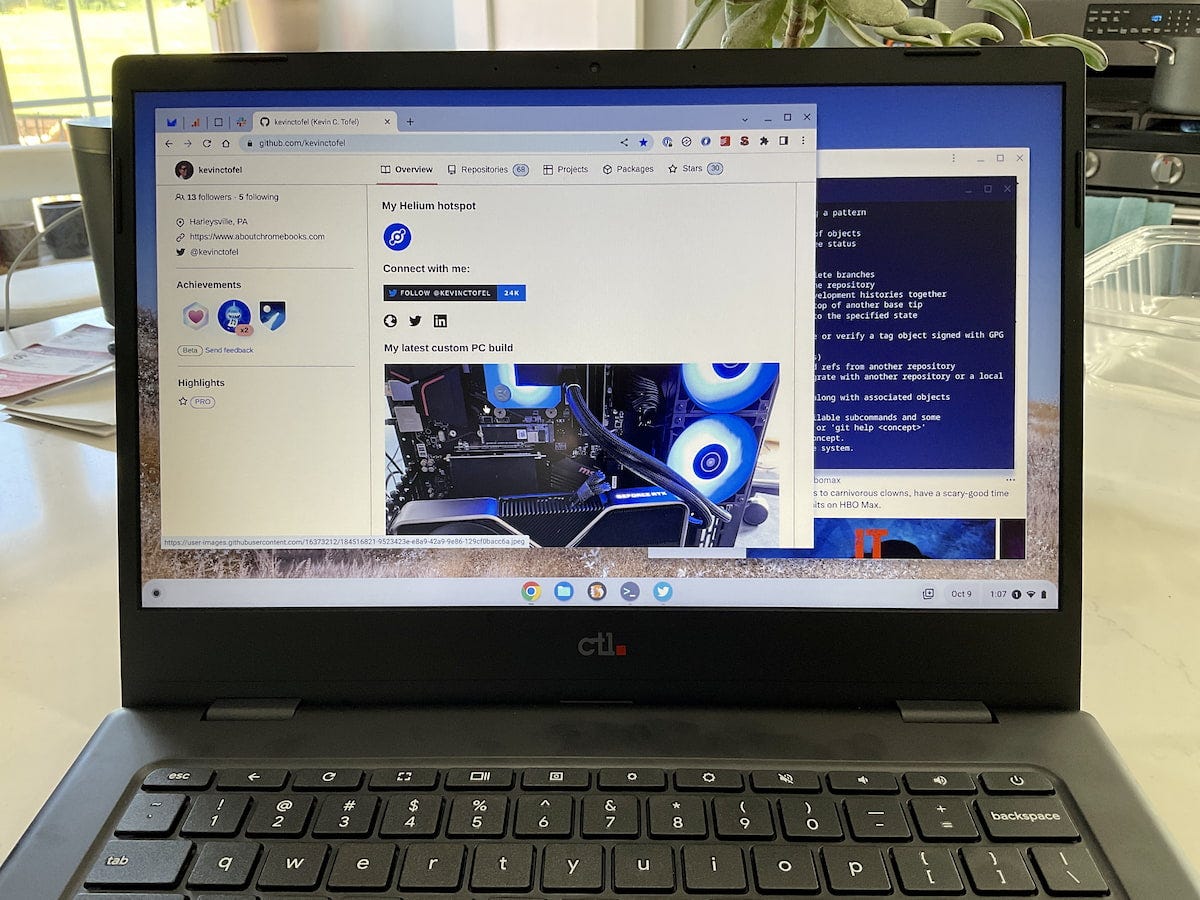
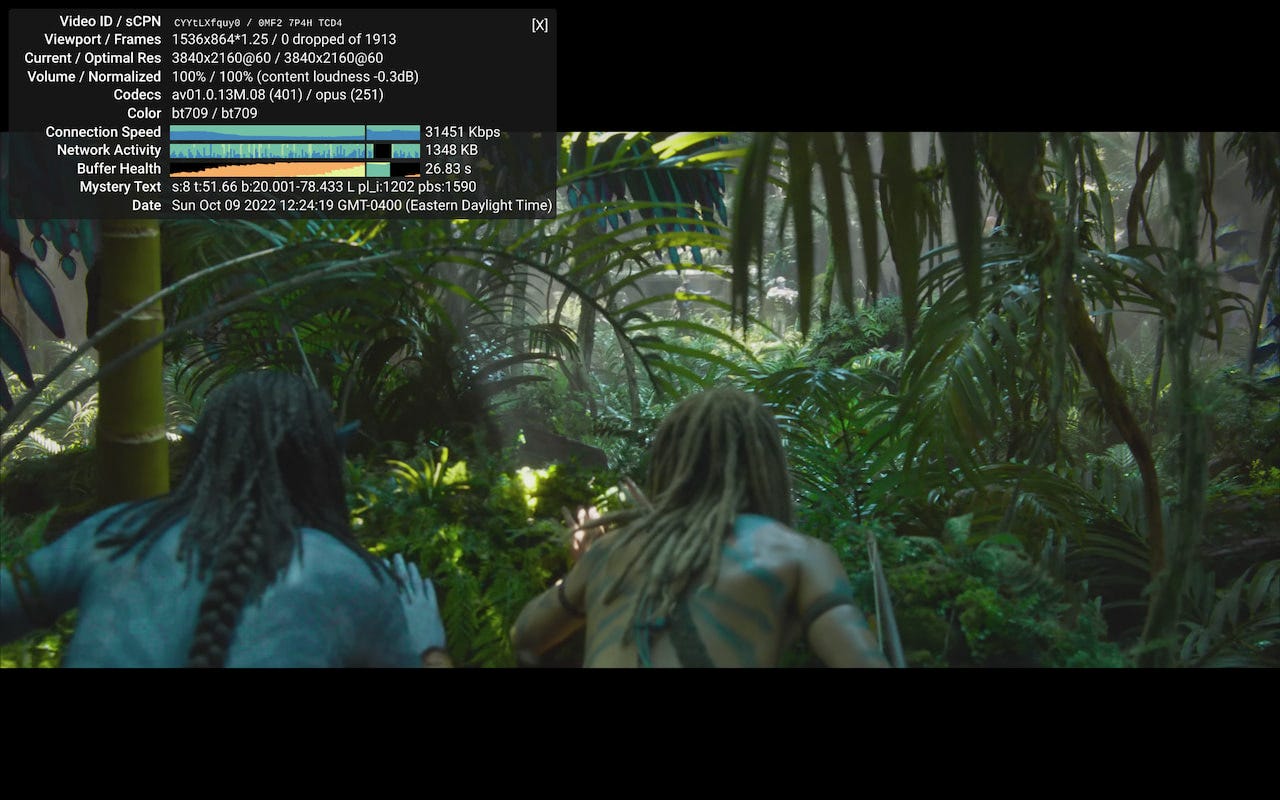
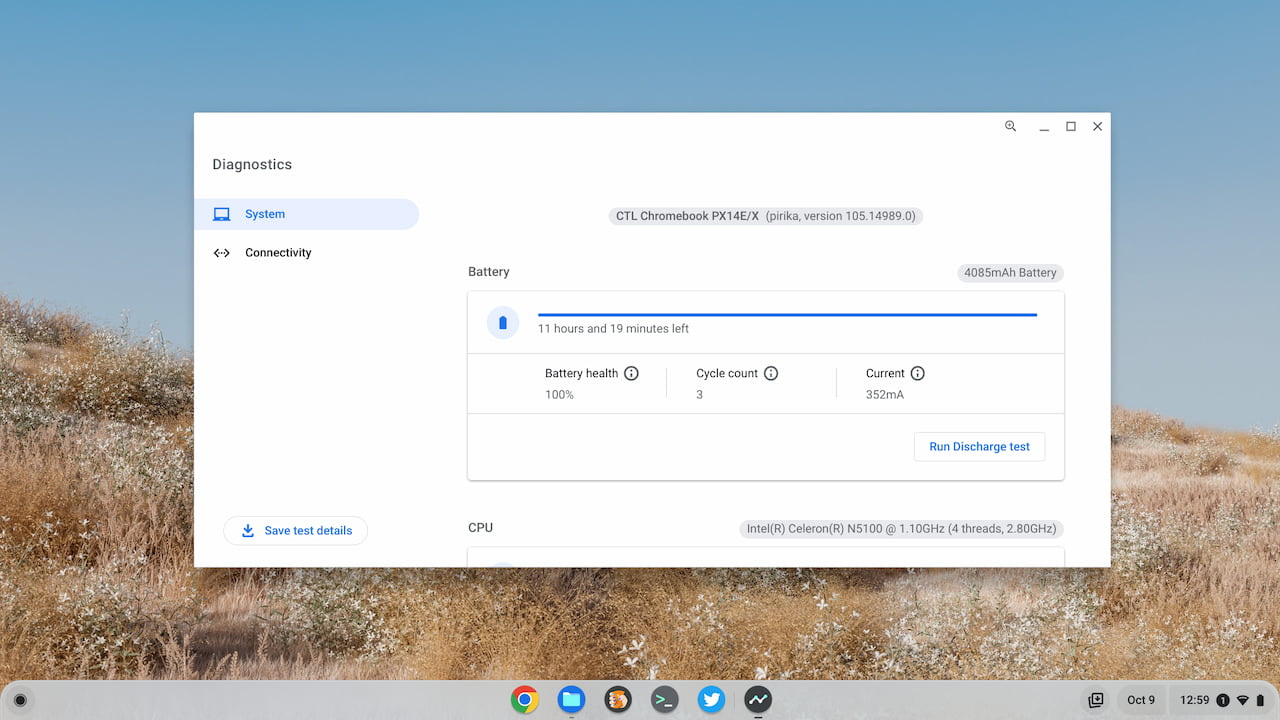
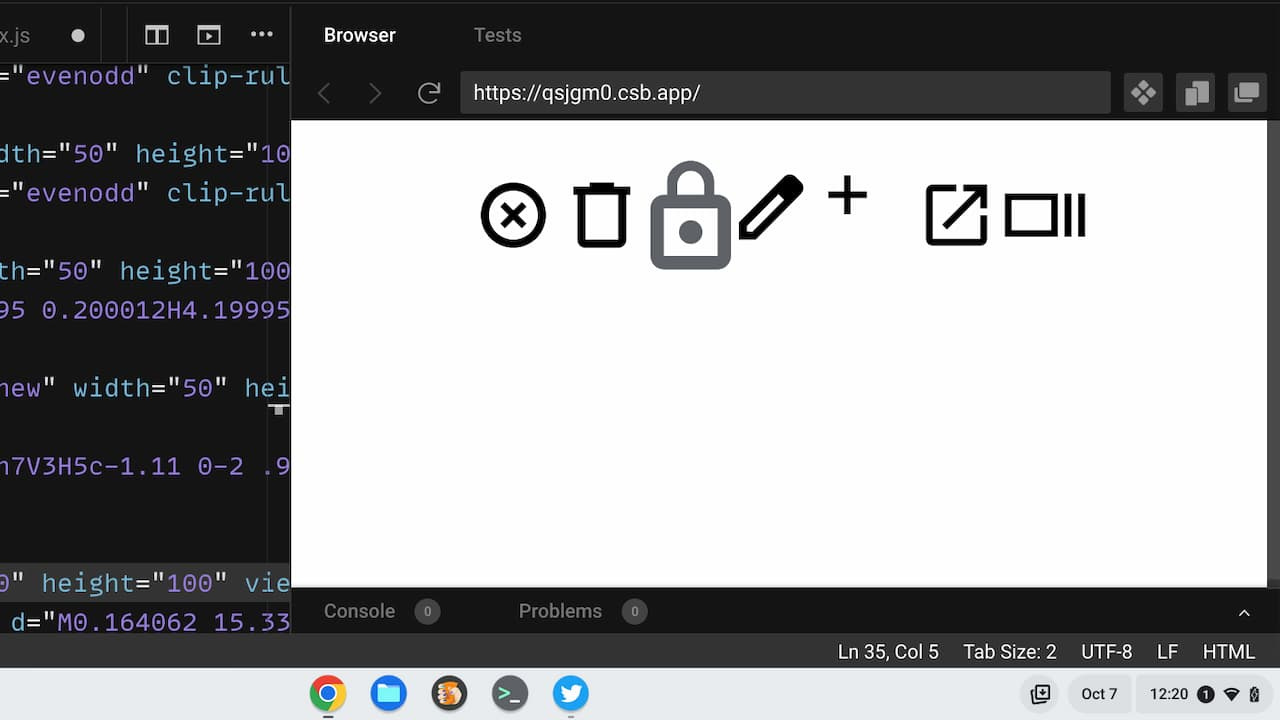
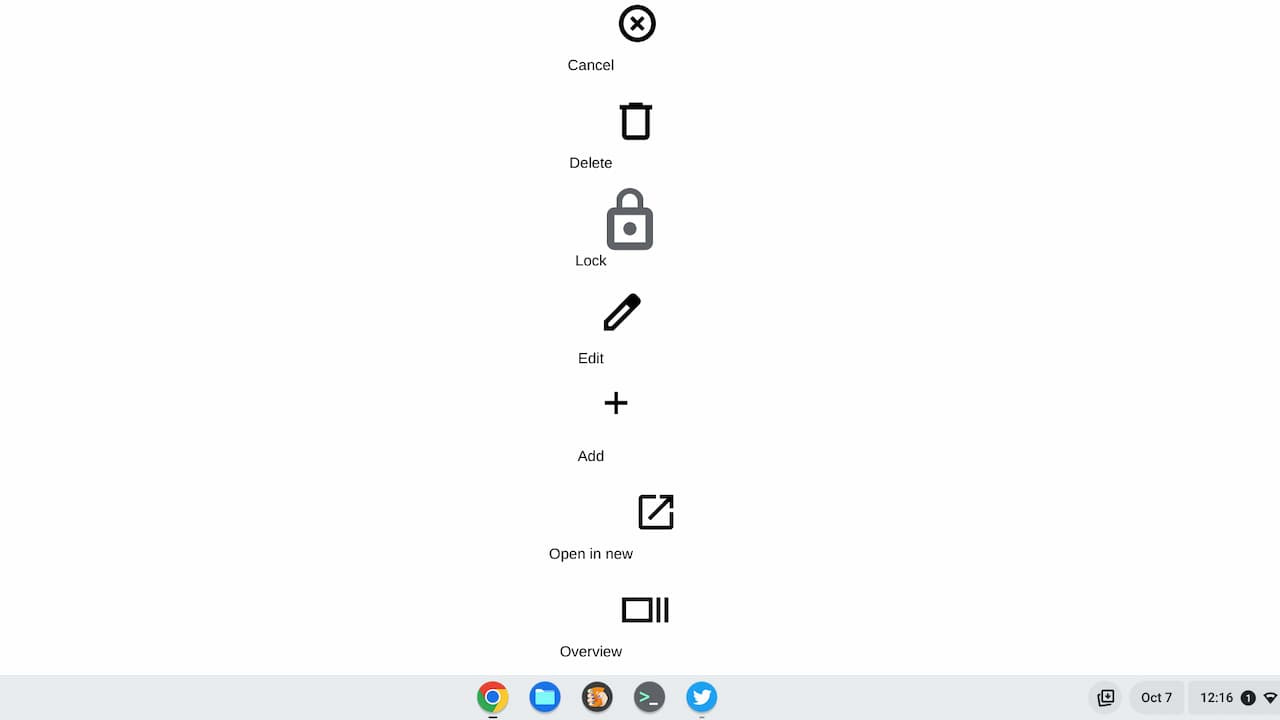
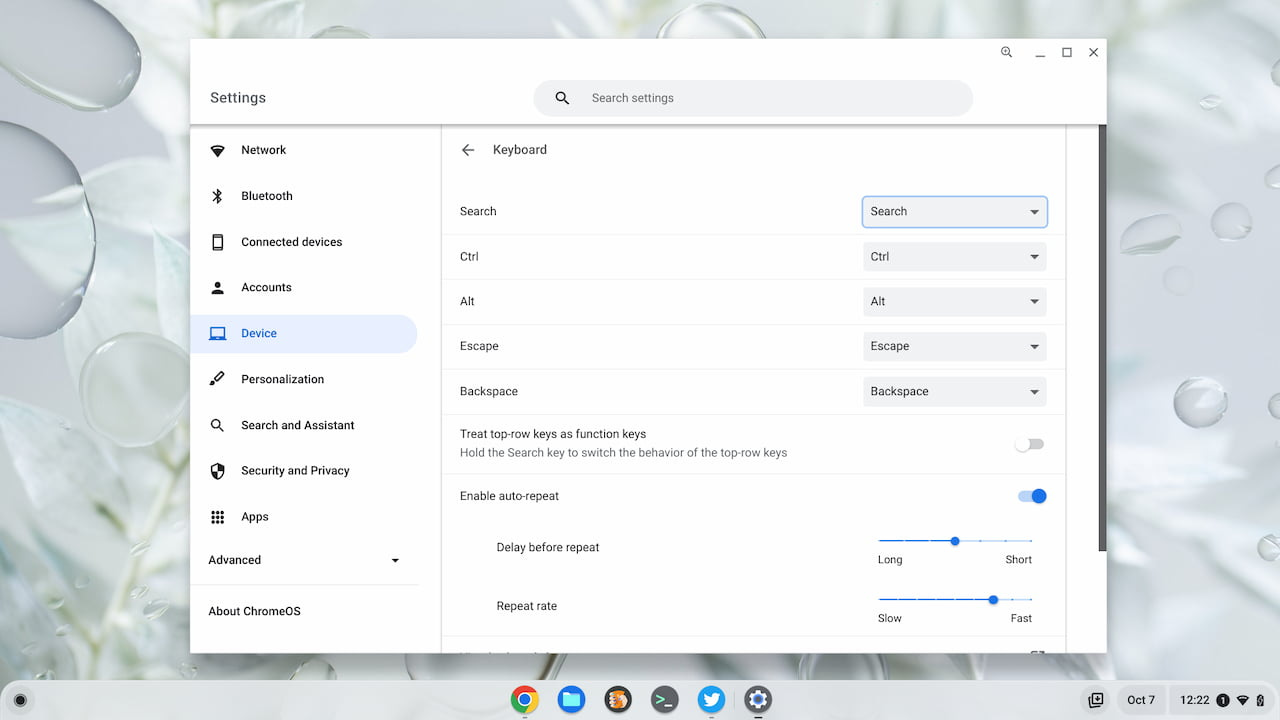
Just FYI...I think you might be a bit spoiled...LOL! I bought my first Chromebook aout a year ago, a "low end" HP 14a...a Walmart special. I bought a "cheap" one just to see what the deal was with the OS and have never turned away since. Have ALWAYS been a "had to have" Windows machine user. I still have an older Acer desktop, but most of my computing needs are done with my Chromebook. My only computer needs are basic...email, Skype and Zoom, and usually use it in place of a smart tv or windows desktop to binge watch Netflix. I am basically most impressed by its size and speed compared to some Windows laptops i have had in the past...and of course the price. I do understand what you mean about the viewing angles and such, but all in all, REALLY happy using the Chrome OS. I really enjoy reading your regular posts about developments in Chrome...the more I learn about it the happier I am with my purchase. I plan to keep this one until it can't be updated any more (or if it gets struck by lightning..lol).
Thanks for the education and looking forward to your next post!