Hey Chromies!
What a busy week: One loaner Chromebook was sent back, two more arrived and I bought another one. On top of that, I dipped my toe into the Mastodon social network waters (here I am!) and it’s how I wish Twitter would be.
In fact, this week’s most-read post was about Mastodon. Not how to sign up for it, how to use it, or to convince you that you should. That’s up to you, of course. Instead, I shared tips for the best Mastodon experience on a Chromebook. Semi-related is some ChromeOS 109 code that may improve the video conferencing experience on Chromebooks.
I also have some great news for folks wanting a fully-featured video editor for their Chromebook. LumaFusion is an award-winning editor for iOS and is now available in an open beta for Android and ChromeOS. This will be a paid app at $29.99 once the final version is released. By participating in the beta, you can pay $19.99 and get the upgraded full version at no extra charge in the future. Yeah, I know: I’m not used to paying for apps on my Chromebook either. But people have to pay their bills and if an app or service is worth it, I have no issues supporting them financially.
That segues into my own appreciation for your support. Thanks go out to the several readers that bought me a coffee. If you get value from this newsletter and want to say thanks, click the button below. As always, that’s never required but always appreciated.
Cheers,
kct
This week’s most-read post on About Chromebooks
Tips for using Mastodon on a Chromebook
It’s slightly possible you heard Elon Musk purchased Twitter recently. Seriously, if you haven’t, I have to question if you’re online at all. Anyway, if you’re thinking of using a similar but different alternative such as Mastodon on a Chromebook, I’ve got some tips for you. I won’t get into the pros and cons of Mastodon or the personal choice of which server instance to join but I can make the Mastodon experience better.
Enable the advanced web interface
When you log in to Mastodon on a Chromebook, this spartan, but likely familiar, interface is what you’ll see:
There’s nothing wrong with this layout, obviously. It works and provides some familiarity to those who have used Twitter. However, if you choose Preferences and then Appearance in Mastodon, you can enable the “Advanced Web Interface”.
Then you’ll see this; a layout reminiscent of TweetDeck for Twitter:
This is my preferred look for Mastodon and you may be partial to the native, simple layout. If not though, you get a multicolumn, configurable view that spreads out across your Chromebook rather nicely.
Install the PWA for Mastodon on a Chromebook
Some folks think that a Progressive Web App, or PWA is nothing more than a way to create a desktop shortcut for a web app. Or that it’s just a basic web wrapper for an online app. It is those but Progressive Web Apps are more too. They’re more secure and cross-platform experiences. That’s why I suggest installing the PWA for Mastodon on a Chromebook.
To this, just look for the download and install icon in the browser Omnibox when visiting a Mastodon web page. Click it and you’ll see a prompt asking if you want to install Mastodon. Confirm it and you’re done.
When you use the PWA for Mastadon, you might be wondering: It looks the same to me, so why is he recommending this? I’ll give you two reasons.
Right-click on the Mastodon PWA for shortcuts
Just like with my Twitter PWA, the Mastodon PWA provides shortcuts for quicker use.
Below you can see the shortcuts as I right-click the Mastodon PWA on a Chromebook:
Instead of searching among virtual desks or underneath other open windows, I can easily get at key Mastodon functions: Creating a post, seeing notifications, or direct messages.
It’s easier to share links with the Mastodon PWA on a Chromebook
I promised two reasons to use the Mastodon PWA, so here’s the second. Installed Progressive Web Apps appear in the Share feature built into Chrome and ChromeOS. Again, look in the Chrome Omnibox and click the Share icon.
Your result will likely vary based on what you do or don’t have installed on your Chromebook, but here’s mine.
See how Mastodon is registered as a share option?
I have the PWAs for Notion and Twitter installed as well, partially for this reason. There’s no need to copy and paste a link between different apps or browser tabs if you have the PWA for Mastodon on a Chromebook.
By the way, clicking the app link in the Share menu brings up the respective PWA, along with the information you want to share:
From here you can add more text, an image, or whatever else you want prior to sharing.
Since I’m new to Mastodon, I’m still learning about it. Got any tips for the service or for how to use Mastodon on a Chromebook? Share in the comments!
LumaFusion for Chromebook video editor out in beta
There’s a new fully-featured video editor for ChromeOS available and it’s not the one Google announced in July. It’s actually a popular software title for iOS devices that’s been on the way for Android and ChromeOS devices. The LumaFusion for Chromebook video editor is now available in a discounted beta through the Google Play Store, as reported by Android Police.
Right off the bat, I know what some of you are thinking. “It’s an Android app, so how good can it be on a Chromebook?”
That’s a fair question.
While I can’t personally answer that through my own experience, I think this video demo below of the LumaFusion for Chromebook video editor suggests a good one.
Based on this demo, I’d say the LumaFusion team did a great job using the full layout of large Chromebook displays. This looks far more like a true desktop app rather than a lame phone port with tons of wasted space.
LumaFusion is one of the top video editor titles in Apple’s App Store, even winning Best iPad App of the Year in 2021. I’m sure the breadth of functionality is a large reason why.
Here are just a few of the key features of the LumaFusion video editor:
Use 6 video/audio tracks
Use 6 additional audio tracks
Edit with the enhanced magnetic timeline with insert/overwrite and link/unlink clips
Display track headers for locking, hiding, and muting tracks
Edit direct from USB-C drives
Use for free: dozens of royalty-free music, sound fx, videos, and backgrounds
Keyframe audio levels, panning and EQ for perfect mixes
Isolate tracks on multiple track files
Work in frame rates from 18fps to 240fps
Keep in mind that the above feature set is for the iOS version of LumaFusion. There are sure to be some limitations in the Android version, which would also apply to Chromebooks.
Still, LumaFusion for Chromebook appears to be far more feature-rich than the basic video editing tools Google is bringing to Google Photos. And there’s no hard feelings from Google, which has a great post explaining how the LumaFusion team developed this Android app with ChromeOS in mind.
I’d also point out that the Chromebook used in the video demo looks to be at least a mid-range model based on the Intel EVO sticker and fingerprint sensor. So this Chromebook video editor may not run as smoothly as depicted on an entry-level ChromeOS laptop.
I have a few of those on hand so maybe I’ll follow up with some testing across a range of devices.
The app is still in beta, but LumaFusion is offering it at a discount from the full price of $29.99. You can purchase the beta version for $19.99 now, and it’s a one-time price.
Doing so gives LumaFusion more test data to improve the final product and you’ll save $10: You get the full version at no extra charge when it becomes available.
ChromeOS 109 brings video conferencing controls to Chromebooks
The latest Dev Channel of ChromeOS 109 landed on one of my devices and I noticed a new experimental feature. Enabling the flags for this feature brings video conferencing controls to Chromebooks, although it’s clearly still a work in progress. What’s not clear is if a new Chromebook video conferencing app is planned or if these will work with Zoom, Google Meet, and other services.
Here’s the new flag I enabled, which you’ll be able to find at chrome://flags#vc-controls-ui once it’s available on your ChromeOS laptop:
You can see in the above image that I have the feature enabled, which adds three icons for video conferencing controls on Chromebooks.
Here’s a closer look:
While I can click these icons to turn them on, they don’t really do anything yet. Or at least not anything that I can see. I tested them, both on and off, in a Google Meet video conference. Unfortunately, they didn’t control the microphone or camera, nor did they enable screen sharing. I’m assuming that’s the functionality of the third icon.
In fact, one of the code changes to bring video conferencing controls to Chromebooks even says it doesn’t do anything yet:
Add VideoConferenceTrayController, owned by the shell. It doesn’t do anything just yet, but it’s needed for critical VC manager integration that will un-block bubble UI development.
I also found code in a change titled “VC-Demo” that explains a little about what the functionality will do, although it’s fairly obvious. When in a video conference, you’ll be able to enable or disable the microphone and camera using these buttons. There’s no mention of screen sharing but I’m still going with that, for now, as the third icon’s functionality.
I am still wondering, however, if these controls will work with all existing video conferencing apps on Chromebooks or if there’s a new app entirely just for this.
In fact, I’m not sure how system-level controls would actually work with third-party video services. How would they override the in-app controls? Perhaps, web-based video calling services register as a valid app to use these one-touch tools next to the Quick Settings tray of ChromeOS?
Hmm… maybe there is a new video conferencing app for Chromebooks on the way.
That’s all for this week!
If you read this far, then you get a small bonus. I’ll tell you what new Chromebooks arrived this week so you know what hardware I’ll be using and covering in the coming weeks! 😉
I have an HP Chromebook X360 14a, which isn’t super new or anything. However, I wanted to see how the current MediaTek chips handle ChromeOS and the folks at MediaTek got me a device on loan. BTW: They also have new chips for Chromebooks but they’re so new that no devices run them yet.
The recently announced Framework Chromebook is here too. This is a loaner as well and I’m really excited by the modularity and customization options it offers.
Lastly, I decided to see what the fuss is all about with the cloud-gaming Chromebooks. Since I couldn’t get a review device, I dropped $649 at my local Best Buy on the Acer Chromebook 516 GE. I already like the large 16-inch display and the fast 120 MHz refresh rate. And that’s just for everyday use, although you can stream high-resolution games on this device.
More to follow on all of these devices as I spend time with them, so stay tuned!
Until next time,
Keep on Chromebookin!



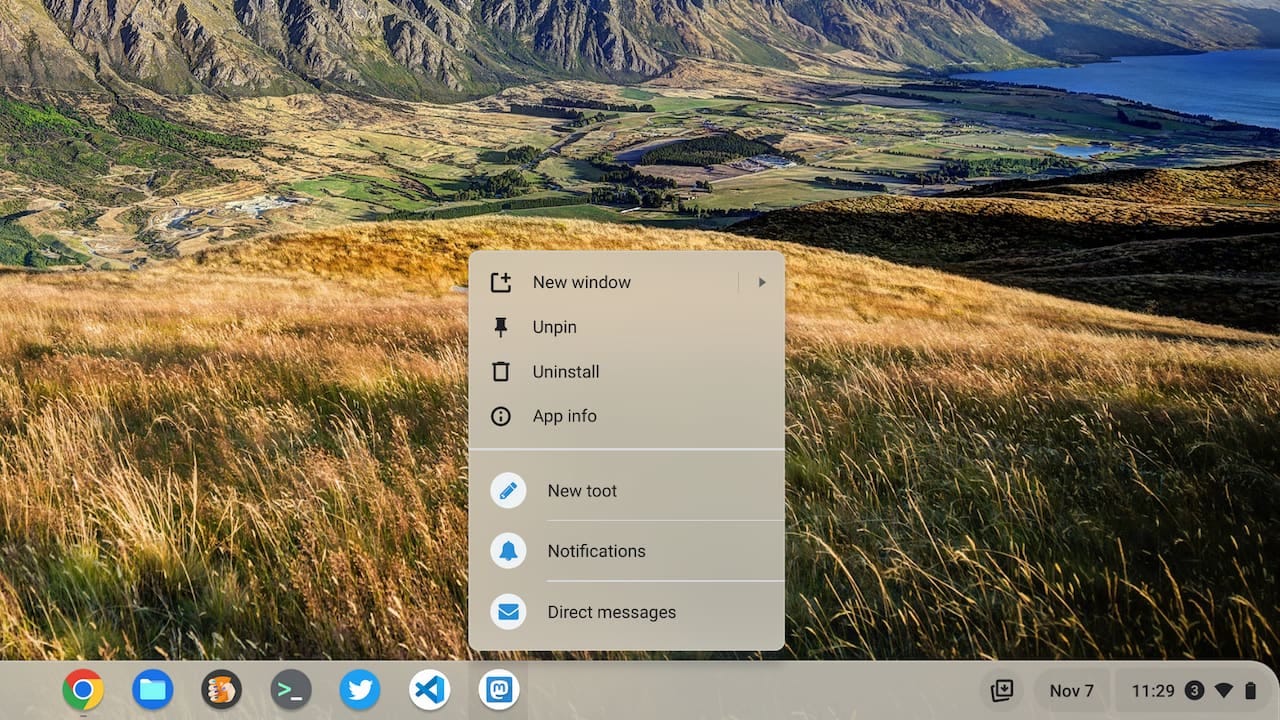


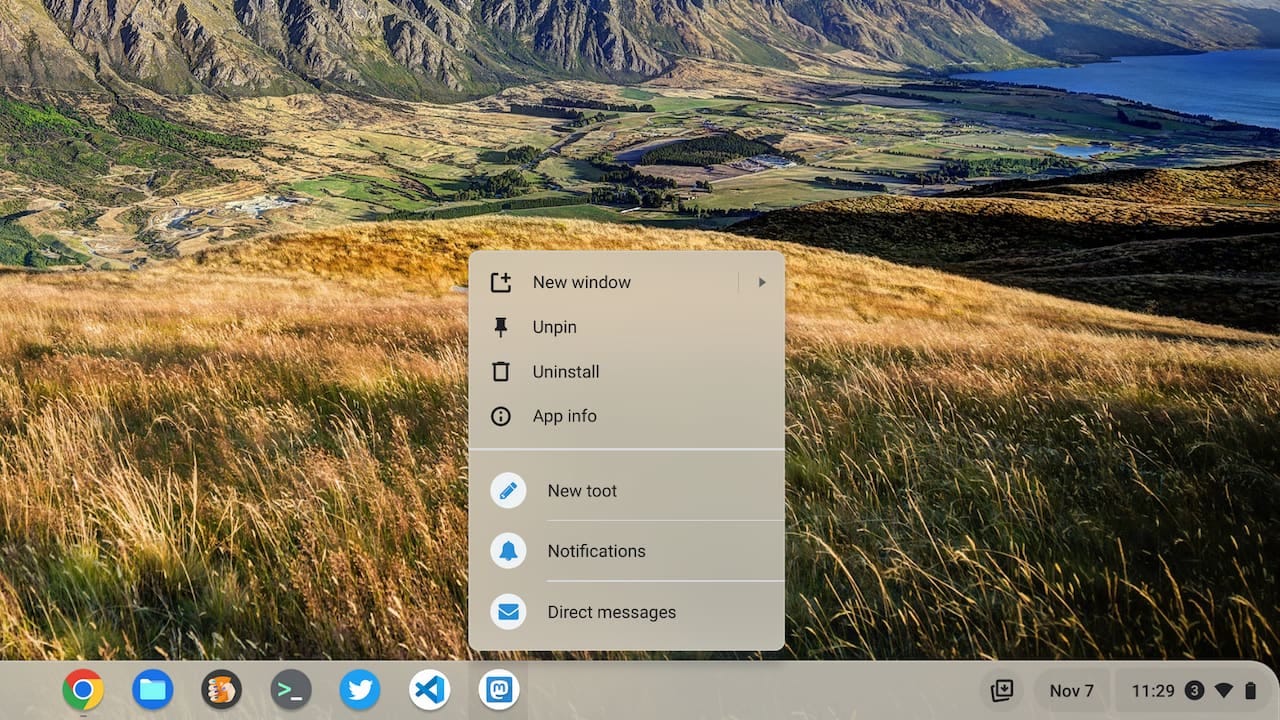




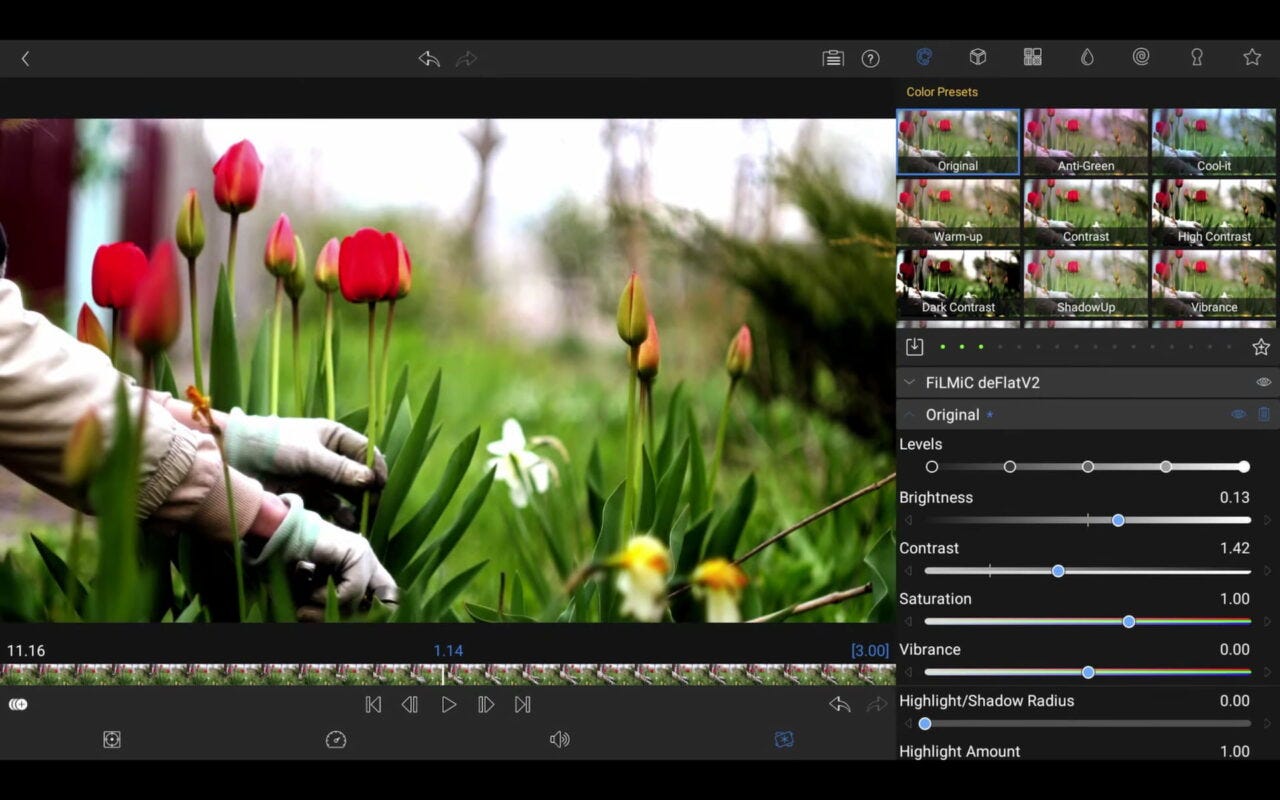
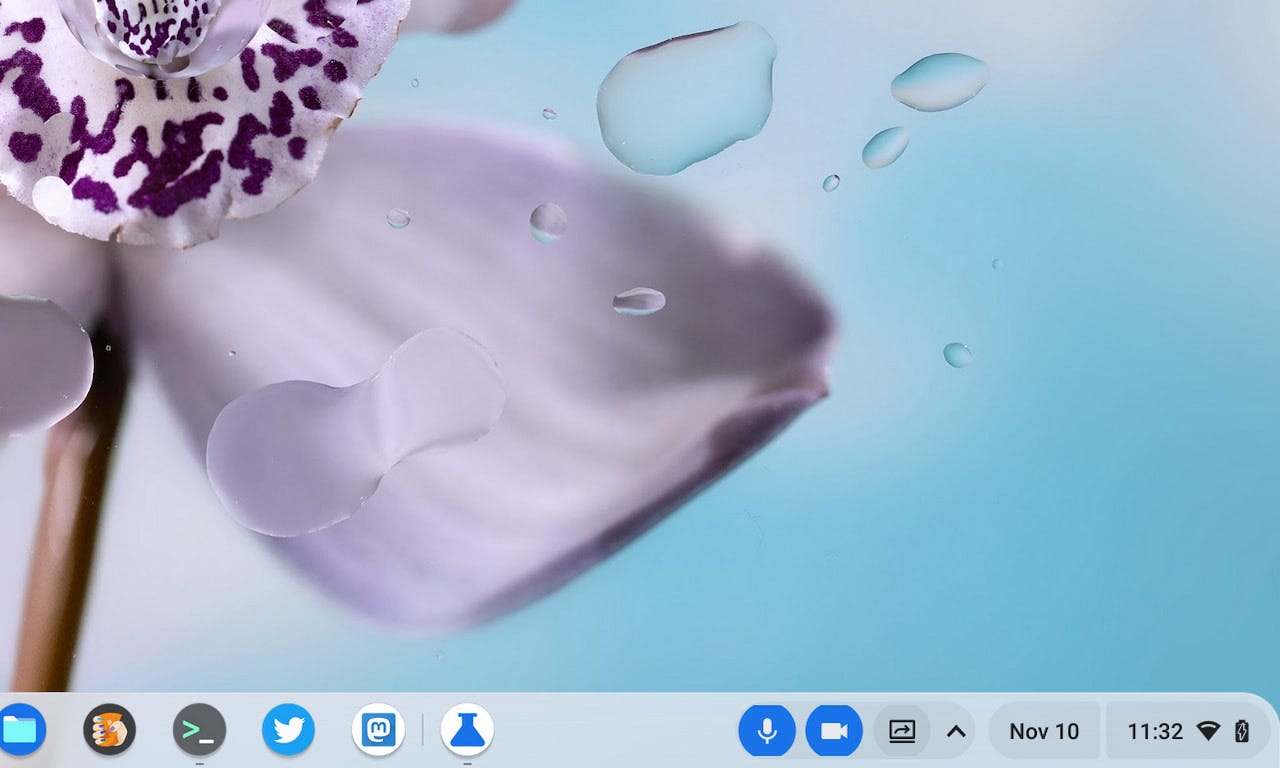

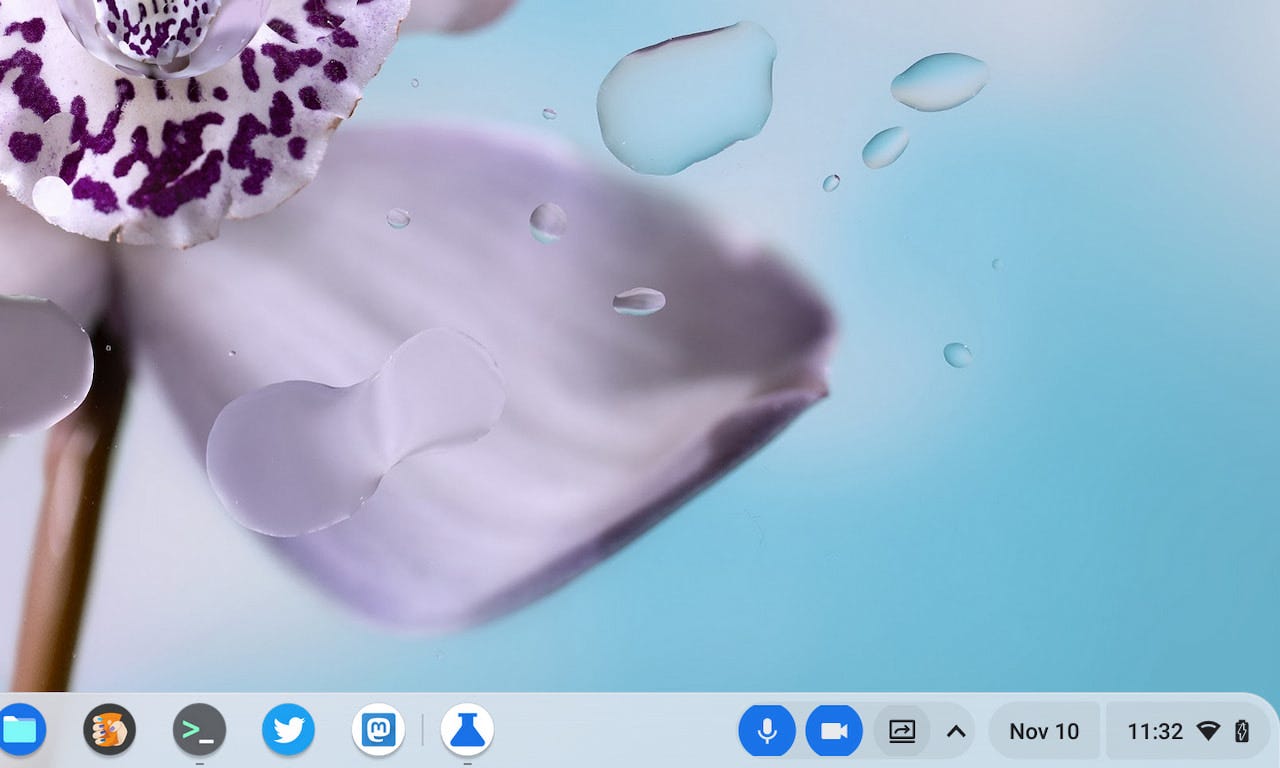

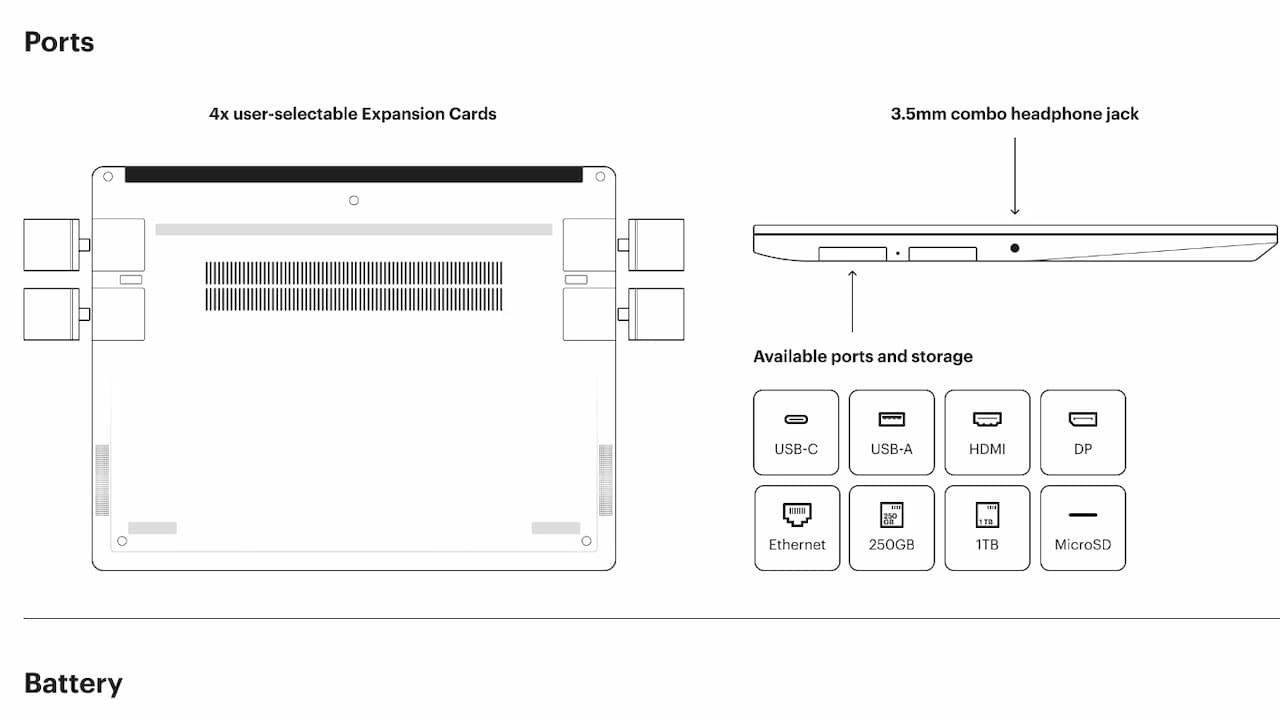
The inability to change the $5 amount to an amount of my choosing (for monthly contributions)
The inability to pay via PayPal (lack of needed contact info which had been asked for weeks ago)
is hampering my ability to 'contribute'.