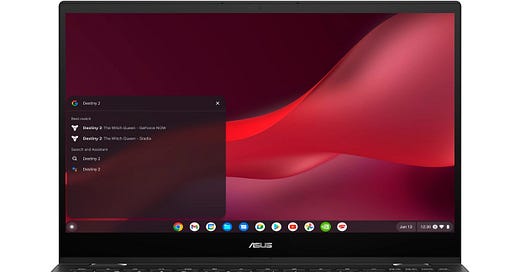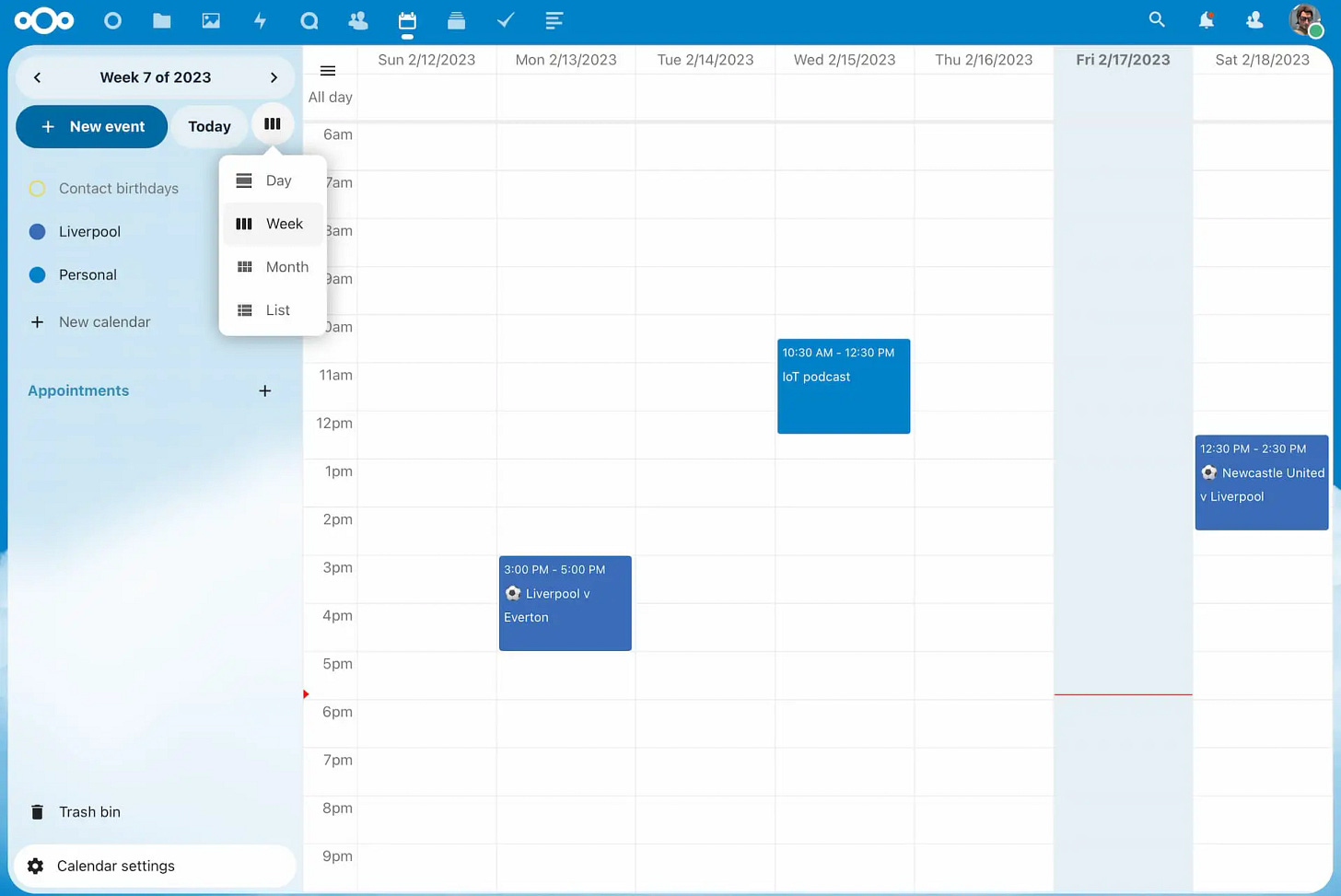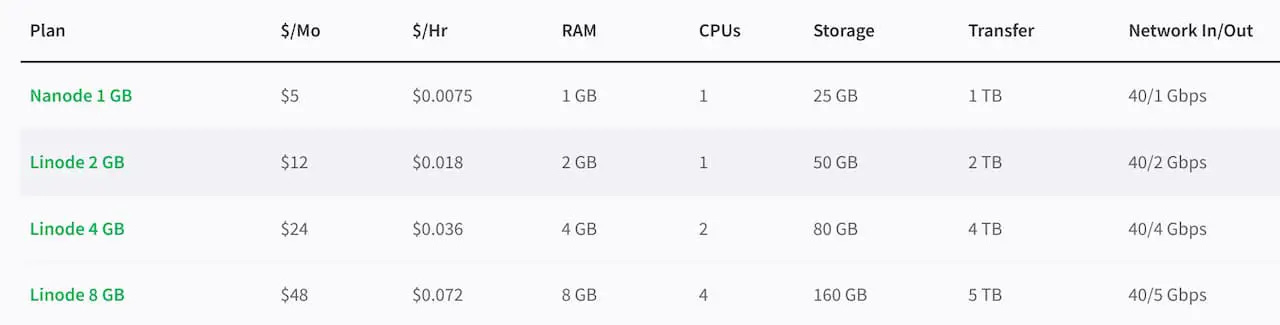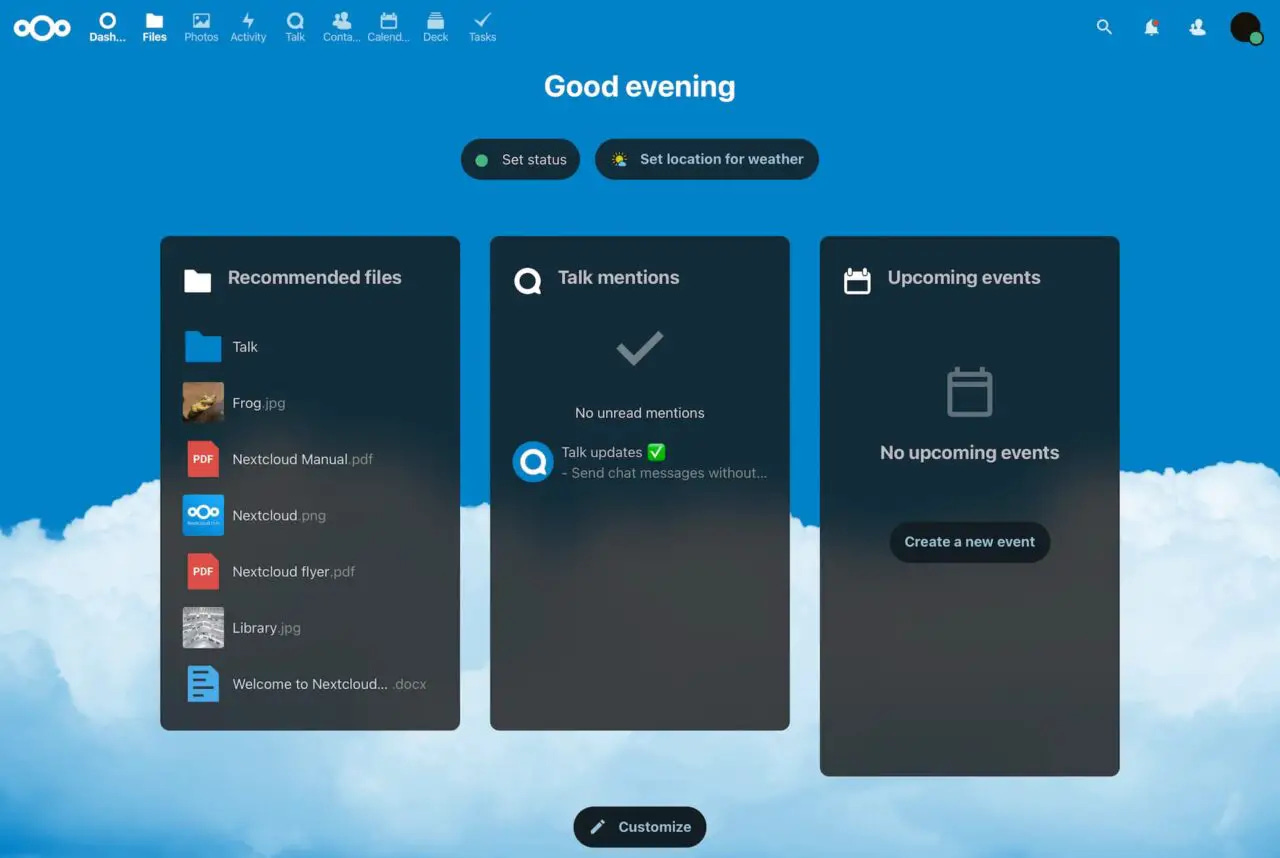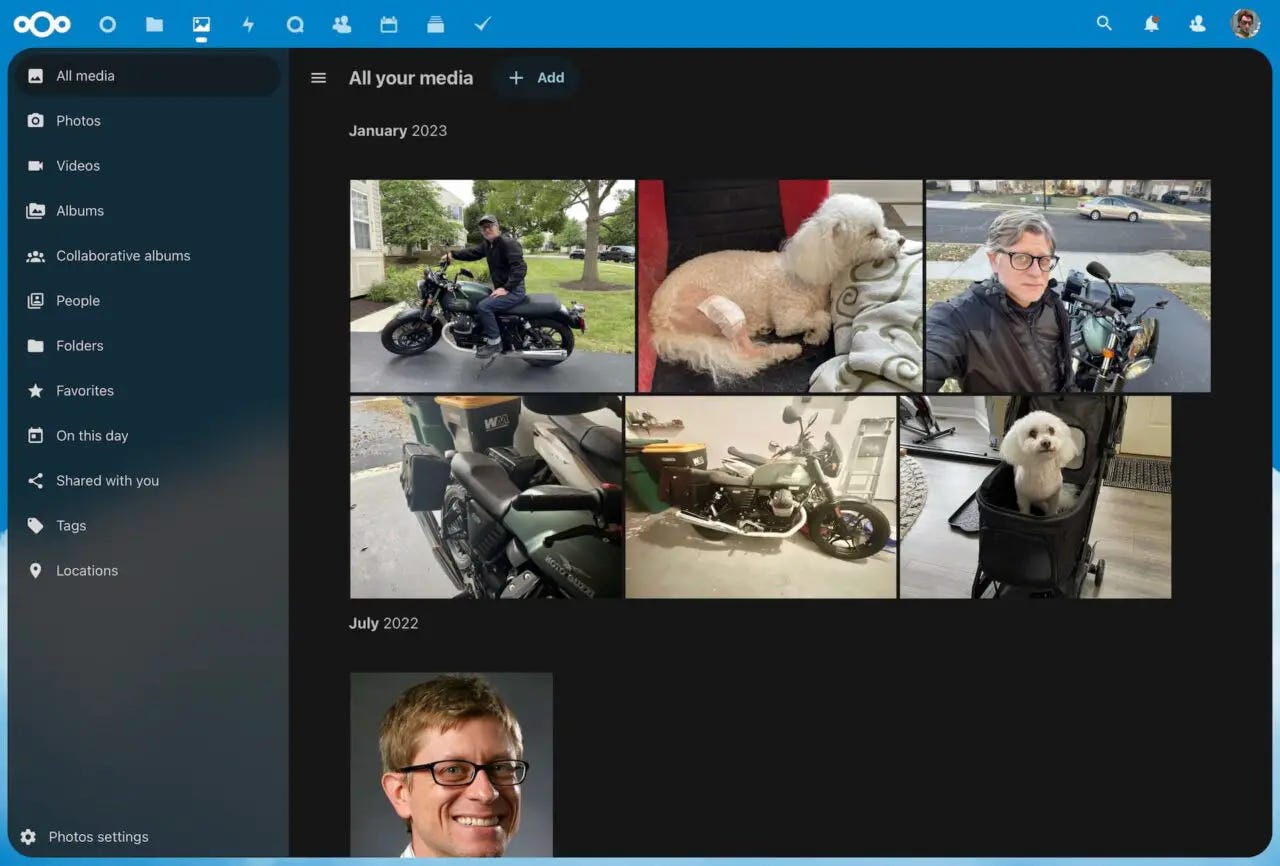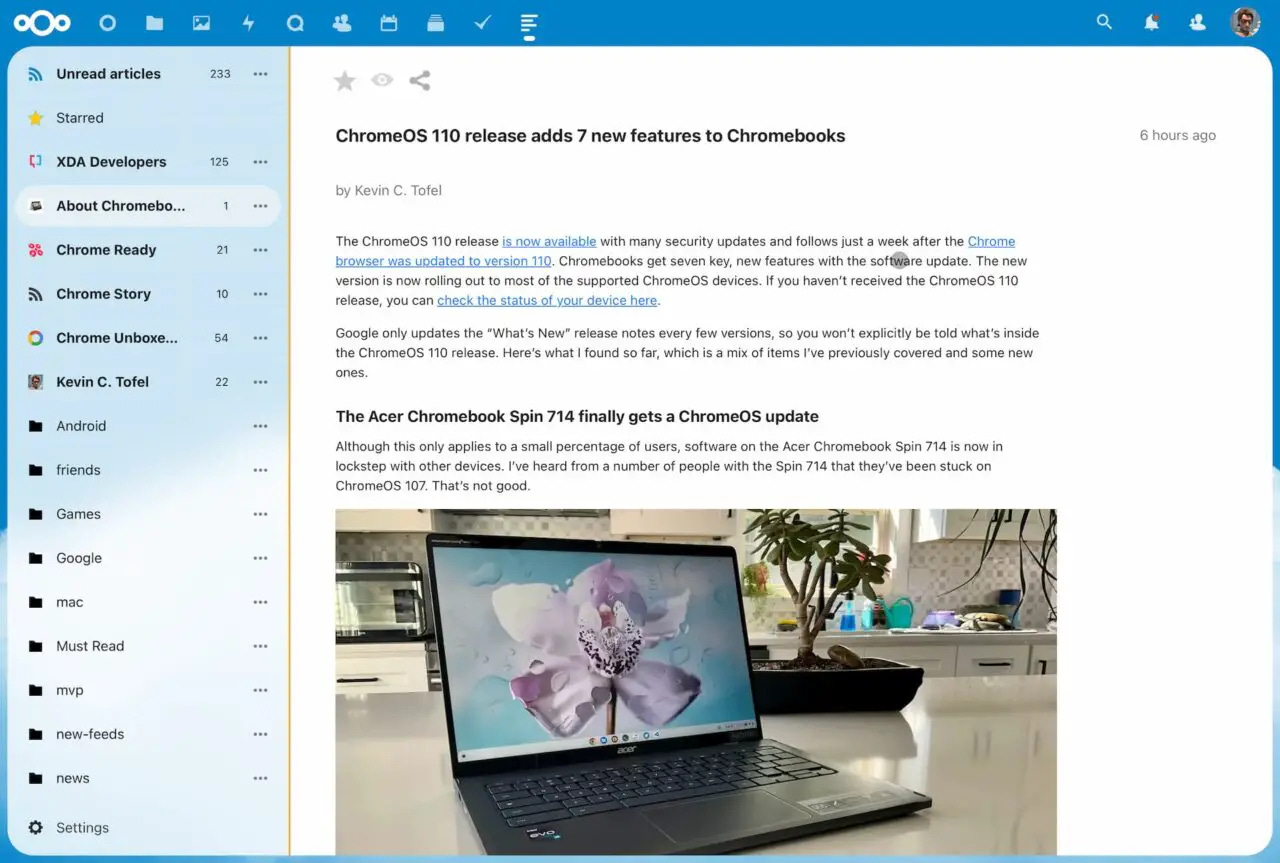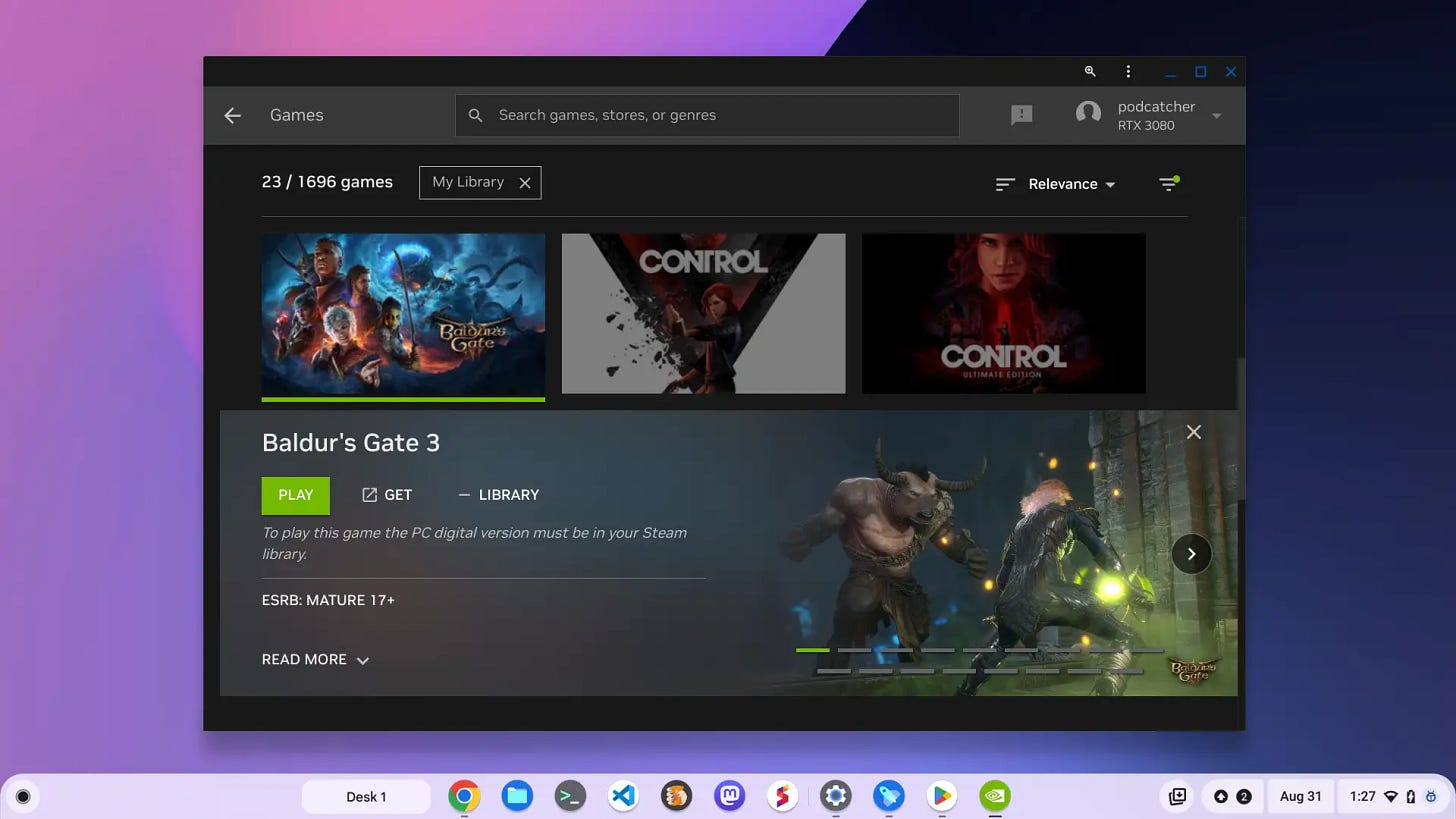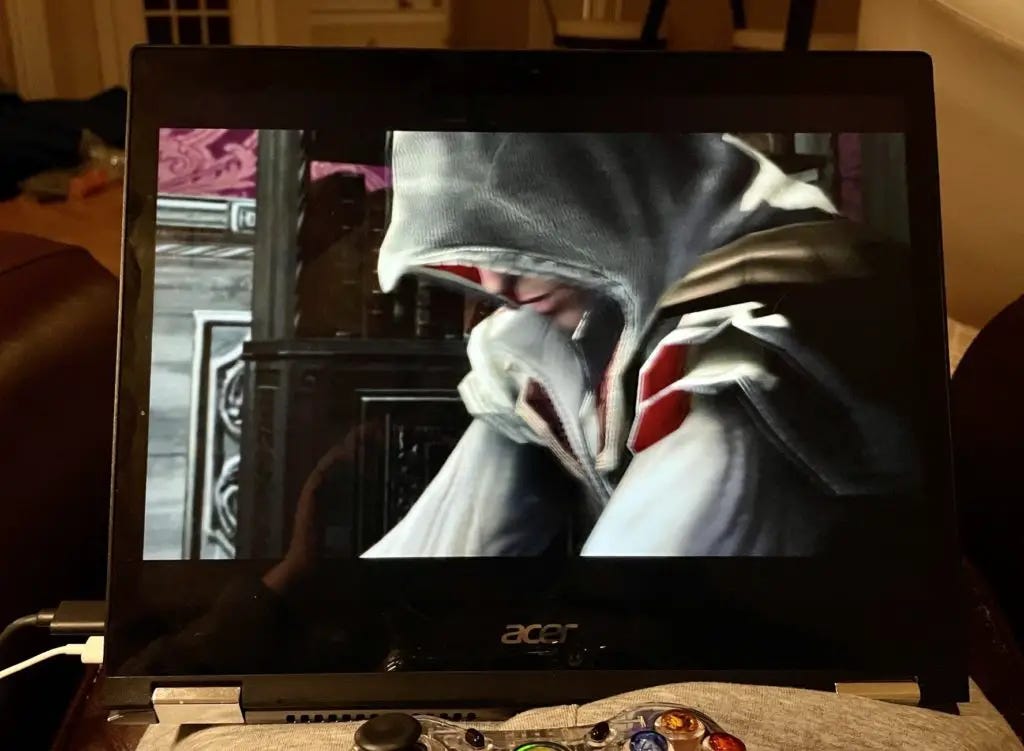This week's news from About Chromebooks, September 3, 2023
Hey Chromies,
Can you believe we’re in the month of September? Time sure is flying!
I want to start off by highlighting a one-day Chromebook deal for folks in the U.S. You can read the details down below for this $399 Asus Chromebook which is normally priced at $699. You have to want a large 1080p screen (it’s 15.6 inches) and not mind a 2022 model. If you’re in that category, don’t wait to check the deal because it expires on Sunday night!
There’s another deal to share this week too. However, you don’t have to rush. Google and Nvidia decided to open up the 3-month free trial of Nvidia’s GeForce Now game streaming service to all Chromebook owners. Even if you’re not a gamer or have an entry-level device, I still recommend giving this one a spin.
And in an effort to do more “how to” posts, I’ve updated an older one this week. You can effectively replace Google Docs, Drive, and Photos with a free solution. I explain how it works and why you might want to consider it.
If you get value from this newsletter and want to say thanks, consider buying me a coffee below. As always, that’s never required but sincerely appreciated.
Cheers,
kct
This is the best big-screen Labor Day Chromebook deal
Folks looking for a large-screen Labor Day Chromebook deal are going to be happy. Well, if they jump on the deal quickly, that is. Best Buy is offering the 15.6-inch Asus Chromebook Vibe CX55 Flip for $399 today, which is $300 off of the normal $699 price. This is the 2022 model, so it doesn’t have the newest Intel Core i5 inside, but it still packs a punch.
Inside is an 11th-generation Core i5-1135G7 CPU built on Intel’s Tiger Lake architecture. The newer chipsets use the company’s Alder Lake design. And this laptop is technically branded as one of the original cloud-gaming Chromebooks that debuted late last year. But don’t let either of those tidbits stop you at this price.
At just under $400, you’re getting a Chromebook with a 4-core, 8-thread CPU and burst clock speeds up to 4.2 GHz. A reasonable 8 GB of memory and 256 GB of speedy SSD storage round out the main hardware features.
Of course, there is one more feature worth mentioning, and that’s the large 15.6-inch touchscreen with 1080p resolution and widescreen 16:9 aspect ratio. And if you do any cloud gaming after nabbing this Labor Day Chromebook deal, you’ll appreciate the 144 frames per second on that large screen.
I know I would because I spent 4 hours playing Baldur’s Gate 3 on my Acer Chromebook 714 through Nvidia GeForce Now last night. And even though my subscription plan supports fast screen refresh rates, my Chromebook display doesn’t support them.
Note that all Chromebooks have a free 3-month trial of Nvidia’s game streaming service as of this week. You get the same deal if you pull the trigger on this Labor Day Chromebook deal, even if the current, broader perk expires.
When you have a large screen like this Asus Chromebook, there’s more room for more keys. So if you want a dedicated number pad, you’ve got it. The keys aren’t backlit, however. Wi-Fi 6 and Bluetooth 5 are there for connectivity while there’s a respectable number of ports. A pair of USB Type-C jacks are supplemented by a Type-A and HDMI output. There’s also a microSD card slot and HD webcam.
Weighing 4.17 pounds (1.89 kilograms), this would be primarily a desktop experience for me. With the 57 W/Hr battery, it’s obviously portable as well.
I just wouldn’t want to carry this Chromebook everywhere on a daily basis. Besides, with a 15.6-inch screen to backlight and a CPU that has a 28W TDP, you’re looking at average battery life for a Chromebook at best.
While there are a few older or missing features, I think at $399 the value proposition makes this the best big-screen Labor Day Chromebook deal. You have to want a larger device and be OK with the 2022 model, of course. If you are, this deal gets you a lot of bang for your buck.
How to create a private replacement for Google services on Chromebooks
Chances are, if you’re a reader of this site, you use a Chromebook or other ChromeOS device. And if you are, you’re also likely relying on Google services, such as Docs, Drive, and Photos. Yes, you know you’re giving your data to Google. Did you know you don’t have to? Here’s how to create a private alternative to Google services for Chromebooks.
One possible solution: NextCloud
The private alternative to Google services I’m going to highlight is NextCloud. What is NextCloud?
It’s a free and open-source software suite that provides software to create documents, manage contacts and calendars, chat with others, and file storage. All of these tools in the NextCloud suite are accessible through a browser. That right there makes this a viable option for Chromebooks. There are also mobile apps for NextCloud on both Android and iOS.
The key difference between NextCloud and Google, as well as many similar services, is that you control all of the data. That’s because you’re the one actually running the service. I’ll get to how you do that shortly.
Above is just part of a much larger comparison of features between NextCloud and other cloud-based productivity and personal services. You can view the full comparison on NextCloud’s site.
Use NextCloud on a PC as a private alternative to Google services
Since you’re not relying on a company to provide your cloud services, you have to install NextCloud yourself. I’ve done this two different ways in the past. One, which is what I recommend to get started, is to use a Raspberry Pi. Surprisingly, this relatively inexpensive little computer can handle light to moderate use as a NextCloud server. And it’s easy to get started.
Download the Raspberry Pi OS image provided by the Raspberry Pi folks, for a basic Linux system. Once the Pi is booted up and running, use the Terminal to run this command: curl -sSL https://raw.githubusercontent.com/nextcloud/nextcloudpi/master/install.sh | sudo bash That will download and install the NextCloud server software.
If you want or need a more step-by-step approach to this entire process, Raspberry Pi Tips has a solid write-up.
Although I’ve run NextCloud on a Pi for a while, I recently upgraded my hardware. The $299 mini-PC I bought back in February has been collecting dust lately. I actually bought an even more powerful mini PC since then, so that’s what I use on my desk with a 34-inch ultrawide monitor now.
So I repurposed the old mini PC as a replacement for the Raspberry Pi and now NextCloud really flies! In fact, the small PC doesn’t break a sweat running NextCloud, so I’ve installed CasaOS and multiple containerized apps to supplement NextCloud.
I’m now running PhotoPrism on the mini PC, which effectively replaces Google Photos. All of my phone’s camera images can be uploaded automatically to my little desktop, where they’re categorized and tagged through the software. Of course, NextCloud offers a similar photos app so you don’t have to follow my approach.
Run NextCloud in the… cloud!
The second option I’ve used is to pay for a cloud server and run NextCloud on it. There are plenty of vendors to choose from but I went with Linode. I use Linode to host this site and they’re not paying me to mention their service. I’m just a happy customer. And if you choose to use Linode through this link, you’ll get a $100, 60-day credit for their services. I’ll also get a smaller credit to my account, just to be transparent.
If you go with Linode, you don’t have to spend much to run NextCloud, even after your two-month free trial. For $5 a month, I run a Linode instance with more processing power and storage capacity than my Raspberry Pi. It’s a shared server with a single CPU instance, 1 GB of RAM, 25 GB of storage, and up to 1 TB of data transfer per month. If you’re going to host services and files for several Chromebook users, say a family, you may want the next tier, which is $12 monthly. That doubles everything from the lower plan.
If you go the Linode route, you can install NextCloud with one click in the Linode Marketplace. Below I’m showing the Marketplace with NextCloud chosen. There are a few additional configuration settings you’ll need to enter, such as admin passwords and which region you want your NextCloud server in. You’ll want to select the region closest to you.
For a look at all of the individual steps for the installation and configuration of NextCloud on Linode, this is a helpful guide.
How do you access NextCloud from a Chromebook?
Regardless of how or where you have your NextCloud server installed, you will have an IP address for it. To access and use NextCloud from a Chromebook, just point your browser to that IP address! You’ll have to login as a NextCloud user, which is configured after the server setup. But that’s it.
Note that you can point a domain name to your NextCloud IP address too. Meaning, I could have access to NextCloud from my personal site at kctofel.com. In fact, I did do that when testing NextCloud, using a subdomain. nextcloud.kctofel.com provided access to my files and apps on my Chromebook. That’s a more advanced topic though, so I’ll refer you back to the Linode support docs, since it’s covered there.
More importantly, what does NextCloud on a Chromebook look like and what can you do?
Goodbye, Google services for Chromebooks!
As you might expect, the overall experience with NextCloud is similar to Google Docs, Drive, and Photos. All of the apps and services are integrated into a single space. You start out from a home screen similar to what iCloud provides Apple users on the web.
Using the NextCloud web client, I uploaded some of my Google Photos and they appeared without a hitch. Again, these are now stored on my own server, so Google nor any other company, have access to them. You can also set up the NextCloud mobile app on your phone to automatically back up photos to your server.
I don’t use Google Docs all that much but I did test out NextCloud’s productivity tools. And… they look and work much like Google’s. Here’s a brief overview video to show you:
I also configured and accessed my NextCloud calendar with a Chromebook. Surprise, surprise: It probably looks similar to what you’re used to.
As an added bonus, NextCloud has a built-in feed reader too for your RSS feeds. Google doesn’t even have one of these today, given it killed Google Reader years ago. Then again, it might be coming back to Chromebooks in a fashion.
These days, I use Feedly for my RSS needs. It was super simple to export those feeds to a file and then import them to NextCloud.
Do you want a private alternative to Google services for Chromebooks?
Before going through any of the NextCloud setup processes, you really need to ask yourself if you want a private replacement for Google services. Again, you’re likely using a Chromebook or ChromeOS device. These do provide Google with telemetry data as well as information on what you search for and where you browse. This isn’t news.
However, you can vastly limit how much of your usage data goes to Google from your Chromebook with NextCloud. If Google can’t see your documents, photos, and files, for example, that’s a huge reduction right there.
Ultimately, you may not care about giving Google access to your data from a Chromebook. And that’s fine. My intent here isn’t to judge you. Nor is it to tell you that you’re wrong. Instead, I’m simply providing a cloud-based alternative to Google services on Chromebooks. One that helps protect your data privacy if you’re willing to configure and administer it.
After using it, I think NextCloud is one of the best services to replace Google services on a Chromebook. But then again, I don’t mind doing some of the server setup and administration.
Get free 3 months of GeForce Now on your Chromebook today
Google today announced that all Chromebooks are eligible for a new perk. You get a free 3 months of GeForce Now on your Chromebook to take the cloud gaming service for a spin. This perk is good for the GeForce Now Priority subscription for 1080p gaming at 60fps. Those who buy a cloud-gaming Chromebook will get boosted to the Ultimate pass with higher resolution and up to 120 fps gaming.
I’ve previously tested GeForce Now on both cloud gaming and traditional Chromebooks. Frankly, it’s been a fantastic experience.
Obviously, you need a reasonably fast internet connection to play PC games on the service. I do and the overall visual quality is outstanding. And the lag, or latency, has been non-existent for me. While I often game on my Steam Deck, when I want a larger screen experience, I turn to GeForce Now on my Chromebooks.
However, I can’t guarantee you’ll have the same experience. I don’t know what your internet speeds are, and that’s the key attribute to the experience here.
I would suggest you at least take advantage of GeForce Now on your Chromebook, given that it’s free for 90 days. Even if you have a lower resolution or lower-powered CPU in your Chromebook, it’s still worth a try. Since the gameplay actually takes place on Nvidia’s servers, your Chromebook capabilities don’t matter much.
To get GeForce Now your Chromebook for free, just hit up this link to the perk and follow the instructions. After you set up an account Nvidia, you’ll be instructed to download the GeForce Now app on your device. Then you’re up and running, although I’d recommend connecting a USB game controller to your Chromebook.
For those with Steam gaming accounts, you can sync your Steam library to Nvidia’s service. I did that in 2020 and that lets me access all of the PC games I’ve purchased through GeForce Now. I’ve been so busy playing Baldur’s Gate 3 on the Steam Deck lately that I forgot I can play it on my Chromebook too.
Even if you’re not a gamer, or you don’t own any PC games, I still say give this a try. There are a number of titles in the gaming library that you don’t need to own to play. And if you do have some PC games, you might be surprised by the cloud gaming experience on a Chromebook.
That’s all for this week!
This community has been so supportive over the last few weeks as I continue looking for a full-time position. Canonical passed me up for a Technical Author role. For the second time! However, a similar role opened up at Notion this past week so I threw my hat into the ring. Cross your fingers and send positive vibes if you can.
Until next time,
Keep on Chromebookin’!