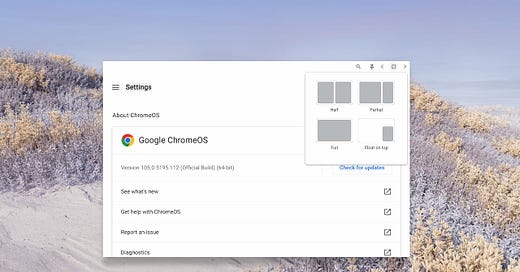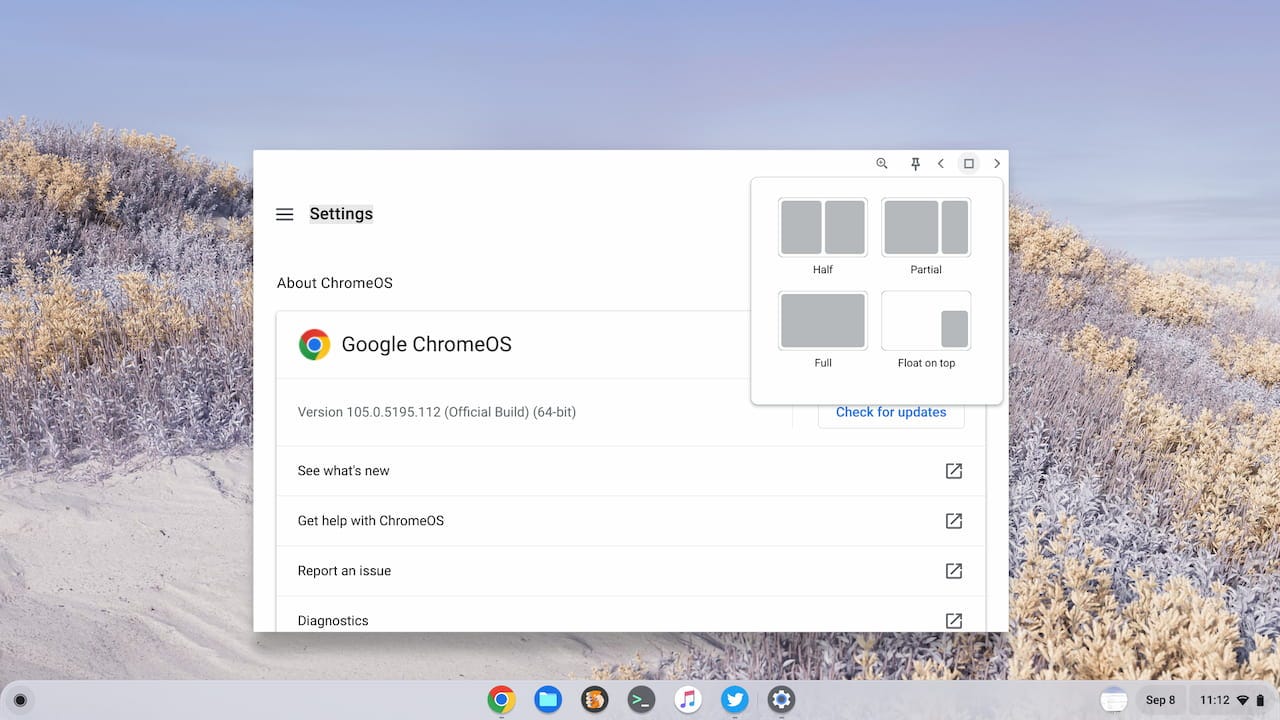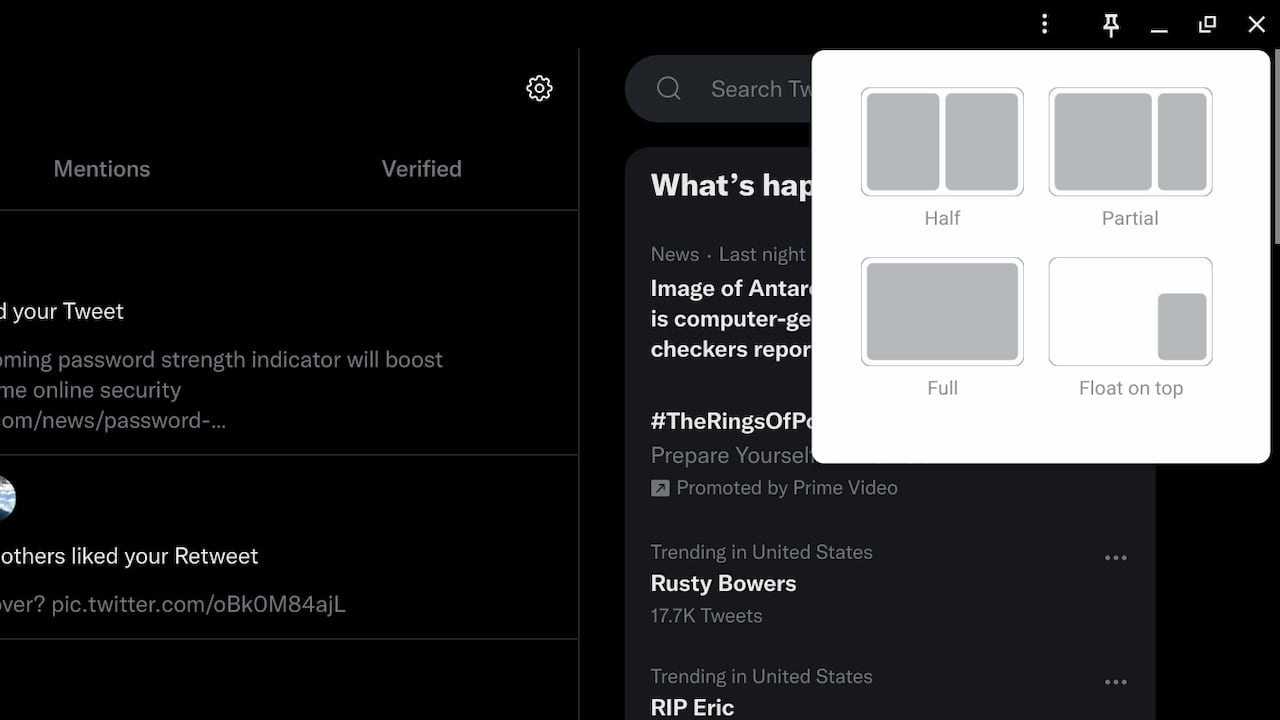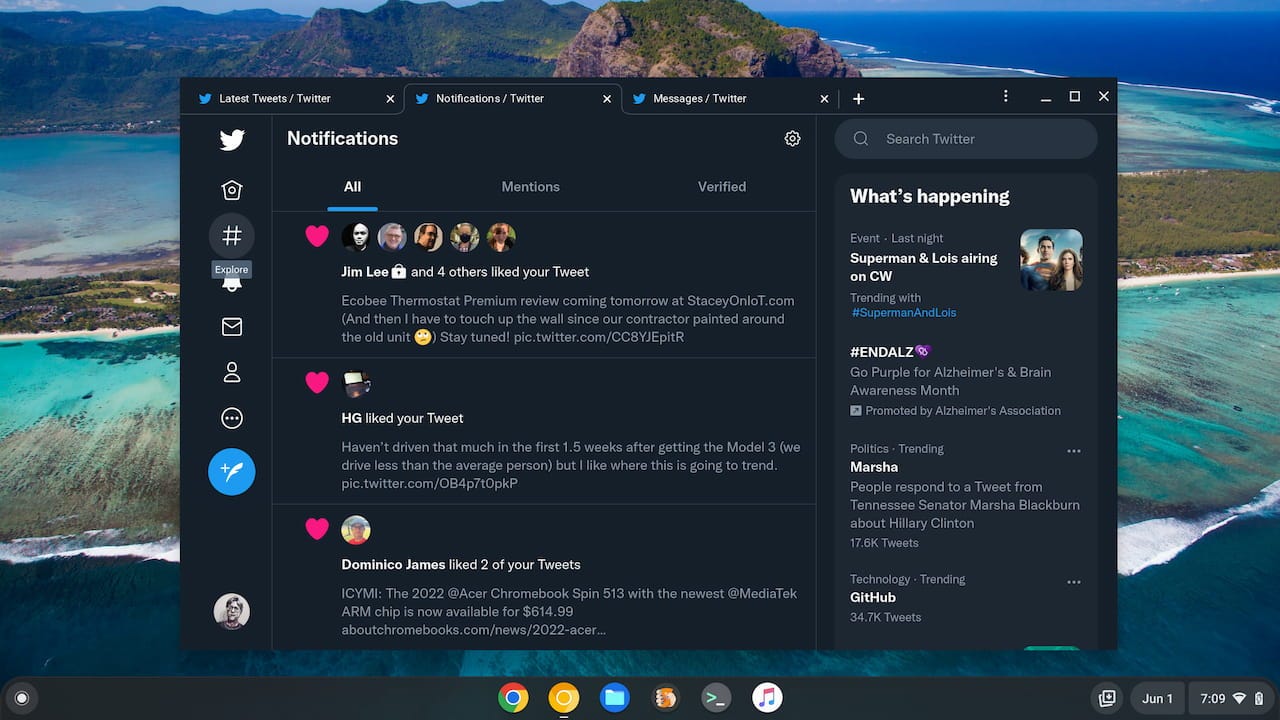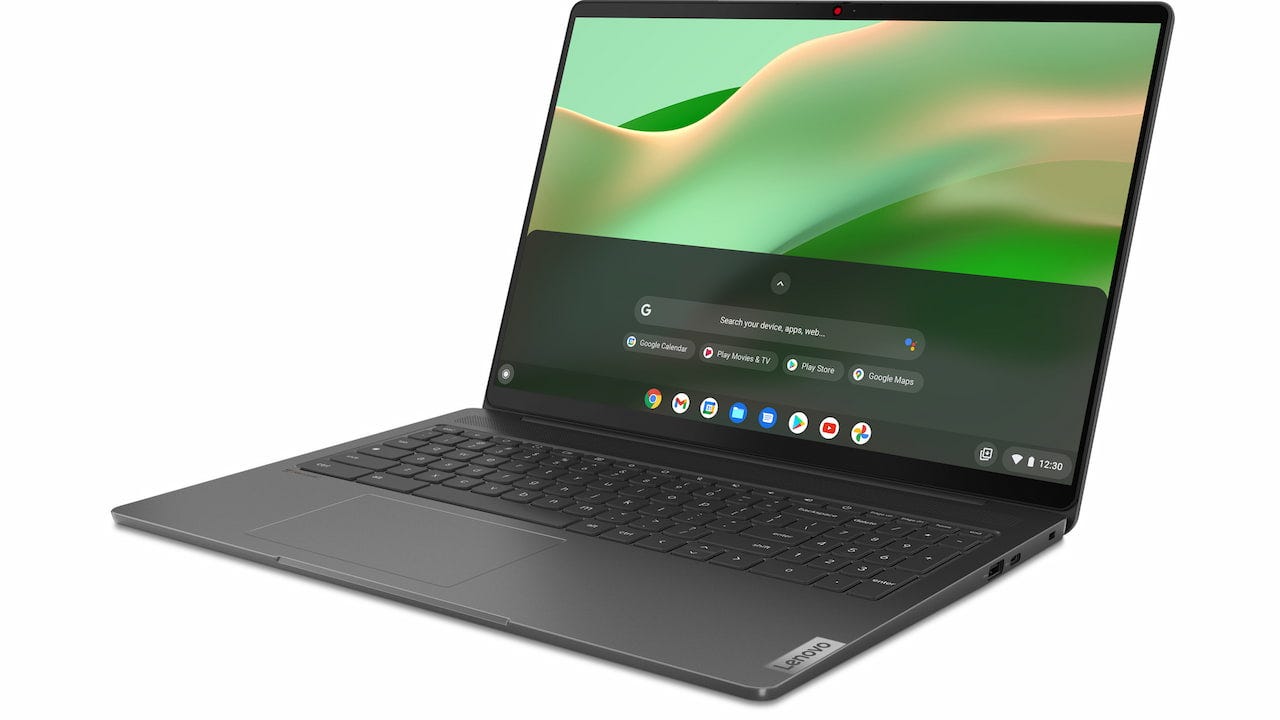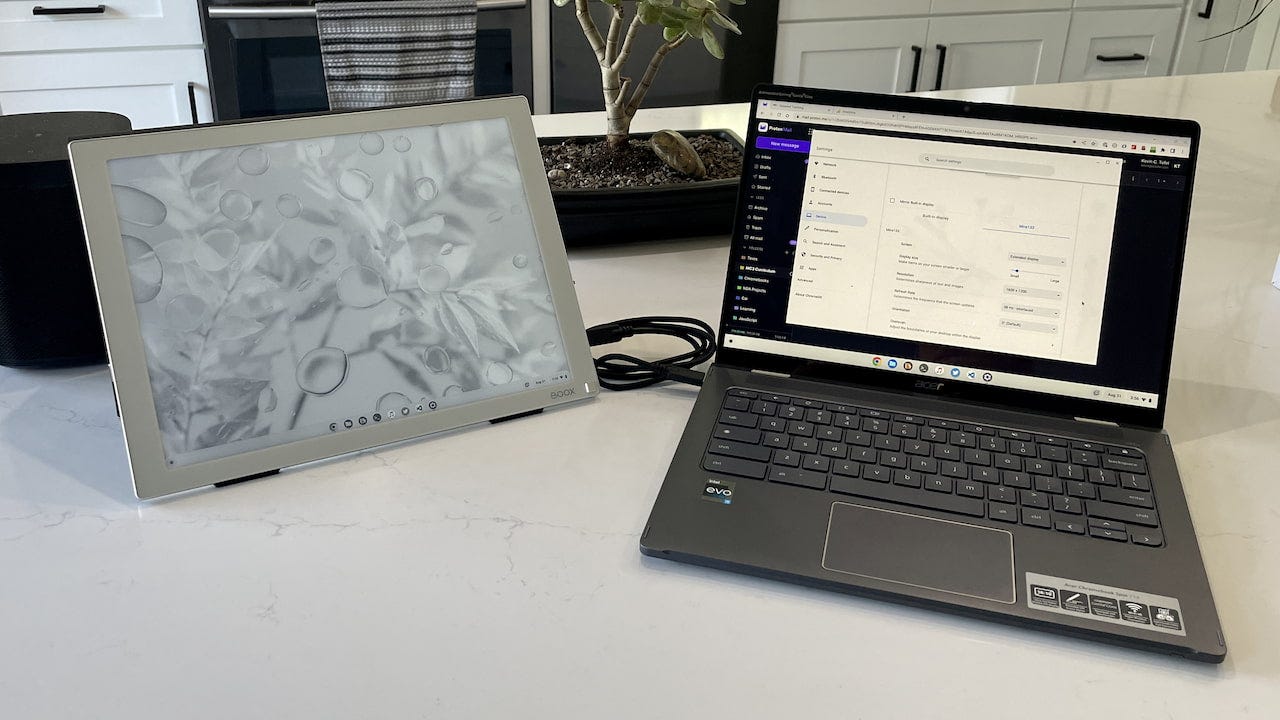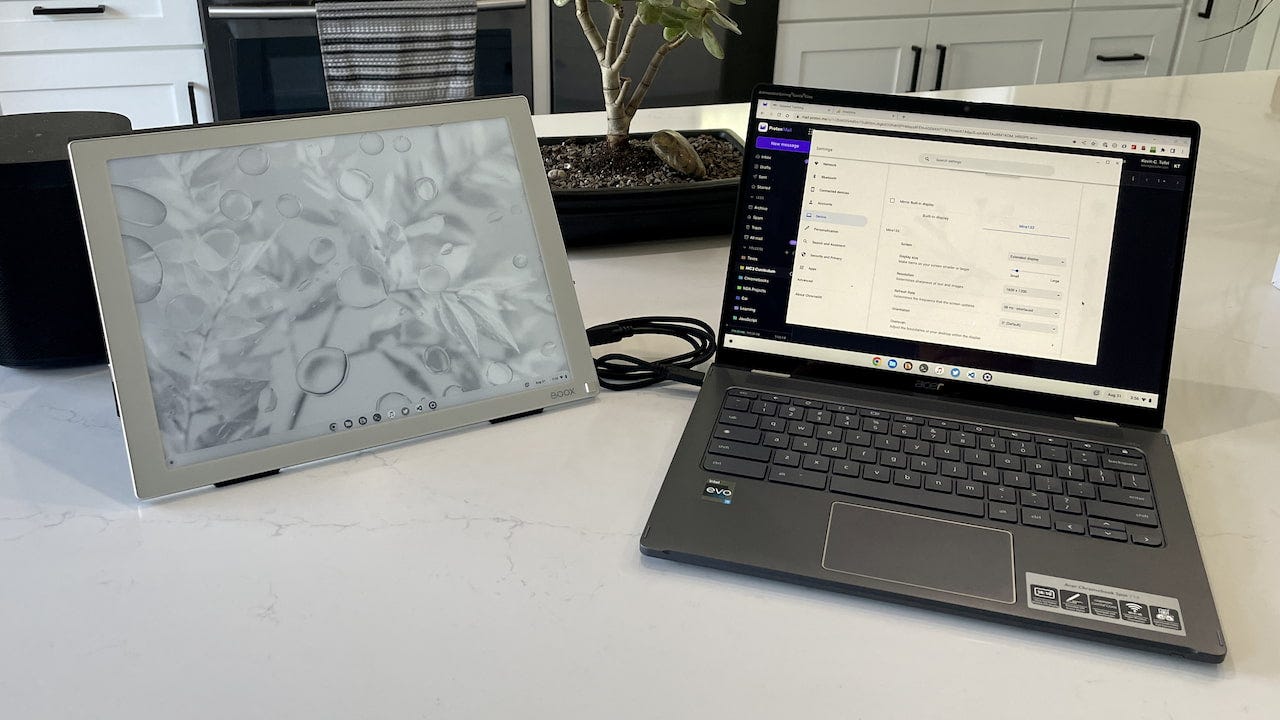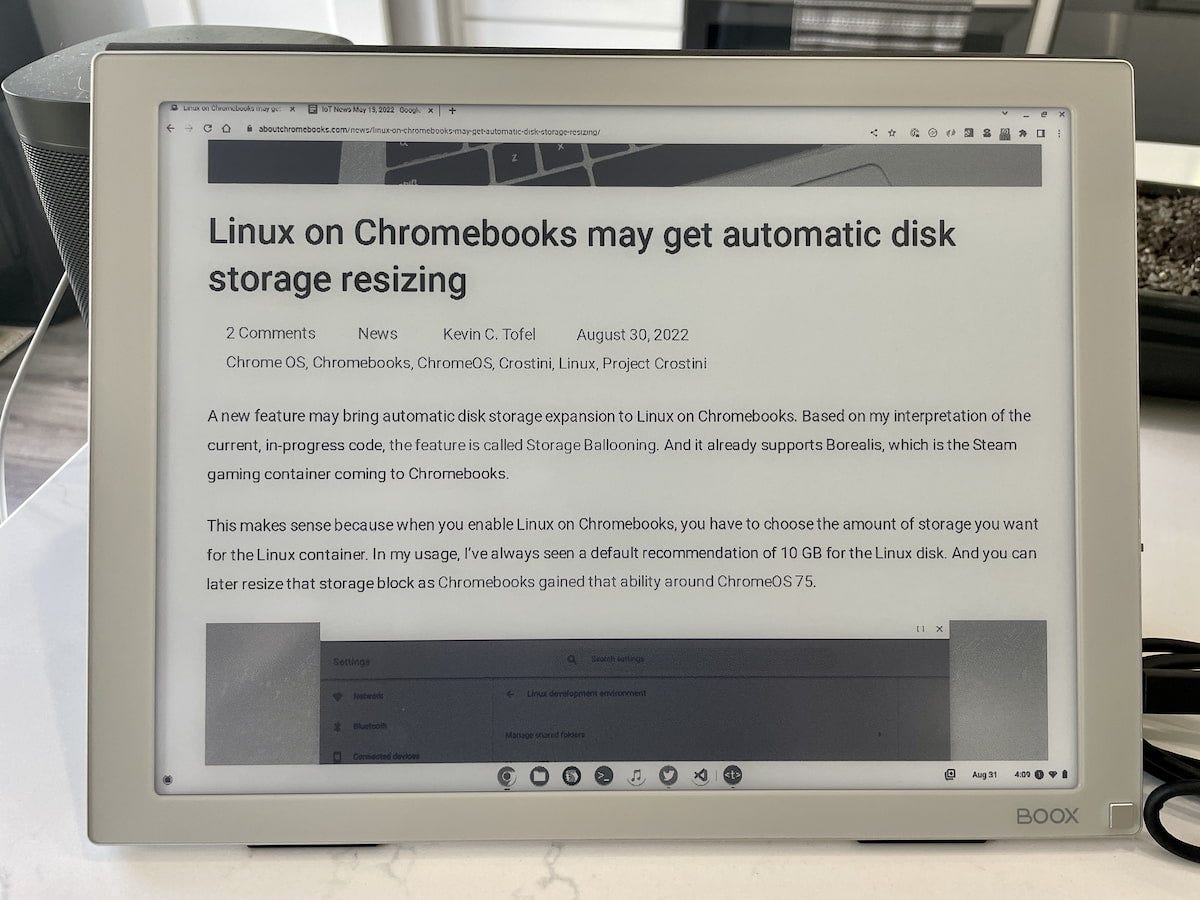This week's news from About Chromebooks, Sept. 11, 2022
Hey fellow Chromies,
Like many in the U.S., I took last weekend off for our three-day holiday. It’s always good to recharge the batteries, clear my head and sneak out for a bike ride if the weather allows.
This week saw the release of ChromeOS 105, which you should now have if your device is supported. This is more of a “quiet” release as Google didn’t say much about it. That’s mainly because there isn’t much to say: It’s mostly security fixes and other updates that you wouldn’t notice. However, I did find a few new features that I report on in this week’s newsletter.
There’s also a new 16-inch Chromebook from Lenovo, an upcoming feature for playing Android games without a touchscreen and I bought a new device. No, it’s not another Chromebook but it works with any Chromebook. I won’t spoil the surprise here, so read on to find out what it is.
Cheers,
kct
This week’s most read post on About Chromebooks
ChromeOS 105 release arrives: What you need to know
Although it’s a little late compared to the official date, the ChromeOS 105 release is now available on the Stable Channel. All supported Chromebooks, Chromeboxes and other ChromeOS devices should now have the software available. Interestingly, there’s no fanfare or official blog post for ChromeOS 105. It seems as though this update addresses many items behind the scenes.
Earlier this week we heard about a new ChromeOS 105 release feature that brings improved keyboard controls to Android games on Chromebooks. But as I mentioned prior, this is a developer tool and will only be made available on a subset of games for now. So there’s nothing to see there at the moment.
Hidden away in the ChromeOS 105 release are two official items worth noting, however.
First is the addition of Adaptive Charging, which Google said previously could arrive in this version. It will help to extend the long-term battery health of Chromebooks. Instead of constantly topping up the battery with every charge, Google is making the charging process smarter. Adaptive Charging “analyzes your device usage patterns and keeps your battery working in the optimal charge range to avoid overcharging thereby delaying battery deterioration.”
Although this feature is noted in the Chrome Enterprise release notes, it’s not enabled by default. I turned it on at chrome://flags#adaptive-charging. Once I did, I saw the option in my Chromebook Settings under Device -> Power.
Second is a feature that I’ve covered in the past: The ability to close a Virtual Desk and all of the open windows on it with a single click. Previously, closing a Desk would migrate the open apps and windows to another Desk.
Since I haven’t found much in the ChromeOS 105 release, I’ll highlight some of the current experimental flags that I continue to use. The Acer Chromebook Spin 714 I recently bought was stuck on ChromeOS 103 and I just ran the update after a fresh powerwash. So I know which flags are still available to use with ChromeOS 105.
I’ve enabled chrome://flags#enable-seamless-refresh-rate-switching which modifies the display refresh rate on supported monitors. No, my Spin 714 doesn’t have a display with that functionality, but it’s useful when I use my external monitor. That screen can refresh the display up to 144 times per second.
I’m also taking advantage of the Partial Split function that’s in the works. This lets me quickly tile my open windows into a 50 / 50 or into a 2/3rds / 1/3rd view on my Chromebook. It’s one of my favorite features in Windows. Previously, the chrome://flags#partial-split option would enable this. It still does but you also need to enable the chrome://flags#cros-labs-float-window option as well.
Finally, I’m also using the experimental feature that opens Progressive Web Apps (PWAs) in a tabbed browser window. This allows for multiple tabs in a single web app, which is primarily how I use Twitter, for example.
If you want to try this in the ChromeOS 105 release, enable both the chrome://flags#enable-desktop-pwas-tab-strip and chrome://flags:#enable-desktop-pwas-tab-strip-settings experimental features.
ChromeOS 105 adds keyboard controls for Android games
ChromeOS 105 is due out for Chromebooks any day now and it will bring a new experimental feature. Announced on Google’s ChromeOS dev blog, ChromeOS 105 adds keyboard controls for Android games.
Although most Chromebooks have touch screens, not all of them do. You can often save anywhere from $20 to $40 by skipping a touch display if that option is available. If you want to use Android apps or games though, you’re then stuck with standard mouse and keyboard controls, which may not work.
To rectify this, Chrome 105 adds keyboard controls in an “Alpha” stage for developers. That means the feature isn’t even in a “Beta” yet so it might be a little wonky. However, once fully baked, you can use your Chromebook keyboard in lieu of touch controls:
The game controls feature translates key presses into simulated touch events, bridging the gap for touchscreen-only games.
Android games are the target here because they rely almost solely on touch screen manipulation. These games are designed for phones and tablets, which are pretty much guaranteed to have a touch panel.
Keep in mind that once ChromeOS 105 arrives on your Chromebook, this new feature won’t work across all Android games. This capability is being added for developers, who have to integrate it into their Android game titles. Until that happens for your favorite game(s), you’ll still be wishing you spend the extra money for that touch panel. Or you’ll need a supported game controller that works with your Android games.
Indeed, in this “Alpha” phase, Google is “introducing the most necessary elements to enable keyboard support on a handful of pre-selected games.” So this option won’t be made available to every Android game at first. ChromeOS 105 adds keyboard controls for a limited set of Android games on day one.
Google says “This release is intended for use in active gameplay. You should still use your mouse for menu navigations and in-game dialogs.” You’ll still have standard input methods for Android games on a Chromebook such as a keyboard and a mouse where it makes sense.
But when actually playing your game? You’ll have the gaming experience I grew up on before touch panels and the computer mouse was a thing. WASD forever!
Lenovo’s first 16-inch Chromebook has a fast, 120Hz refresh display
On Thursday at the IFA show in Berlin, Lenovo introduced its new IdeaPad 5i Chromebook. This is an update from the previous 5i Chromebook, which I still think is a great value. The new model is Lenovo’s first 16-inch Chromebook, so the display gets upsized. And unlike most Chromebooks, this screen refreshes up to 120 times per second.
Normally, displays with a fast refresh rate are meant for gaming. Based on the hardware specifications, the Lenovo IdeaPad 5i Chromebook isn’t, however. I doubt, for example, it will support Steam gaming on Chromebooks given either the 12th-gen Intel Pentium or Core i3 processors. Still, the display can modify its refresh rate faster or slower for a smoother viewing experience. That’s likely through the variable refresh rate experimental flag I reported back in March.
Given the display size, which has a 2.5K resolution, there’s more room on Lenovo’s first 16-inch Chromebook chassis for a number pad and generously sized glass trackpad.
Here are the full specs:
CPU: Intel Pentium 8505 or Intel Core i3-1215UGPU, Intel UHD Graphics for the Pentium, likely Iris Xe for the i3 (not specified)
Display: 16″, 2.5K, 16:10 aspect ratio, 100% sRGB, 350 nits IPS , up to 120 Hz or
16″ FullHD, 16:10 aspect ration, 45% NTSC, 300 nits, 60Hz IPSMemory: 4 / 8 GB LPDDR4X
Storage: 64 /128 GB eMMC or
256 / 512 GB SSDConnectivity: 802.11ax (2×2) WiFi 6E, Bluetooth 5.0
Input: Backlit keyboard, multitouch trackpad
1080p webcam with privacy shutter, dual-array microphonePorts: 2 USB Type-C Gen 3.2, 2 USB Type-A Gen 3.2 ports,
microSD card reader, headphone/microphone combo jackBattery: Up to 12-hour claimed run time
Weight: 4.1 pounds
Software: ChromeOS automatic updates through June 2030
Lenovo seems to be going after the education market here as well as consumers based on some hardware omissions. There’s no fingerprint sensor or an HDMI port, for example. And as mentioned, the processor choices are more geared toward the everyday Chromebook users looking for a large screened device.
U.S. pricing and availability haven’t been announced, but Lenovo’s first 16-inch Chromebook arrives in September for €549 in the EU. I’d expect similar pricing in dollars if the IdeaPad 5i Chromebook arrives here.
A Chromebook and E Ink monitor: Great for reading and typing
On a whim last week, I bought an E Ink monitor to use as an extended display. I plan to use it with both my PC and my Chromebooks, but I’ll focus on the latter aspect here. No, I wouldn’t want to use a Chromebook and E Ink monitor for every activity. However, it’s great for reading and typing. And for coding, which is the main reason I bought it.
After reading reviews and scouring for deals, I bought the 13.3-inch Boox Mira E Ink display.
It retails for $799 although I paid $100 less than that. The eye-friendly paperlike display has a resolution of 2200 x 1650 and supports capacitive touch. There are a pair of USB Type-C ports and a mini-HDMI port. Both a USB Type-C cable and an HDMI to mini-HDMI cable are included.
The display has a backlight and you can set it to warm color levels to help reduce eyestrain. Also included is a built-in cover that doubles as a stand. Or you can use the 75mm x 75mm VESA mount on the back to attach it to a monitor stand.
To use the Boox Mira, I just connected it to one of the USB Type-C ports on the Acer Chromebook Spin 714 that I recently bought. It appeared in my ChromeOS settings like any other display would. Because it’s an E Ink monitor, it only uses power when the screen changes. So it’s sipping juice from my Chromebook; there’s no power brick for or battery in the display.
If you’ve seen any E Ink devices in the past, you’ve probably seen that they have low refresh rates.
That means they’re not at all good for watching videos. And I’m fine with that; I didn’t even try to watch anything on YouTube, for example. This is a secondary display for me, so I can spend less time looking at a backlit LCD panel.
That means I’ll be doing some reading and some writing. And even with the lower refresh rate, the Boox Mira is pretty capable. No, the text may not be as crisp as that on my Chromebook. But it’s definitely readable.
Here’s an image of this site on the E Ink monitor after I used my finger to scroll down a little and used a pinch-and-zoom.
I’ll give up some clarity if the screen is easier on my tired, old eyes.
Of course, another likely use case for a Chromebook and E Ink monitor is Google Docs. I didn’t create or edit one, but I did look at some old Docs I have stored up in Google Drive.
I’m still learning what the optimal brightness, screen mode, and contrast levels are best for me, but I think that document looks pretty good.
Lastly, I wanted to try some text input. My fear was that there would be too much input lag using a Chromebook and E Ink monitor. Here I was actually impressed.
While my typed characters didn’t appear in what I’d call “real-time” compared to my Chromebook alone, they show up with barely a noticeable lag. I’d take a video, but honestly, the lag is likely in the nanoseconds range. This is just a test sample of editing some code on the GitHub website. Note that this is the default font for GitHub code; I’ll be looking into adjusting fonts for some of my apps as I continue to use this monitor.
Would I recommend that anyone looking to add an external monitor to their Chromebook spend $799 for the Boox Mira? Definitely not. It’s a limited device and it’s expensive compared to a traditional display. You’ll only appreciate it for certain Chromebook activities.
I wrote this entire blog post in the browser on the Boox Mira, for example. However, I did edit my photos on the Chromebook’s internal display.
I stare at my Chromebook screen for hours every day. And during a good chunk of those hours, I’m looking at simple text. That ranges from reading on websites, reviewing JavaScript documentation, and writing code, to name a few text-only activities. So even if I can offload those to a display that reduces my eye strain just a few hours a day, I think it’s worth it.
That’s all for this week!
Today is my wife *and* my son’s birthday, so I’ll be offline the rest of today as we celebrate with some social events. But I’ll be back next week where I should have my review of the Acer Chromebook Spin 714 to share, along with a first look at a Chromebook designed for students.
Until next time,
Keep on Chromebookin’!