Hey Chromies!
There’s a brand new version of the Chrome browser for all operating systems other than ChromeOS. That’s OK, your Chromebook should soon get it, so you’ll want to read up on what’s inside Chrome 117.
This week, I also share some thoughts on Chrome extensions. In particular, the amount of memory they can use up and how that impacts your Chromebook’s overall performance. Speaking of Chromebooks, there’s a new one available. Technically, it’s just the Intel-powered version of an existing Chromebook. So I cover the differences between the two models and offer thoughts on which you should buy.
Lastly, the most important or biggest news is worth mentioning. Google this week extended the software support date for nearly every Chromebook! Newer devices will get 10 years of support while most others will too; it depends on your specific model, so check the details.
If you get value from this newsletter and want to say thanks, consider buying me a coffee below or at this link. As always, that’s never required but sincerely appreciated.
Cheers,
kct
This week’s most-read post on About Chromebooks
How Chrome extensions can hurt Chromebook performance
I review all types of Chromebooks, from budget-friendly models to those costing more than $1,000. And while I run the same benchmark tests on all of them, I notice a disparity in those results compared to the actual performance. Some $300 Chromebooks turn in benchmarks less than half of those of premium models. But I’ve been able to boost the performance on those entry-level devices so they don’t run half as fast. How? Chrome extensions can hurt Chromebook performance, so de-cluttering them can really help.
You may not realize it, but all of the Chrome extensions you install and keep active take up a precious resource.
I’m talking about RAM or the memory inside your Chromebook. This is less of a problem on models with 8 GB of memory, which is becoming the baseline capacity. There are still plenty of Chromebooks in use with just 4 GB of RAM, however.
And while you can’t speed up the CPU that powers your Chromebook, you can give it more memory to work with. And that gives the CPU some breathing room because it doesn’t have to swap data in and out of memory to complete its tasks.
One way to do that is to reduce the number of open browser tabs. I know I’m not really telling you anything you don’t know here. A Chromebook that’s running sluggish can regain a little pep in its step simply by closing browser tabs you may not need.
In fact, this approach is similar to the native Chrome Memory Saver feature Google recently debuted with Chrome and ChromeOS 108. When enabled, Google will “freeze up” any inactive tabs to free up memory. That, in turn, lets the CPU run more efficiently because it has a larger memory pool for its tasks.
While that certainly helps, you can do more on your own. You can reduce the number of active Chrome extensions to provide even more memory to your Chromebook.
To illustrate this, I booted up a Chromebook and immediately opened Guest Mode. I don’t allow my extensions to run in Guest Mode, so effectively, this simulates no active extensions. I then opened up six browser tabs for sites I typically use.
Here’s what the memory usage data looks like in this case:
The above may not mean much in a vacuum, so let’s put it into context.
I rebooted the same Chromebook, signed in, and opened the same six browser tabs. In this case, I also had 12 Chrome extensions installed and active on the Chromebook.
Each one is like its own little running application, taking up that precious memory. I actually have to show this in two screenshots because of all the resources used:
I don’t know why the Proton Mail browser tab is behaving differently in Guest Mode, but that’s really not the point. With both sets of images for comparison, you can see the bigger picture here. Chrome extensions hurt Chromebook performance by using up the limited memory in your device. And that happens even when you’re not actively using them!
One of my goals is to go through all of my Chrome extensions and remove the ones I can truly live without.
The 1Password extension is going to stay for sure. It’s how I manage my online credentials across Chromebooks, a Windows PC, and a Linux laptop. I get a lot of value out of the Grammarly extension but it comes at a price. So I may disable it and test the native ChromeOS spelling and grammar checker.
I still have some extensions that make it easier to share web pages with other sites and people. However, those are likely to go away too: I can natively share things easily to any progressive web app, for example.
I’m not suggesting that you remove Chrome extensions from your Chromebook that you use daily. By all means, if they solve a problem, you should keep using them!
But it never hurts to evaluate your active extensions and see if keeping them is worth giving up more of your Chromebook’s internal memory. More free memory can help Chromebook performance, even if the processor inside is a simple Celeron CPU.
Google announces 10 years of ChromeOS support on Chromebooks
If you’re tired of the same old story about Google Chromebook software support expiring too soon, you’ll be happy by today’s news. Google announced 10 years of ChromeOS support on Chromebooks. That should help squash the “Chromebooks are e-waste” meme to a large degree. School IT admins checking the software expiration date before making purchases would help too.
As always, the devil’s usually in the details, so let’s go through Google’s announcement.
First, all Chromebooks released in 2021 and on will automatically have a 10-year Chromebook AUE date. That’s up from 8, which is up from the previous 6. So that’s fantastic if you bought a new ChromeOS device that officially launched in or after 2021.
What about older Chromebooks? Great question. And I think Google has a pretty great answer:
For Chromebooks released before 2021 and already in use, users and IT admins will have the option to extend automatic updates to 10 years from the platform’s release (after they receive their last automatic update).
Now, there is one footnote to the above info for older devices. I can understand it because of old hardware components that are in some, but not all, older ChromeOS devices:
A small selection of device platforms may not receive the full 10 years of automatic updates, and some features and services may not be supported.
Google is pointing folks to its Help Center for additional info on older devices. And you can see on that page which Chromebooks will have to opt in for the additional support.
I did a quick scan and see that Google’s own Chromebooks from the Pixelbook on are “opt-in” devices. They will now get support through 2027 if not longer; Google is still updating the information.
While not every single old Chromebook will qualify for the 10 years of ChromeOS support, this is still a big deal.
As Google notes, this is longer than any other operating system commits to in advance. Yes, you can more easily re-purpose an old PC or Mac than you can a Chromebook. I don’t see that changing. And if that bums you out, then… don’t buy a Chromebook, I guess.
For the rest of us who appreciate the security, simplicity, and speed of ChromeOS, 10 years of ChromeOS support on Chromebooks is a very welcome surprise.
Should you buy the Lenovo Slim 3i Chromebook or the Slim 3?
Back in March, the Lenovo Slim 3 Chromebook became available at $319. Now there’s a Lenovo Slim 3i Chromebook, as spotted by Chrome Unboxed. The “i” represents Intel, so this new version runs on a Core i3 N-305 processor. That and a few other updates give the Lenovo Slim 3i a $549.99 MSRP. I’m not sure it’s worth it. However, with the 24 percent discount that Lenovo is currently offering, the $414.99 sale price changes things up.
For less than an extra $100, I think any potential buyers would be better served by the new Lenovo Slim 3i Chromebook over the ARM-based Slim 3 model.
Right off the bat, the Intel Core i3 N-305 should easily outperform the MediaTek Kompanio 520 found in the cheaper Slim 3.
Yes, the ARM-based Chromebook is likely to get more battery life. I doubt it’s more than 2, maybe 3 hours though. That’s because the 8-core Intel chip uses 15W of power at most. And that’s when under a heavy load.
Besides, if the Kompanio 520 takes even 20 percent longer for most tasks, that extra time is going to negate a good portion of the battery advantage.
Then you have two other key differences. That extra $95 for the Slim 3i doubles both the Chromebook’s memory and storage. It comes with 8 GB of RAM and 128 GB of eMMC 5.1 storage capacity. The less expensive Slim 3 pares that down to 4 GB and 64 GB, respectively.
Both Chromebooks have a 14-inch 1080p touch display with a 16:9 aspect ratio and 300 nits of brightness, so that’s likely the same component. The webcams aren’t the same though. Paying for the more expensive model nets a 1080p camera in lieu of a 720p sensor. The extra cost also brings faster Wi-Fi 6E along for the ride.
However, I doubt most people have routers that support the 6E standard. So the Wi-Fi 6 in the lower-priced Slim 3 is likely more than good enough. A backlit keyboard is only found on the more expensive Lenovo Slim 3i Chromebook.
All in all, the $414.99 Slim 3i seems like the better choice for most people.
Obviously, if your budget is just over $300, then the choice is easy to make. Get the entry-level Lenovo Slim 3 or a similar Chromebook. If you can stretch the budget though? That Slim 3i on sale might be the better option.
Here’s what’s in the now available Google Chrome 117 release
The latest iteration of Google’s Chrome browser is now generally available, bringing a number of fixes and features to macOS, Lacros, Linux, and Windows. The Google Chrome 117 release includes 16 security fixes, the Material You design update, and several other new features. Here’s what’s in the now available Chrome 117 release.
16 security updates in the Google Chrome 117 release
This time around, there are 16 security patches in the Google Chrome 117 release. Google doesn’t share the mitigation details of these immediately following a browser update. That’s because it wants time for the patches to roll out widely. Offering the details too soon could give information on exploits that are waiting to be patched with the upgrade.
In any case, you can see a high-level explanation of all 16 right here. The company shelled out over $18,500 to folks who found the security issues and shared information in Google’s bug bounty program.
Google Chrome 17 release updates Material You
The biggest noticeable change you’ll see in Chrome 117 is how it looks. Google has worked for months on updating the user interface with its Material You design language. This is the same design style you see on more recent versions of Android. So it’s a very cohesive experience if you use such a phone.
Although I’m showing Chrome above on a Chromebook, you can see the browser tweaks. Corners are more rounded, fonts are modernized and colors match my desktop theme.
Yes, Material You is coming to Chromebooks as well, but it’s not just the browser that gets a fresh coat of paint. Expect the ChromeOS interface elements to get updated as well. That includes a new Task glanceable feature that’s rather handy.
Insecure downloads are blocked by default
Google is boosting security awareness with a warning when you try to download files over an insecure connection. The warning is just that: A warning. If you’re comfortable downloading the file, you can still choose to do so.
Note that an “insecure” download doesn’t mean there’s anything nefarious about the file itself. The warning means that you’re downloading over an http:// request rather than an https:// request. So it’s still up to you to decide if what you’re downloading is good or bad for your computer.
Assistance in reviewing unsafe Chrome browser extensions
I recently covered this feature while it was in the works. Google is taking a more rigid stance when it comes to outdated or unsafe browser extensions with the Google Chrome 117 release.
Google has long protected the Chrome browser from malicious extensions, and I use quite a few, so that isn’t new. Adding an alert for these as well as outdated extensions removed from the Chrome Web Store brings another layer of comfort from a security standpoint, however. I almost wish Google had done this sooner, to be honest.
An update to the lock icon in the URL address bar
For years, seeing the lock icon next to a URL in the Chrome browser meant the visited site was secure. Google has been tweaking or adding various site settings to this lock icon for some time. It makes more sense to replace the icon with one that better represents its full functionality. Goodbye lock icon, hello settings!
Above you can see the new icon, along with the various associated settings. This isn’t a huge deal as the same functionality is represented. However, it is the better choice for an icon to represent website information and settings.
That’s all for this week!
A quick personal update on my job hunt: There is new hope! A recruiter pinged me on LinkedIn with a potential contract position at Microsoft’s Cloud and AI business unit. The contract is just three months long but the pay is fantastic for that time period. I got past the recruiter phone screening so it’s up to Microsoft now. Cross your fingers!
Until next time,
Keep on Chromebookin’!





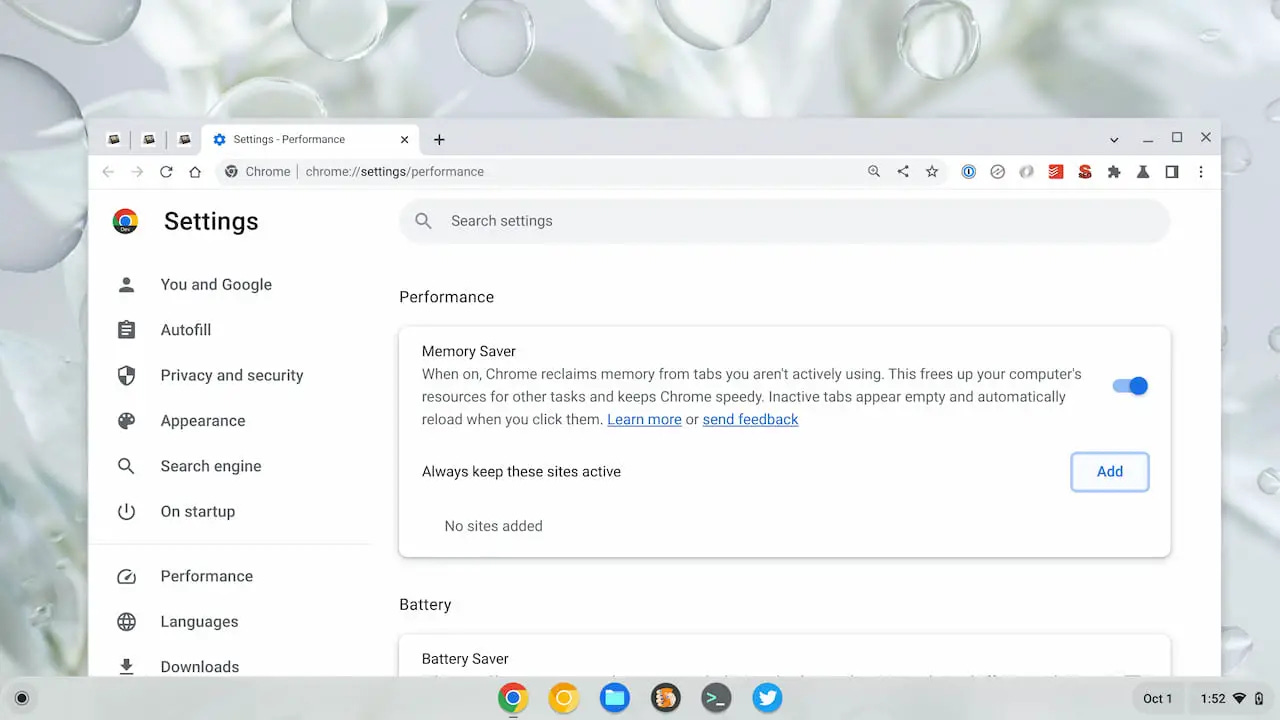
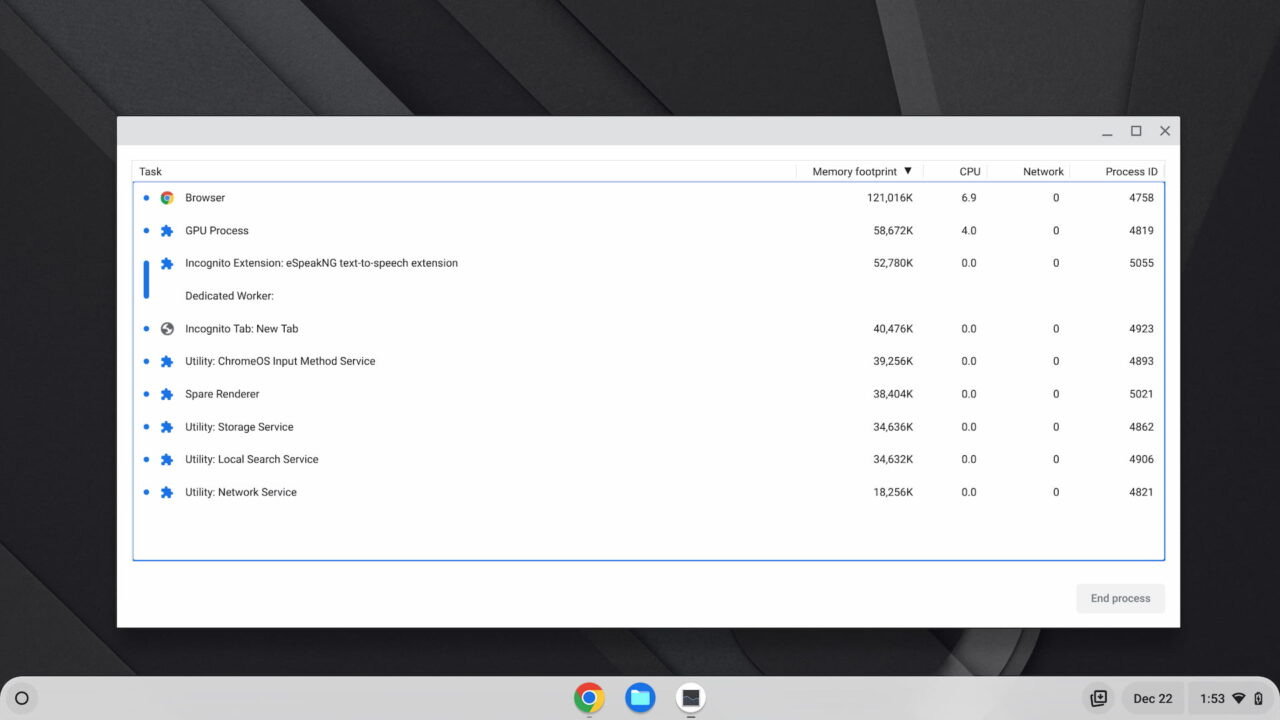
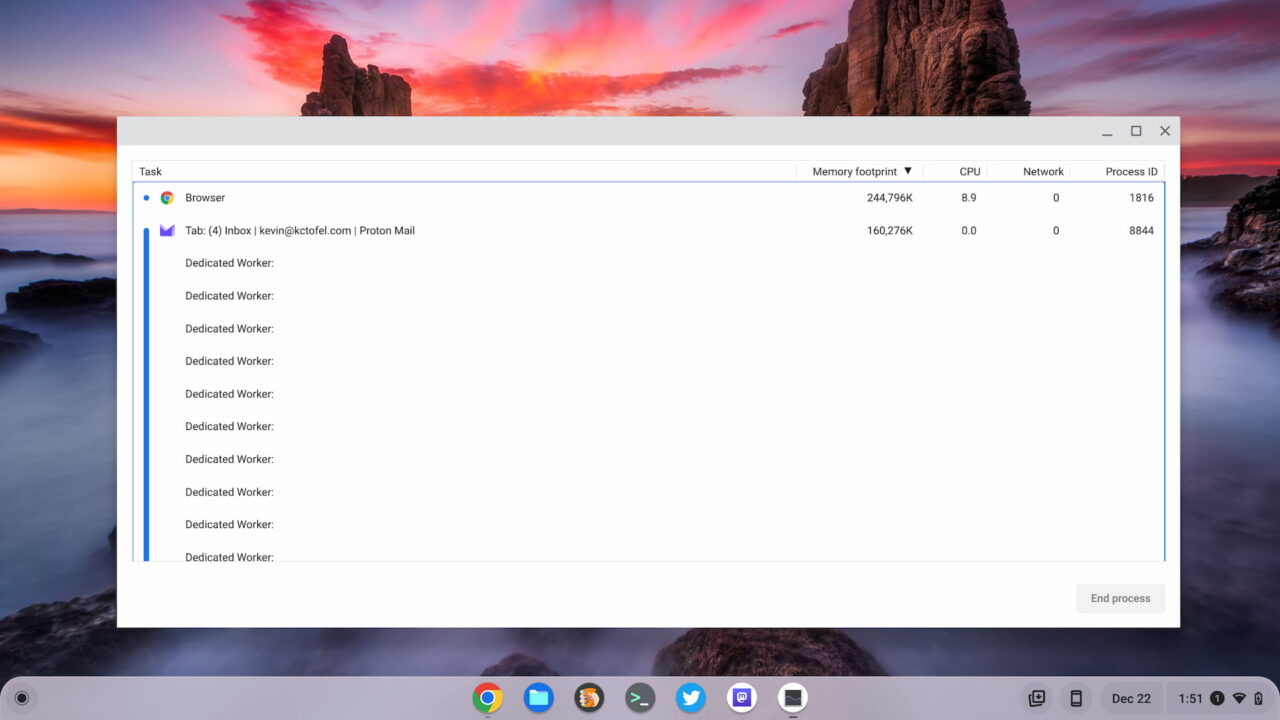

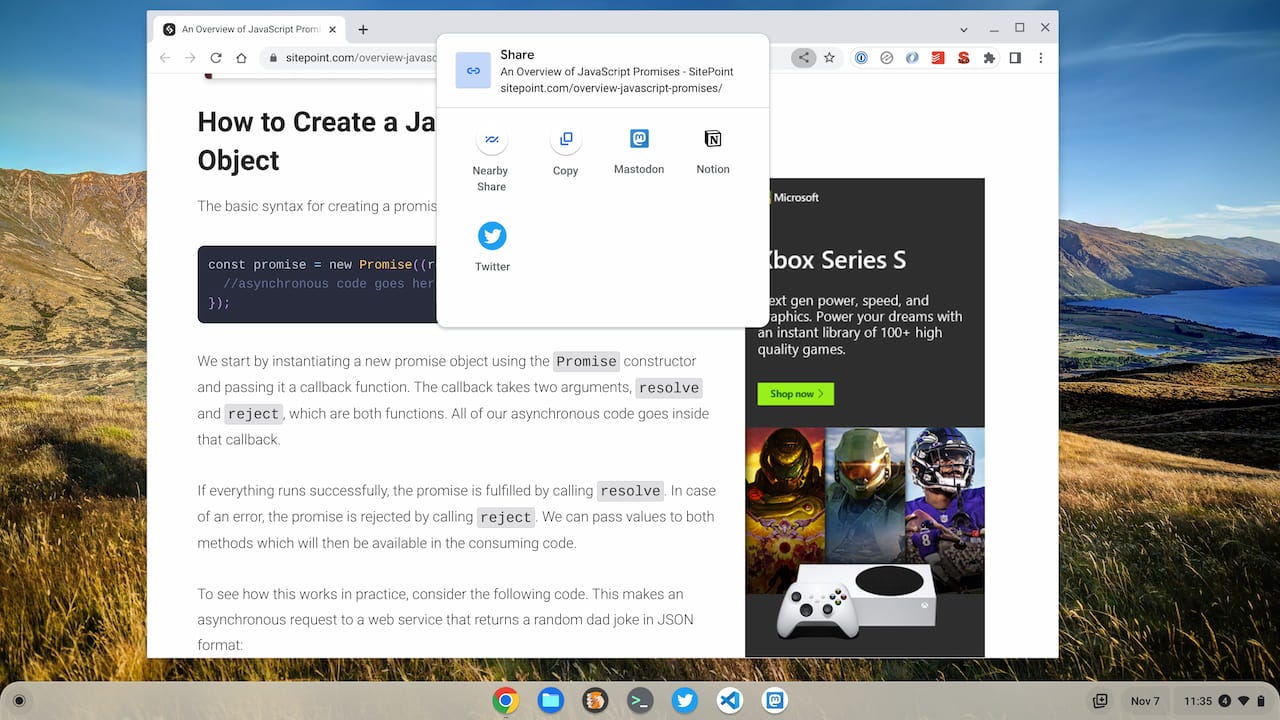
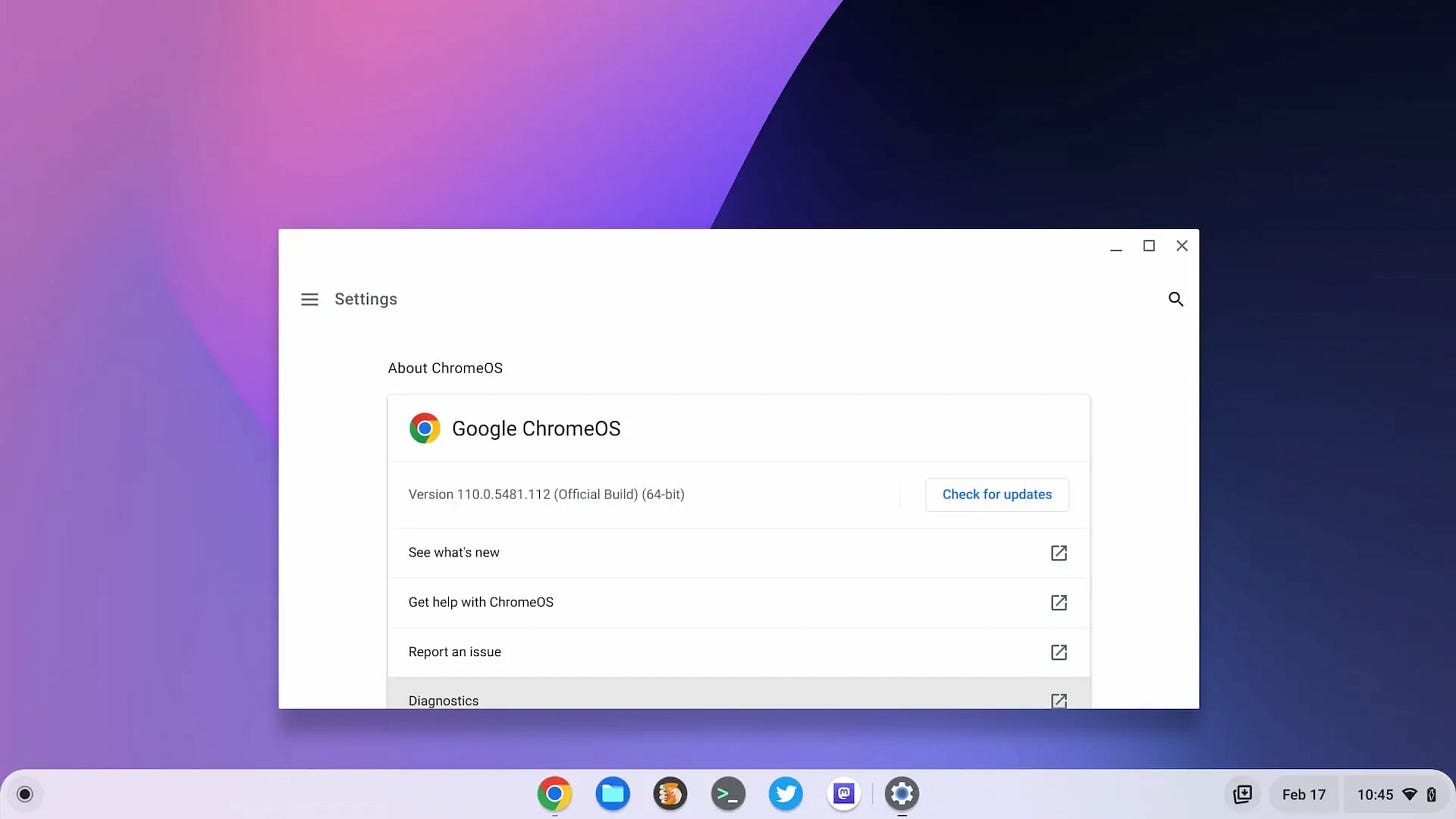
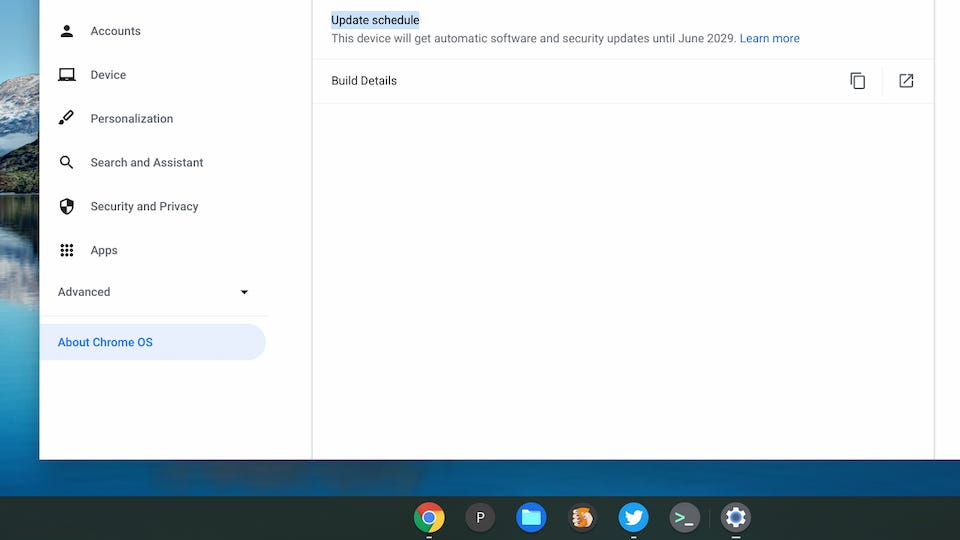




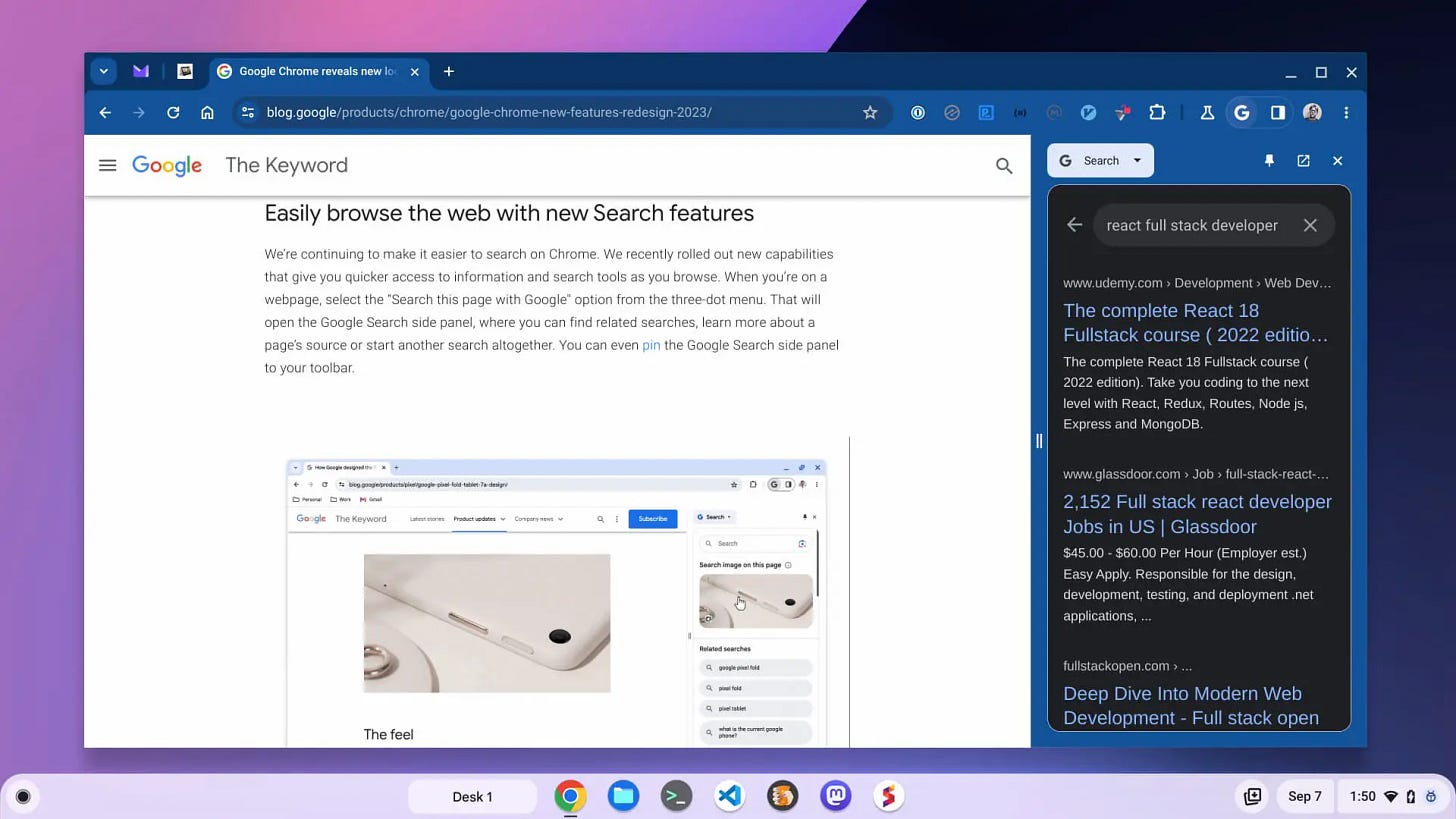

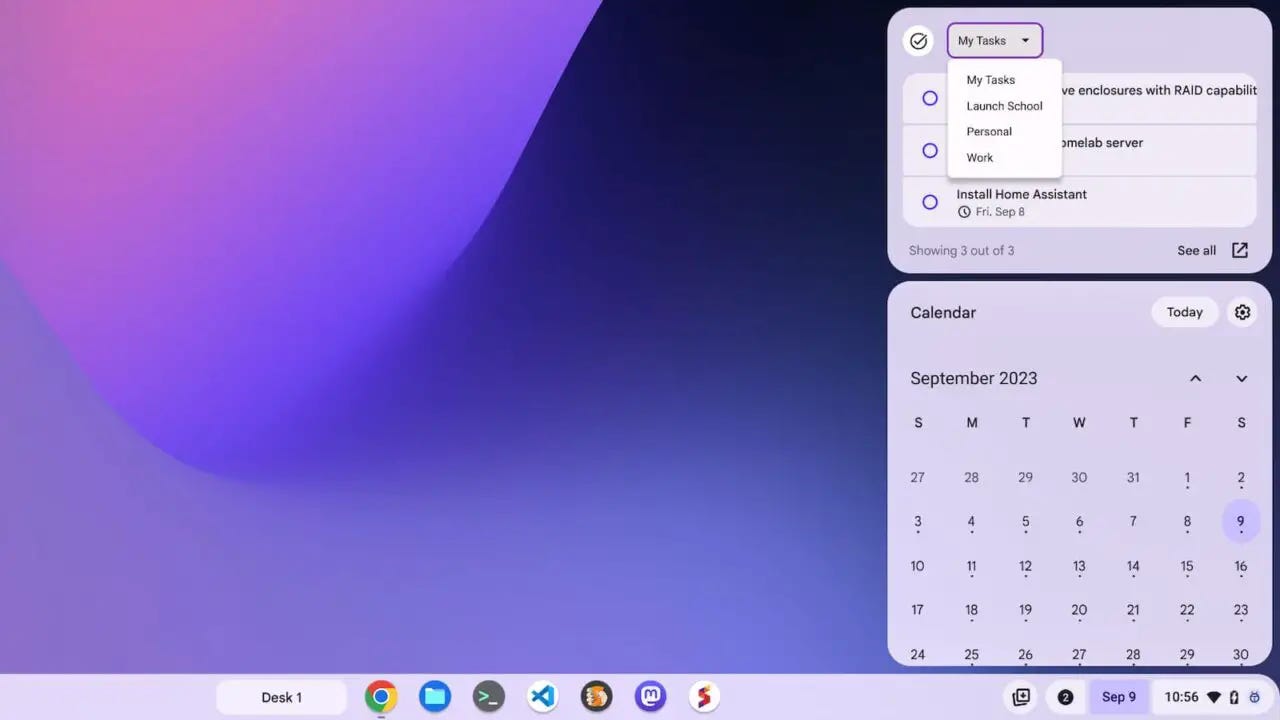


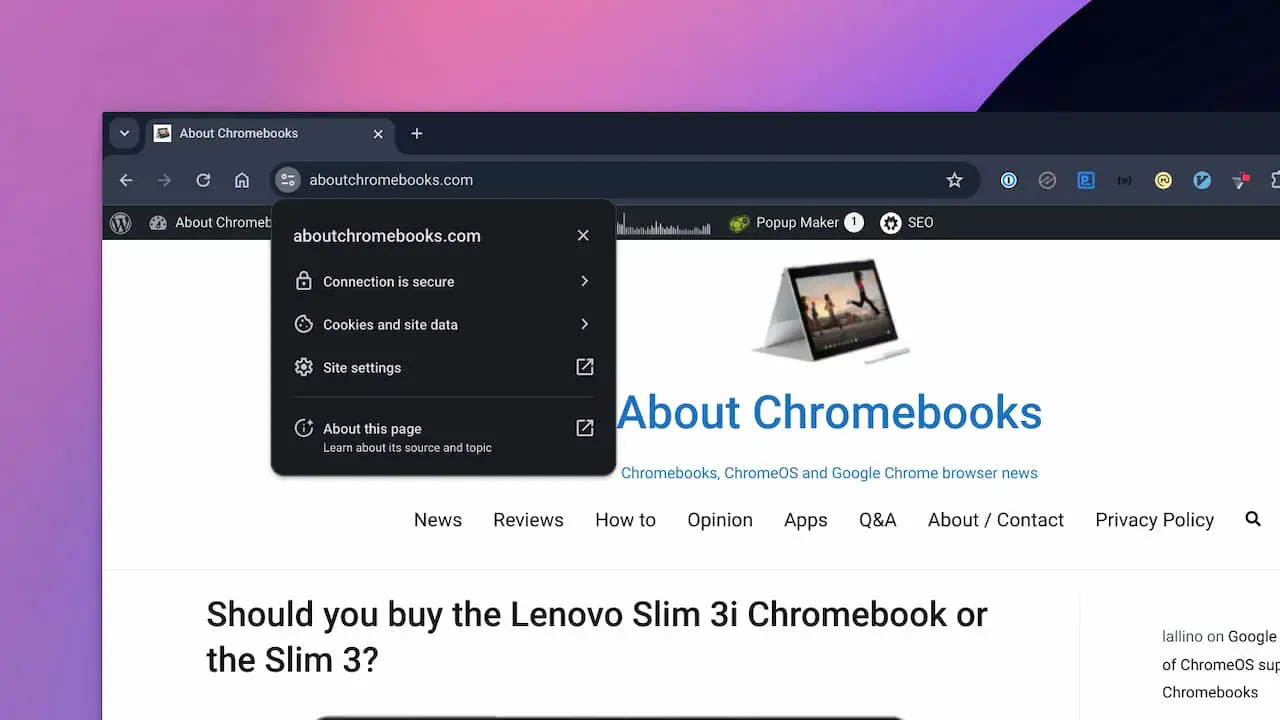
“School IT admins checking the software expiration date before making purchases would help too.” True!