Hello, fellow Chromies!
In between taping and sparkling drywall in our loft, I found a little bit of time to test out a brand new device. It’s a Lenovo Duet Chromebook 3, the successor to the popular Lenovo Duet Chrome OS tablet that was my 2020 Chromebook of the year. No, a small slate isn’t for everyone, or maybe even for a primary device. But the low cost and portability is still appealing.
This week I share my first impressions and answer an often asked question about using an external monitor with this tablet. It makes for a surprisingly good desktop experience as you’ll see below.
I also reported on AuraCast, which is a new Bluetooth feature that lets multiple people or devices wirelessly listen to audio in a group. I suspect we’ll see this come to Chromebooks although not until late this year. And there’s a new Chrome OS feature in the works that will let you manage windows and apps more like Windows 11. I think that’s a good thing.
Cheers,
kct
This week’s most-read post on About Chromebooks
Lenovo IdeaPad Chromebook Duet 3: First impressions
Late last week, I took delivery of a Lenovo IdeaPad Chromebook Duet 3. The company sent me a review unit of this successor to the popular Lenovo Duet Chromebook from 2020, and I’ll be taking it for a spin over the next few weeks. I’ve only been able to look at the device this morning for a bit, so here are my first impressions.
What’s new from the old Lenovo Chromebook Duet
For baseline information, this newer model doesn’t change much from the original. And that’s not necessarily a bad thing. Instead of the Octa-core Mediatek Helio P60T powering the 2020 edition, Lenovo chose the second-generation Qualcomm Snapdragon 7c chipset.
The old 10.1-inch, 1920 x 1200 resolution panel is replaced by a new 11-inch, 2000 x 1200 IPS touch display. And the Lenovo IdeaPad Duet 3 Chromebook keeps the same 400 nits of brightness as the old model. That comes in handy when outdoors.
Currently, Lenovo is selling this Chrome OS tablet for $299.99, a discount from the $369.99 MSRP. It comes with 4 GB of RAM and 64 GB of non-expandable eMMC local storage. Personally, I wish it had double of both, but that’s just me.
Having said that, my initial impressions are positive. Lenovo appears to have moved the device forward in terms of hardware and design. I’ll test performance in the full review, however.
Display, accessories and hardware
The bright, slightly higher resolution and the slightly larger display look superb. The bigger screen does make for a slightly bigger device than the original. But I still wouldn’t consider this a bulky tablet at 1.14 pounds. I would happily take this with me when leaving the house, either with or without a bag.
I’d also take the included magnetic kickstand and keyboard attachments, even though they add weight.
The former looks largely the same as the 2020 edition, which is good. And so far, the keyboard experience is a step up too. Yes, some of the modifier keys are a bit smaller – shift, enter, etc… – but that’s standard fare on devices smaller than traditional laptops. The rest of the keys are a joy to use, with plenty of travel.
Nope, they’re still not backlit but that’s a tradeoff I can handle at this price point. However, unlike the larger Lenovo Duet 5 Chromebook, the keys are designed with the Lenovo “scallop” at the bottom.
For me, that just adds to the typing experience on the Lenovo IdeaPad Chromebook Duet 3. A stiffer fabric hinge helps the keyboard attachment from horizontal shifting on a lap, but it’s not as stable as a fully magnetic solution.
The multi-touch trackpad is adequate so far; I have nothing overly good or bad to say about it with limited use. It works. And it’s on the small side. Again, when you downsize to a device like this, there’s only so much space to work with.
I actually can say something good about the 5-megapixel webcam: Initial tests show it to provide images better than I expected. I’ll provide some sample images in my full review and will also comment on the video chat experience. I’ll be curious how the dual, one-watt speakers work in that case. There’s one on each side and I’m not expecting anything better than average sound quality out of them.
There’s also a step up from the 2020 model in terms of ports. Instead of a single USB Type-C Gen 2 on the right, you get a pair of USB Type-C ports, one on each side. And these are Gen 3.2 for faster transfer speeds. Well done, Lenovo!
I can’t comment yet on battery life other than to say Lenovo quotes up to 12 hours for this tablet. That’s up from the 10 hours quoted on the 2020 edition, which really provided about 8 hours or so of real-world runtime. Obviously, I’ll be checking Lenovo’s claims.
Lenovo IdeaPad Chromebook Duet 3: Overall impressions
Overall, the Lenovo IdeaPad Chromebook Duet 3 provides a sleeker, slightly larger, and, so far, quicker Chrome OS experience. It literally looks like the “Mini Me” of the larger Duet 5 Chromebook I recently reviewed. That larger, more expensive model uses an OLED panel, which would have been nice to see here. Still, I do like this display.
And I suspect it will work better as a pure tablet, even though I didn’t like that experience with the Duet 5. The widescreen aspect ratio doesn’t help on either model, however, it’s easier to manage with an 11-inch screen than it is with one that’s 14-inches.
I’ll use the Lenovo IdeaPad Duet 3 as my main Chromebook over the next week or so, with and without an external monitor. And I’ll share my full review after that. In the meantime, if you have specific questions about this device, let me know.
Can you use the Lenovo Duet Chromebook 3 with a monitor?
As promised in my preview of the Lenovo Duet Chromebook 3, I’ve been using this device as my primary machine this week. I still have plenty to test but I wanted to share the answer to a common question. Several readers have asked can you use the Lenovo Duet 3 Chromebook with a monitor? The short answer is yes and it works better than on the original Duet Chromebook.
Using the Lenovo Duet Chromebook 3 with a monitor
Ideally, I’d like to test this configuration with a USB Type-C on both ends of the cable. Unfortunately, my external monitor doesn’t have USB input for video. Instead, it has one DVI port and a pair of HDMI inputs. This is a 27-inch widescreen gaming monitor with 2560 x 1440 resolution and it supports up to 144 frames per second. So I’m using the old but still capable USB-C hub I bought for my Chromebooks back in 2019.
Newer “Works with Chromebook” hubs are available and they can support even higher resolution displays. I simply haven’t had the need to upgrade. So I connected the Lenovo Duet Chromebook 3 power adapter to my hub and plugged it into one of the two USB ports on the Chrome OS tablet. I then attached an HDMI cable from my external monitor to the hub and immediately got a video signal.
I could mirror the two displays, which does work as tested. However, I like to use the extra screen space of the monitor as a secondary display. And that works as well.
A better monitor experience than the original Lenovo Duet Chromebook
In fact, the Lenovo Duet 3 Chromebook with my USB-C hub is outputting the full 1440p resolution on the external monitor. I was also able to bump up the refresh rate on the monitor but not by much.
Instead of 60fps, I can push it to 75fps and the Lenovo Duet 3 Chromebook handles that without a problem. I suspect with a newer hub, I’d be able to boost the refresh rate even more, although that might need the experimental adaptive frame rate flag enabled.
While I was able to use this external monitor on the old Lenovo Duet Chromebook using the same hub, the hardware was limited.
As a result, the best I could get was a 1080p output at 24 fps. Technically, that device can push 1080p at 30fps, but even so, that’s not optimal. The more capable hardware inside the new Lenovo Duet Chromebook 3 can handle more video bandwidth, as long as you have a supporting monitor.
This opens up a full desktop experience
While working at my desk with the Lenovo Duet Chromebook 3 and external monitor, I’ve been able to get far more done. Once you have a second screen, especially a larger one with higher resolution, productivity skyrockets. And it opens up other options to help.
For example, I have a USB mechanical keyboard that I use for all of my writing and coding in the office.
Sure, you can use the included and improved Lenovo keyboard that comes with this Chrome OS tablet. But why would you in this scenario if you had a better option?
So when at my desk, I connect that keyboard. I also use my wireless Logitech MX Master 2 Bluetooth mouse in this setup. With both of those accessories, I can fly through my work.
That’s not to say you can’t be productive in a mobile environment with just the Lenovo Duet Chromebook 3 and accessories. They’re just limited, on purpose, for mobility. I’ve used them on the go and they’re certainly capable. At home though? Pairing the Lenovo Duet Chromebook 3 with a monitor and larger peripherals is generally a great experience.
Yes, you’ll always be limited to the chipset and 4 GB of memory in the tablet. That doesn’t change. I’ll talk more about performance in my full review. There’s enough horsepower here, however, for a solid desktop experience with an external monitor.
Chrome OS will mimic Windows 11 with Partial Split Chromebook windows
One of my favorite features of Windows 11 — yes, I use other platforms too! — is the much-improved window management. Long pressing on a window’s maximize button shows various pre-set configurations for window snapping. This brings a custom view of your most important Windows applications. You can snap windows on Chromebooks too but in a limited way. Code changes spotted by Chrome Story suggest that Chrome OS will mimic Windows 11 with Partial Split windows on Chromebooks.
Partial Split Chromebook windows on the way
The new experimental feature will be hidden behind the Partial Split flag. Here’s how it’s described:
Enables the option to snap windows by thirds for split view
Currently, on a Chromebook, you can only snap elements to the left or right of a display. This creates two equal-sized windows or apps on the display.
To use it today, just drag a window or app to the left or right edge of your Chromebook screen. You’ll then see what you dragged on one side of the display and Chrome OS will ask you which item you want on the other side.
With Partial Split windows on Chromebooks, you’ll be able to do the same but with three equally sized windows or apps, similar to what I’ve simulated below:
Note that my image is from the Chrome OS 103 Dev Channel, which doesn’t yet have the Partial Split feature flag. So the windows aren’t exactly split into thirds because I manually resized them the best I can. But it provides you an idea of what you can expect from Partial Split Chromebook windows.
More Partial Split windows on Chromebooks would be nice
Of course, this is just the tip of the iceberg because Chrome OS will mimic Windows 11 only to a point in this area.
As you can see, Microsoft offers several different window snap configurations that Google could imitate on future versions of Chrome OS.
I actually use the highlighted one above quite often when coding within Windows: My code window uses two-thirds of the screen while the final third is used for researching APIs or method functionality.
Don’t hate on me in the comments: I still use a Chromebook for most of my coding. Sometimes I’m just closer to a Windows laptop when I need to get something done. 😉
Hopefully, Google is considering Partial Split to be the first of many improvements to snap windows on Chromebooks. The challenge may be, however, that Android apps might not resize properly for some of the potential configurations.
And I can understand that: Android apps may not properly scale to the snap sizes. I hope that changes with Android 12L, which helps developers let their apps work on different screen sizes and layouts.
Until that happens though, I’ll take what I can get on my Chromebook. And Partial Split is a good start. As I mentioned, the experimental flag isn’t available in Chrome OS 103, so I’m anticipating it will appear in Chrome OS 104. I’ll share a hands-on experience once it does.
Can Chromebooks share Bluetooth audio? Maybe soon with AuraCast.
There are definitely times when I’d like to wirelessly share the audio of my Chromebook so others can hear what I hear. Sometimes it’s a video or a movie and other times it’s a podcast or music. The Bluetooth SIG recently announced a way to make this happen and it’s called AuraCast. Can Chromebooks share Bluetooth audio to a number of wireless output devices such as speakers, headphones, and more with AuraCast? In theory, yes.
Can Chromebooks share Bluetooth audio? Not yet.
Although every Chromebook has a Bluetooth radio, AuraCast is part of the Bluetooth LE Audio specification suite. The feature has been announced but the official specification doesn’t arrive until later this year. That means Google will have to wait for the spec and then build in the proper Chrome OS support for sharing Bluetooth audio to multiple devices.
It’s highly likely that Google has seen the draft specification at this point. So I would expect to see some Chrome OS code changes in the coming months to support AuraCast. As of the time of writing, I didn’t find any references to this, however.
Will Chromebooks need new hardware to share Bluetooth audio?
Based on the Bluetooth SIG announcement for AuraCast, it doesn’t appear so. If AuraCast is part of the Bluetooth LE Audio spec and your Chromebook supports Bluetooth LE already, there’s a good chance your laptop will support AuraCast. It’s going to depend, however, on the official spec and the Bluetooth version AuraCast requires.
For example, the newest Chromebooks typically support Bluetooth 5.2. Some Chromebooks from last year only support Bluetooth 5 or 5.1. So if AuraCast requires Bluetooth 5.2, only those recent Chromebooks can share Bluetooth audio. Until the official spec is released, we just don’t know the full requirements.
New headphones may be required to hear shared Bluetooth audio
This part is a bit of a downer because the Bluetooth SIG mentions AuraCast enabled headphones:
When using wireless earbuds to listen to a song or movie playing on a smartphone, tablet, or laptop, Auracast broadcast audio will allow family or friends to join in and listen using their own Auracast enabled Bluetooth earbuds or hearing device.
Even if your Chromebook can share Bluetooth audio then, it appears that only people with AuraCast-enabled headphones or speakers will hear it. I’m sure we’ll see new products from the headphone companies that do support the new feature, either by year-end or at January’s Consumer Electronics show.
Maybe I’m in the minority here and most Chromebook users don’t want to share audio from their laptops. Is it just me, or is this a feature you’d want to use?
That’s all for this week!
Now that the newsletter is out the door, I’m heading back to the loft to finish up the closet. The sooner I do that, the sooner my wife can paint it and the sooner I can tackle more Chromebook and Chrome OS news. ;)
Enjoy your week and until next time,
Keep on Chromebookin’!

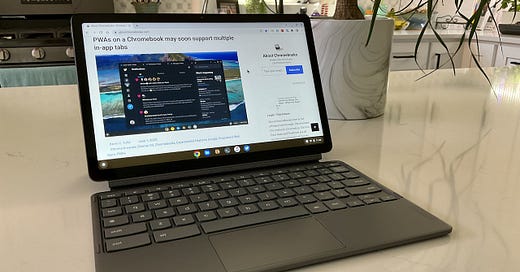

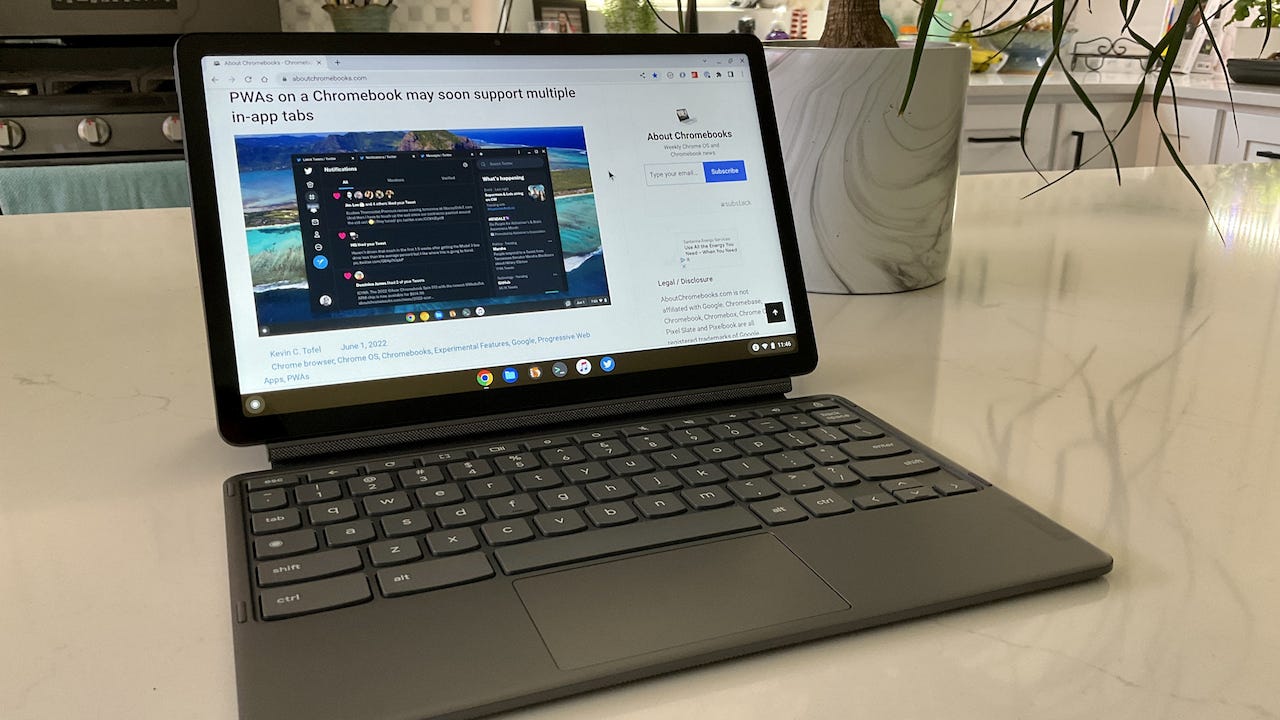
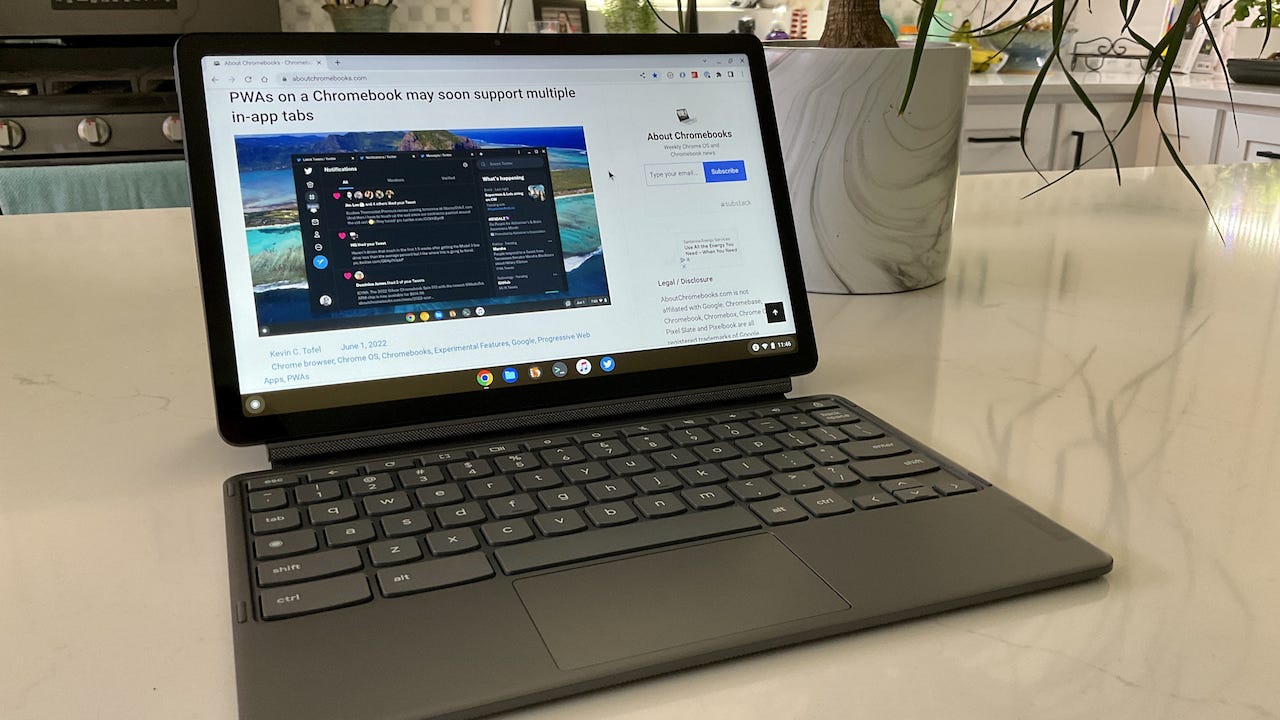
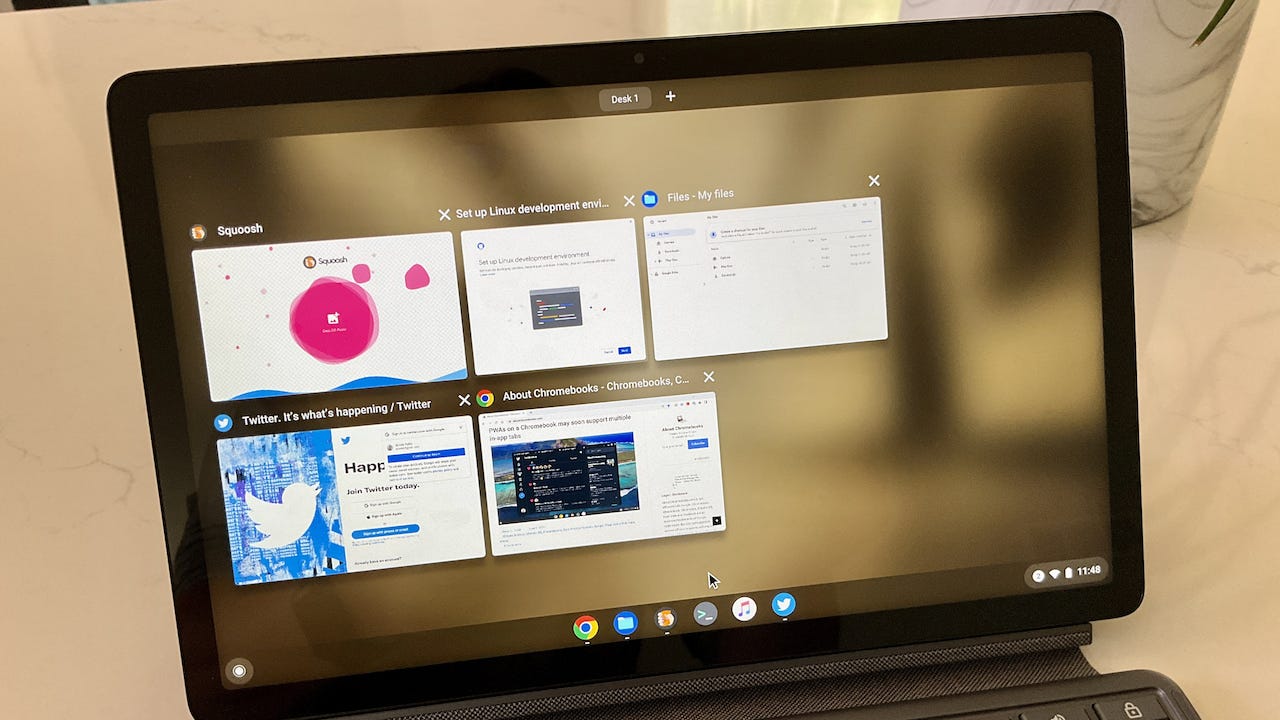




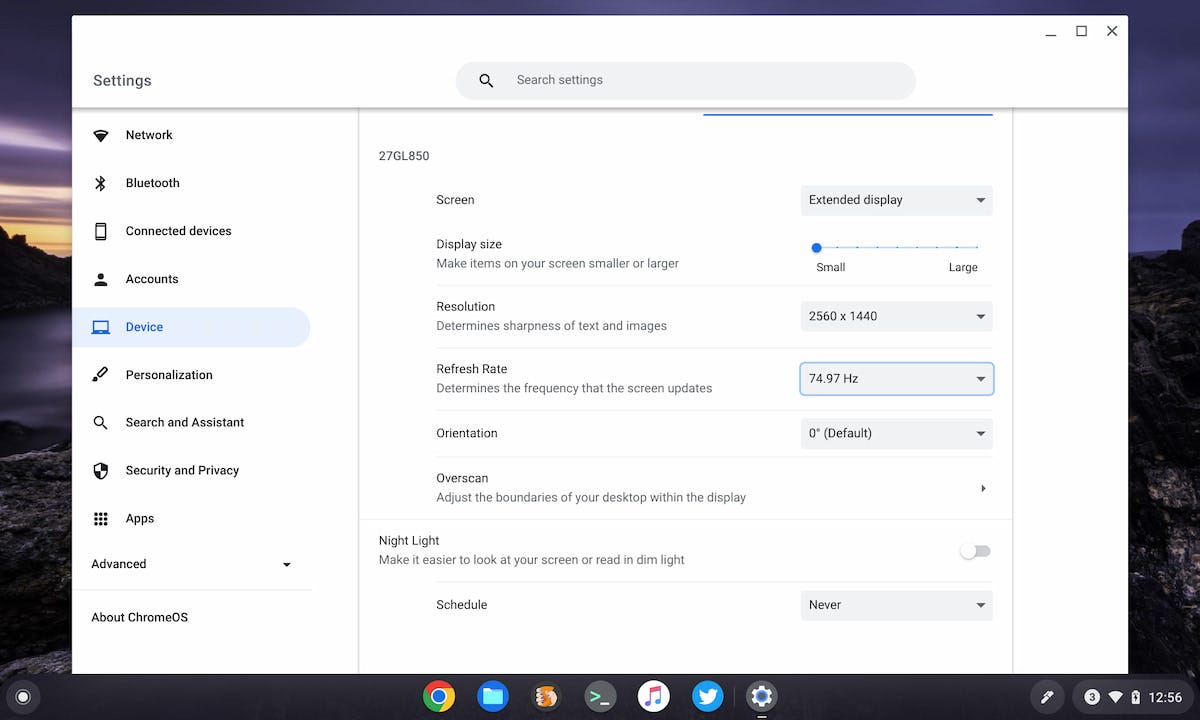

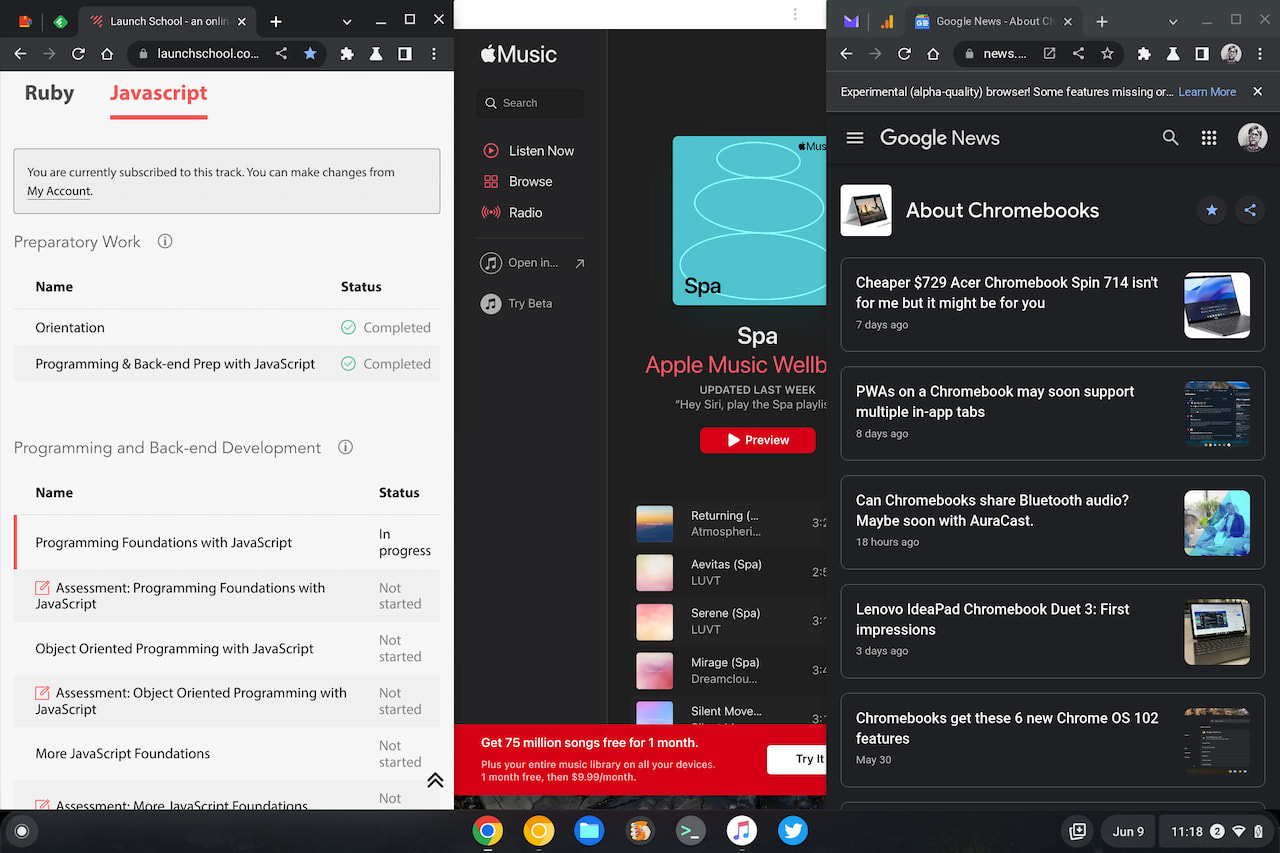
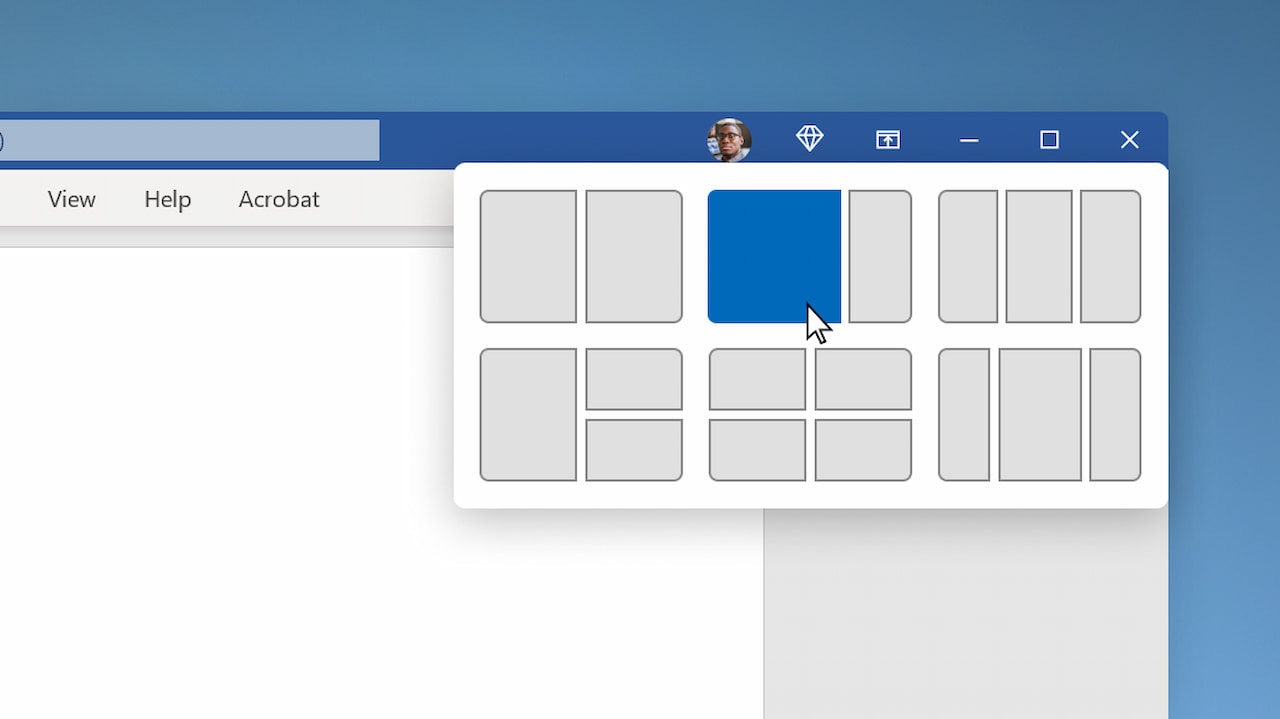


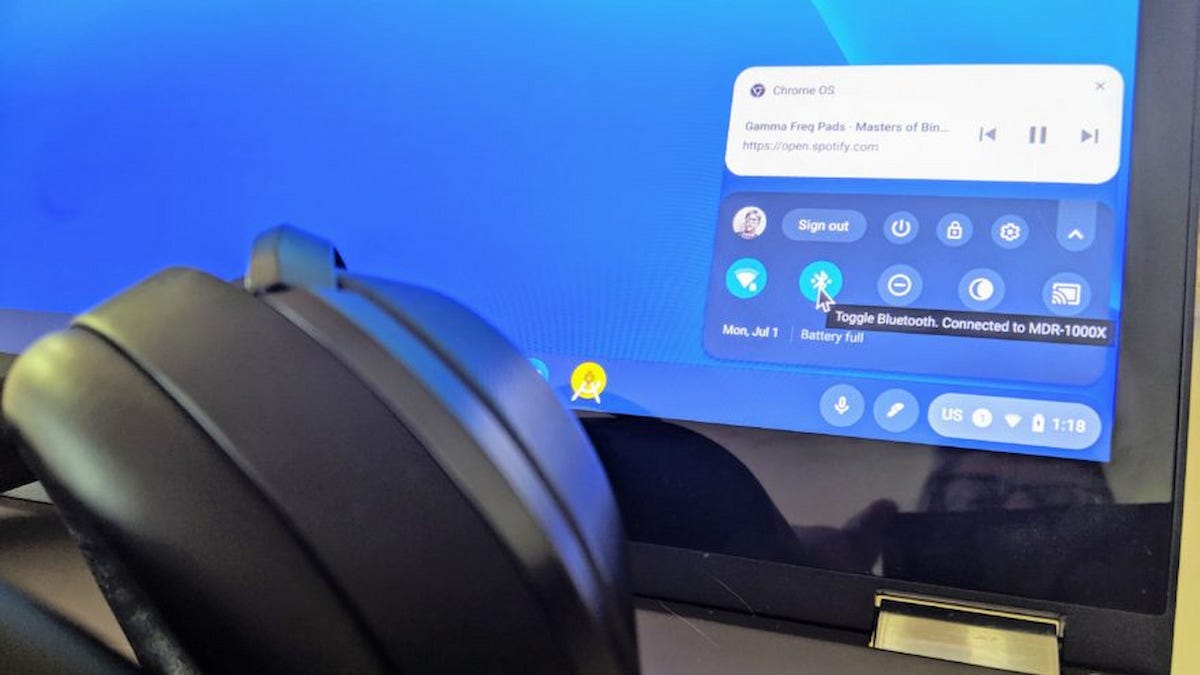

Dear Kevin, Loved your review of the Lenovo Duet 3, by the way, I am writing this review on my nearly 1 year old Lenovo Duet :) A disappointment though in the specs of the new Duet, they should have made it an 8GB RAM model at least. My Chromebook struggles with RAM, especially when I run Linux Apps like VS Code(Force closes frequently when I click on the menu items, especially when the Chrome browser is open). An 8GB RAM would have been perfect, may be for a bit of a bumped up price. Still, I welcome the additional port and a larger display. Thank You :)