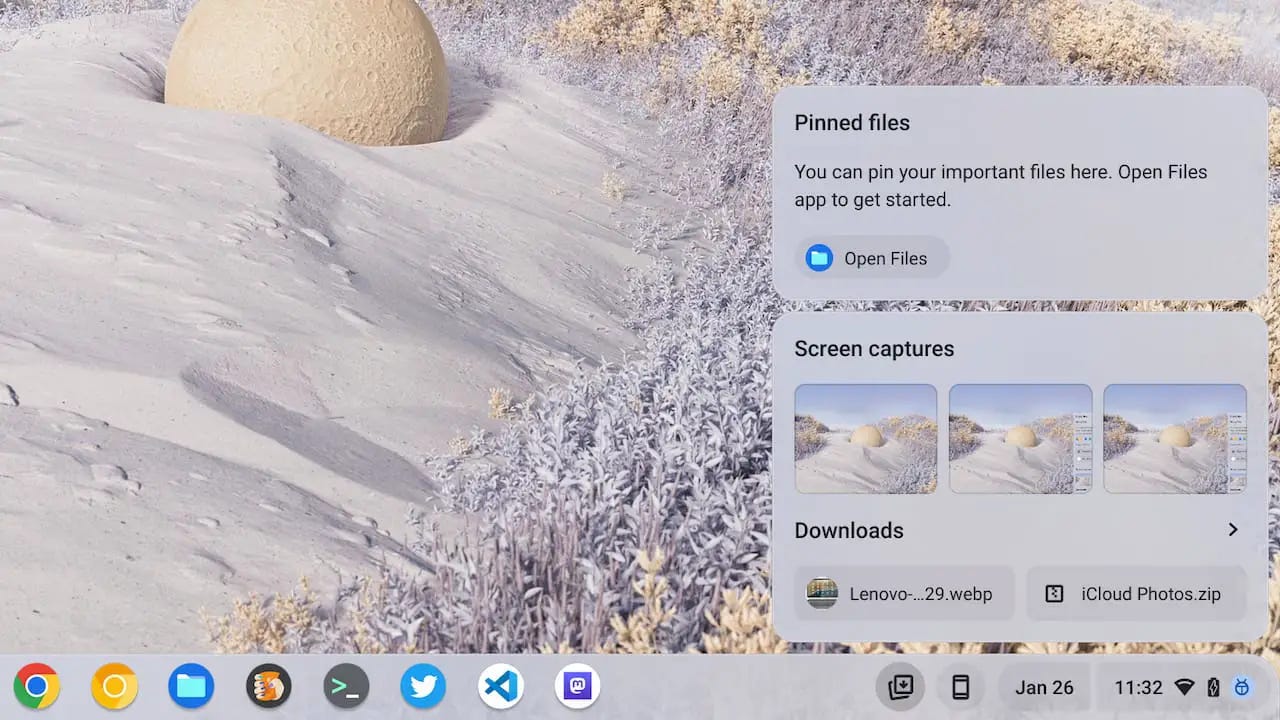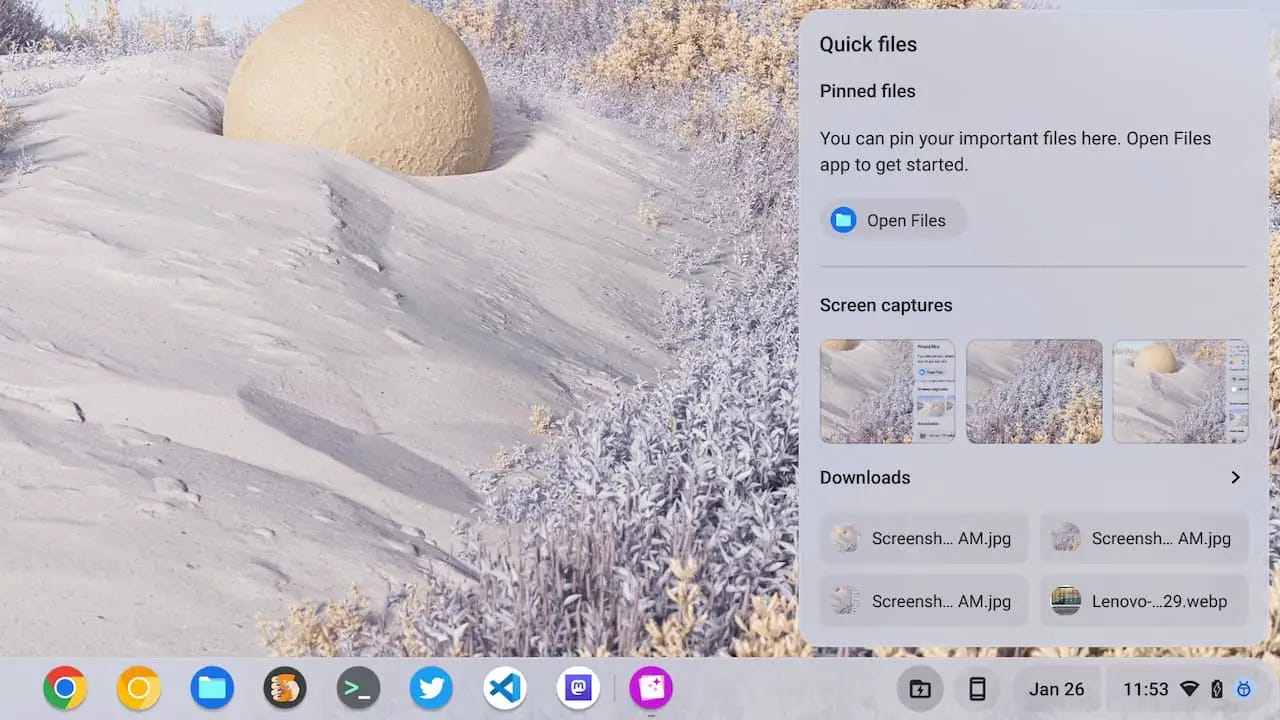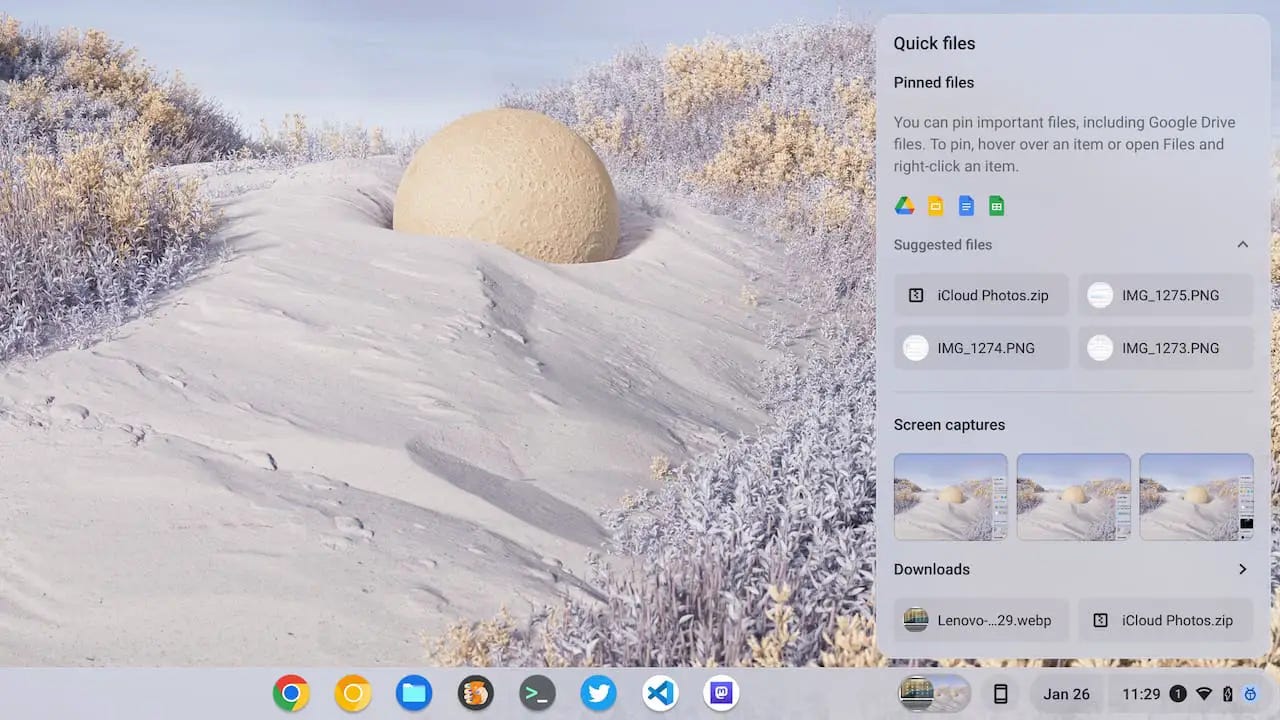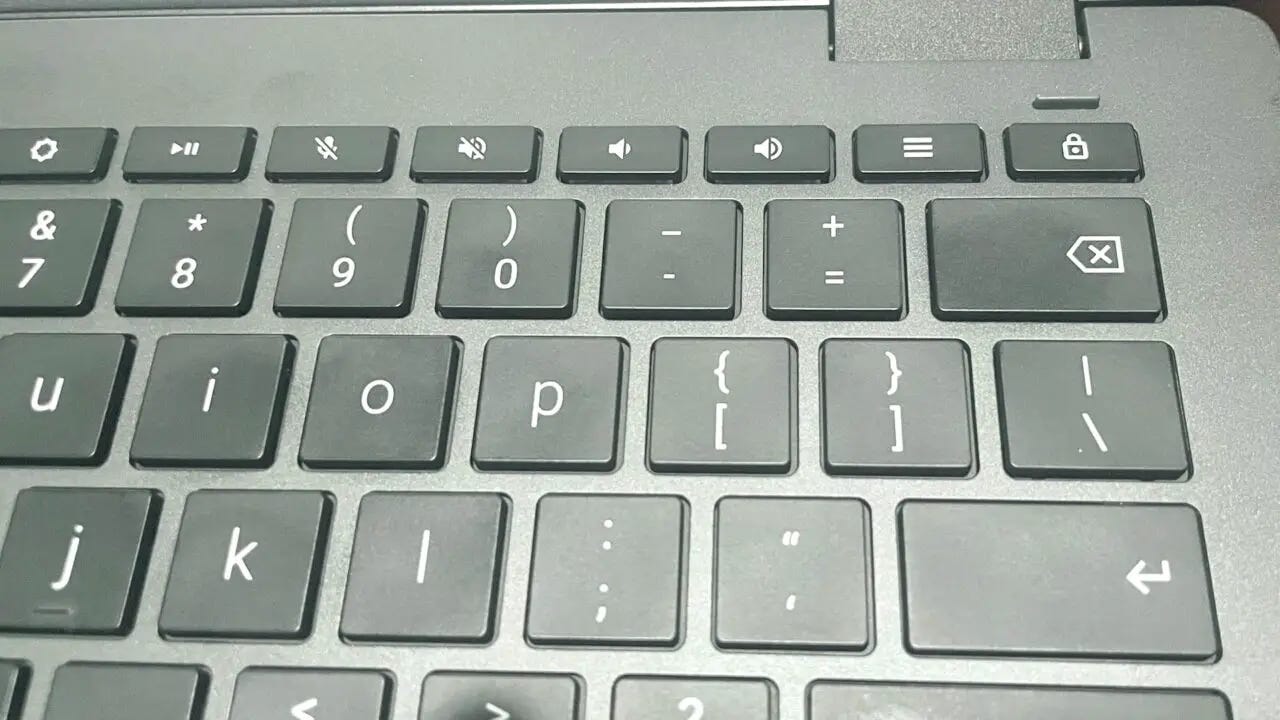This week's news from About Chromebooks, Jan. 29, 2023
Hey Chromies!
As we head into February this week, I hope where you live is getting warmer and brighter. Of course, if you’re in the southern hemisphere, you already have it pretty good. ;)
I did get around to some first impressions of the HP Chromebook x360 13b this week. I’m more interested in how the processor handles ChromeOS than the actual Chromebook, but I do share initial thoughts on both aspects. I also explain a small change coming to the Tote feature in ChromeOS; it’s getting a small revision and a name change to Quick Files. Much better, in my opinion.
Finally, I cover some things to consider if you’re looking to buy an external battery pack for your Chromebook. I have one and it easily doubles my battery life, mainly because I’m carrying a spare battery, of course. There’s also a great deal on the Lenovo Duet 5 Chromebook if you’ve been wanting one. The $379 sale price expires today so rather than regurgitate the details, here’s a link to my write up.
Lastly, my regular, weekly thanks goes out to subscribers that bought me a coffee. If you get value from this newsletter and want to say thanks, click the button below. As always, that’s never required but sincerely appreciated!
Cheers,
kct
This week’s most read post on About Chromebooks
How to change Chromebook Tote to Quick Files in ChromeOS
Last month, Chrome Unboxed reported that the Chromebook Tote function introduced in ChromeOS 89 is getting a facelift. I’m not a fan of the Tote name, nor the function, personally. But some ChromeOS users like having quick access to recently downloaded files and that’s what Tote does. Google is changing the name of Tote to Quick Files and adding an additional feature. Here’s how to change from Chromebook Tote to Quick Files in Chrome OS.
The current Chromebook Tote functionality and interface
To set the stage, here is the current Chromebook Tote functionality enabled on all supported ChromeOS devices:
You’re likely familiar with this interface since it’s been around for well over a year. You can pin important files or open the Files app, for example.
Personally, I just pin my Files app to my Shelf so it’s always available without having to click the Totes icon. The feature also shows the last few downloads and screen captures.
How to switch from Chromebook Tote to Quick Files
Since the feature is still in the testing phase, you’ll have to enable an experimental flag or two to change Tote To Quick Files in ChromeOS. The main flag to enable is found at chrome://flags#enable-holding-space-refresh.
For those paying attention, the original Chromebook Tote feature was enabled at chrome://flags#enable-holding-space, so the addition of “refresh” explains what this is.
After enabling the flag and restarting your browser, you should see a few changes.
First, the old Totes icon has a new look that’s more representative of its functionality. The file folder icon with a lightning bolt signifies “fast access to files”; at least to me it does.
Second, when you hover over the updated icon, ChromeOS shows the name “Quick files”. Goodbye, Tote!
Clicking on the updated Quick Files icon shows the same functions as the old Totes feature. But as in the case of Totes, not all ChromeOS users know how to pin files here.
Updated Pinned Files info to Chromebook Quick Files
There’s another experimental flag that adds helpful text to remind you how to pin files to Quick Files. You can find it at chrome://flags#enable-holding-space-suggestions.
After enabling it and restarting the browser again, you’ll notice the additional description of the Pinned Files functionality.
From the above image, I can pin any of the displayed items so they’re readily available in the Quick Files interface.
Previously, you had to hover over an item before you saw the pin button. That still works but at least now, those not familiar with pinned files gain a little insight on how to use the feature.
Given that ChromeOS is a relatively young and still maturing operating system, I’d like to see more of these “feature nudges” available. Even if I still won’t actually use the feature.
First look at the HP Chromebook x360 13b with MediaTek K1200
Last month, I noted that you can purchase the HP Chromebook x360 13b with MediaTek K1200. And I have one in hand to share my first impressions. HP sells this convertible Chromebook with 360-degree hinge for $449.99 and there are two small customization options.
I should note that I have the base model, so the review unit provided to me from MediaTek doesn’t have those options. One of them costs $30 and doubles the internal storage from 128 GB to 256 GB. The other option also costs $30 and adds backlighting to the keyboard.
Yup, $30 for backlighting; I think that’s a little ridiculous, but it’s HP’s choice so…
What’s inside the HP Chromebook X360 13b
Having clarified the price and options, here’s a rundown of the full specs:
Right off the bat, it’s nice to see the faster NVMe SSD for local storage in a MediaTek Chromebook. Most ARM-based ChromeOS laptops cheap out with slower eMMC storage.
And given the thinness of the HP Chromebook 360 13b, I think the range of inputs is reasonably good. Honestly, there’s not a ton of room in the thin chassis to fit much more
I’m interested in the MediaTek K1200 performance
To be honest, I’m more interested in how the MediaTek K1200 chipset handles ChromeOS and less about the HP Chromebook. This chip, along with the beefier Kompanio 1380, is MediaTek’s next step towards more powerful Chromebooks.
To be fair, I’ve only used the HP Chromebook x360 13b for a short time so I can’t fully speak to the chipset’s capabilities just yet. I can share a first impression, though.
While not what I’d call “zippy” compared to a recent Intel Core processor, the MediaTek K1200 doesn’t frustrate me with slowness. For now, it lets me get around ChromeOS in a relaxed but capable fashion. An early Octane benchmark score may shed a little more light, for those who want a baseline.
As much as I want to take a deeper dive into the MediaTek silicon — and I will in the full review — most people want to know about the Chromebook.
Well, even if the K1200 chipset is a screamer, I think HP missed the mark on some “table stakes” a compelling device should have.
The HP Chromebook x360 13b might hold back the MediaTek1200
The display appears perfectly fine to me. Nothing wonderful but nothing great. And 250 nits of brightness is, unfortunately, common at this price point.
I really like the inclusion of a “hamburger menu” key at the top right of the keyboard: Press it to see your Quick Settings and notifications. The non-backlit keyboard is quite comfortable as is the trackpad.
The chassis surrounding them, however, is not the stiffest. I can cause a trackpad click, for example, with just a little pressure from my palms on the wrist rest. And if you plan to use the HP Chromebook x360 13b for video calls, don’t expect to look your best.
The 720p webcam is grainy and lack detail. Movement also causes ghosting as if the camera can’t keep up with you. I’ll surely test video calls and feedback from others but my gut says this is a let down. That’s a shame since MediaTek says the K1200 can handle a 16 megapixel camera sensor. Note that you will sound good: Even without speaker grills, the sound quality of music and dialogue is excellent on this Chromebook. Like, surprisingly excellent.
It’s design and component choices such as these that make me feel like the MediaTek chipset is almost set up by HP to fail here. This could be the fanless, 15-hour run-time, capable ARM device that buyers want. However, there are already some very basic compromises from what I can see at first glance. And you’re limited to 4 GB of memory only, which I find a little disappointing. Others may disagree.
Of course, I don’t know if this ARM chip paired with a 47 WHr battery will last the claimed 15 hours yet. I only have a few hours of usage under my belt here.
So, as I always do, I’ll use this loaner Chromebook as my full-time device for a good week or so. Following that I’ll see if my initial impressions are justified and just how well the MediaTek K1200 wrangles ChromeOS.
Pro Tip: A portable power bank can double your Chromebook usage on the go
Occasionally, I get emails from readers asking about accessories for their Chromebook. Recently, one of them asked about portable batteries. Yup, I think they’re great because a portable power bank can easily double your Chromebook usage on the go. These relatively small batteries are really handy when your Chromebook is away from an outlet. I used one daily earlier this month at the Consumer Electronics Show.
I’ll share the portable power bank I use, along with some tips on choosing your own, and a few that double your Chromebook usage on the go.
The portable power bank I use with my Chromebook
I use the Zendure X5 15,000mAh Power Bank and USB Hub with Power Delivery, shown above, with my Chromebooks. It’s a few years old now and Zendure doesn’t sell it any longer, although they have newer models. It has a footprint not much larger than a deck of playing cards, although it is thicker. It weighs about 12 ounces so carrying it in a bag with my Chromebook isn’t a terrible experience.
I can easily double my Chromebook usage away from an outlet with this portable power bank. Let me explain how, using the Framework Chromebook as an example.
How choose a portable power pack for your Chromebook
Before choosing any portable battery to pair with your Chromebook, you should understand the power calculations needed to make a good choice. You’ll really want as many milliamp hours (mAh) as you can afford; this is the battery capacity. Keep in mind the higher this number, the thicker, larger and/or heavier the portable battery will be. Your average phone battery has around 3,000 to 5,000mAh capacity as a frame of reference.
I’d recommend at least 15,000mAh of capacity if you’re going to use the battery to charge a Chromebook. A 10000mAh battery will still work but it may not fully recharge your Chromebook.
Also important are the various amperage outputs that a portable battery supports. You can see that my Zendure X5 has multiple output amperage levels, for example, depending on what it’s connected to. The higher the amperage, as represented by the A, the faster the external battery can pump juice into your Chromebook’s battery.
A best case scenario for my Zendure X5 is to push 2.25A of power to the Framework Chromebook, which is equal to 20V at 45W.
Using the Zendure X5 doesn’t charge the Framework Chromebook as quickly as the 60W Framework Charger and an outlet, but it doesn’t take all day either. I can use the Chromebook while the Zendure X5 recharges the battery and the battery is topped up faster than I can use it.
My suggestion would be to look at your current Chromebook charger to see its Wattage and Amperage rating. Look for a power pack that’s close to those figures if possible.
And given that the Zendure X5’s capacity is 54Wh while the Framework’s own battery is 55Wh, you can see that I’m nearly doubling my battery life. So that 6.5 hours of run-time can easily exceed 12 or 13.
Some potential portable power packs for a Chromebook
In no particular order, here are a few portable batteries that would be good candidates for pairing with a Chromebook. Note that all links are Amazon affiliate links, however, feel free to shop around and buy from the vendor of your choice.
Although it’s a chunky monkey, the $199 Zendure Super Tank 26000mAh battery can push 60W of power at up to 3A. for example. It has plenty of capacity and solid speeds to double up the battery life of most any Chromebook. It’s also on sale right now at a 35% discount, bringing the price down to $129.34.
I like that this model has two USB-C ports compared to mine. All that battery capacity comes at the cost of weight though. The Zendure Super Tank adds an extra 1.16 pounds to your carry bag.
I don’t know this brand but the Baseus Power Bank with 65W charging 20000mAh capacity is another candidate. It’s relatively cheap at $80, although a current 25% sale brings the price down to $59.99.
With a smaller capacity than the Zendure, a Chromebook with very large battery might not get fully recharged from zero. But a smaller, more entry level device? The Baseus should be have more than enough capacity and speed to get at least double your normal Chromebook usage.
If you really want to go more off-grid with your Chromebook, you can go hog wild with the the $120 HALO Bolt Wireless Laptop Power Bank. It boasts a whopping 44000mAh capacity which might be enough to re-charge your Chromebook battery two full times. It also has some special features such as a wireless charger for your phone on the top and a full-sized AC outlet. There’s even enough power, and included cables, to jump-start a car!
This is the heaviest of external batteries I came across at 1.64 pounds. It’s probably too much for most people to carry around unless you want those extra features. Additionally, Halo is another brand I’m not familiar with, unfortunately. It seems like this market is dominated by less familiar names.
I am very familiar with Anker, however, and the Anker 737 PowerBank is a nice fit for a Chromebook. It costs $149.99 although it only has a 24000mAh capacity. Compared to the lesser known brands, you’re paying more for similar or less battery capacity. However, it does support 140W fast charging.
I don’t know of any Chromebooks that can take full advantage of that output, but it should recharge most Chromebooks very quickly; or at least as fast as using the included charger and an outlet. Aside from the higher cost, you’re looking at more weight too: The Anker 737 weighs 1.39 pounds.
If less weight is high on your priority list, look to the 15000mAh options. You could even get away with a lighter 10000mAh power pack but you’re not likely to get a full Chromebook recharge out of it, depending on your model.
Do you use a portable power pack to double your Chromebook usage on the go? Let me know what accessory you bought as it might help others in their research and buying process.
That’s all for this week!
Hopefully, there’s a little something for everybody in this week’s newsletter. As always, I welcome your feedback and appreciate your kind support.
I’ll be digging a little deeper into the the HP Chromebook for next several days. After that, I have another two Chromebooks to review. I’ll have more to share on those soon.
In completely unrelated news, I also wrote about how I’m using Apple’s AirPod Pro second gen product to augment my hearing. There are a surprisingly good number of features and accessibility options included. If you have mild to moderate hearing loss (like me!), this article might be useful.
Until next time,
Keep on Chromebookin!