Hey Chromies!
I opted to take last week off from the newsletter as it was Mother’s Day. That’s an important holiday to my wife, so I stayed offline and we went for a 7-mile hike in Valley Forge National Park.
It wasn’t just a way to spend time together but also served a little training hike. We’re taking a long overdue vacation next month to do some hiking near St. George, Utah.
This week I shared my full review of the Lenovo Flex 3 Chromebook. And I have to say: It exceeded my expectations considering it has a $349 price tag. I explain how and why below.
But the news isn’t all about Chromebooks in today’s edition. There’s something for the Chromebox fans too. I know you’re out there! HP skipped Intel’s 12th gen chips and went right for 13th gen options in its latest Chromebox. I have all of the details for you. And the next story is one that you’ll appreciate whether you use a Chromebook or a Chromebox: I show you how to setup and use Android app streaming, which works quite well!
Lastly, my regular, weekly thanks goes out to subscribers that bought me a coffee. If you get value from this newsletter and want to say thanks, click the button below. As always, that’s never required but sincerely appreciated!
Cheers,
kct
This week’s most read post on About Chromebooks
New HP Chromebox Enterprise G4 wows with 13th-gen Intel
Has it really been 32 months since we last saw a new HP Chromebox? Indeed it has! That changes this week, however as the company announced its new HP Chromebox Enterprise G4. Unlike other Chromeboxes that debuted earlier this year, HP is pushing things forward with 13th-gen Intel chips.
HP Chromebox Enterprise G4 quietly announced
I’d love to point you to a press release or other public announcement on this one. Unfortunately, there isn’t one. Instead, I can only share the HP Chromebox Enterprise G4 news from an email I received directly from HP. It seems a strange way to introduce a new product but what do I know?
Without a public announcement to share, I can only provide the information I was given. For starters, pricing wasn’t one of those pieces of information. Availability begins in July at HP.com and pricing will be shared as we approach that month. That’s actually quite normal, even if it’s unfortunate.
So while we don’t have pricing, I can make an educated generalized guess on it here. Because HP is using 13th gen Intel chips compared to Acer and Asus‘ choice of 12th gen silicon, I’d expect the HP Chromebox Enterprise G4 to cost more than those. I’d also expect higher relative pricing due to the word “enterprise” in the product name.
What’s inside the HP Chromebox Enterprise G4?
Let’s get to the other information I have. Specifically, the specifications of this new HP Chromebox, which will have a very wide range of options.
First is the choice of the chip, of which there are five:
Intel Celeron 7305
Core i3-1315U
Intel Core i5-1335U
Intel Core i5-1345U
Intel Core i7-1365U
Memory choices are surprisingly mundane with either 4GB/8GB/16GB/32GB of DDR4-3200 MHz RAM. I suspect HP decided not to use faster DDR5 memory to keep costs down. Storage options are a bit odd too. You either get 64 GB of eMMC storage or a 256 GB NVMe SSD. I would have expected more.
The new HP Chromebox Enterprise G4 supports up to three 4K monitors. Based on the amount of memory and how it’s configured, I would imagine some of the higher-end chip options use Intel Iris Xe graphics. If you don’t have dual-channel memory installed, you’re limited to Intel UHD for graphics.
Other specs include Wi-Fi 6E, Bluetooth 5.3, and wired Gigabit ethernet for connectivity. There’s also a microSD card slot, 3.5 mm audio jack. Based on images, there are five USB ports. Two are Type-A on the front and there are another two on the back, along with a single Type-C. HP rounds out the inputs with a pair of HDMI ports on the back.
Same software support expiration as the 12th gen models
Since HP is using 13th gen Intel processors in the new Enterprise Chromebook G4, you might think you get an extra year of software updates compared to the 12th gen models. Unfortunately, that’s not the case. This HP Chromebox will get software and security updates through June 2030. That’s the same as the newest Acer and Asus models.
I’m not sure why that is. Google provides up to 8 years of updates that start from the time a device with a new chipset hits the market. Yet, the Acer and Asus Chromeboxes debuted in 2023 as the first ones with 12th gen Intel. Now we have the HP Chrombox with a 13th gen chipset. But all of them get up to 7 years of updates for some reason.
Regardless of that, it’s great to see a slightly differentiated Chromebox from HP.
Let’s face it: A Chromebox is a Chromebox is a Chromebox. They’re generally all the same, assuming they debut around the same time. The difference here is a newer chipset, which could steer companies and even some consumers to the HP Chromebox. Well, depending on the price, that is. Let’s see how that pans out between now and July.
Lenovo Flex 3 Chromebook review: Exceeding expectations
After two weeks of using the the latest entry-level Lenovo Chromebook, I’m impressed. It’s taken years to get here but Lenovo has delivered a sub-$350 ChromeOS laptop that I truly enjoy using. You can pick one up for $349 today. Unlike most devices at this price point or below, this laptop can nearly keep up with my daily workflow. And that means it will likely keep up with most people’s ChromeOS usage since I push the limits of my devices. Why do I think that? My Lenovo Flex 3 Chromebook review explains.
The Lenovo Flex 3 Chromebook is still a budget device, but…
Before explaining my belief, let’s do a quick reality check. A $349 Chromebook won’t compete on performance or design features compared to most $500 Chromebooks. Nor will it even be a consideration for someone spending up to twice that much on a premium Chromebook. You can see the full specs of my review model here.
However, the Lenovo Flex 3 Chromebooks greatly diminishes the stigma that “cheap Chromebooks are bad”. That’s due to some unexpected hardware features you typically don’t find in this class of devices. For example, you might expect a crappy, dim 11.6-inch 1366 x 768 resolution, non-touch display at this price.
Nope. Lenovo boosted the screen size for starters, giving it a 12.2-inch touch display. And it has a massive resolution boost from what you typically find at this price. This Lenovo Chromebook uses a 1920 x 1200 IPS panel with 300 nits of brightness and TÜV Low Blue Light technology.
Put another way: This is the type of display you’ll see on Chromebooks that easily cost $150 more. I thoroughly appreciate this choice of screen, making everything crisp and clear. The only time I struggled reading the screen was working outside on a bright day. Oh, and since this is a “Flex” model, you get the flexibility of a fully rotating display. Sorry, no USI stylus support though.
Yes, almost everything else about the Lenovo Flex 3 Chromebook is typical of a budget laptop. All plastic construction, an adequate but not excellent non-backlit keyboard, plastic multitouch trackpad, and 720p webcam.
The latter worked perfectly fine for my video conferencing but people on my call saw a difference in quality from the more expensive Acer Chromebook Spin 714 I usually use. At least there’s a privacy shutter though! And they had no complaints about the microphone. Nor do I have any about the speakers when it comes to video calls. They’re average at best for most other audio sources.
Although I personally don’t like the port selection on the Lenovo Flex 3 Chromebook, it does have enough of them.
This too is often a sticking point with entry-level Chromebooks. A pair of USB Type-A 3.2 ports flank each side of the chassis while the right side has a full-sized HDMI 1.4 jack. The left adds a USB Type-C 3.2 port, headphone/microphone combination jack and microSD card slot to supplement the acceptable 64 GB of eMMC storage.
As I mentioned in my first impressions of this laptop, I don’t like having the single Type-C port since it’s used for charging the Lenovo Flex 3 Chromebook. If you run out of juice, you can forget using any USB Type C devices. Luckily, I’m less concerned about that as I was initially because of the battery life; more on that later.
Lenovo Flex 3 Chromebook performance and battery life
Now we get into why I think this Chromebook can meet the needs of most people. It all comes down to the fanless N100 processor, which uses Intel’s Alder-Lake N architecture. Looking at this chip’s capabilities on paper won’t likely wow you. We’re talking about a 4-core, 4-thread CPU with a boost clock speed of 3.4 GHz. Most of time, I saw the chip run between 1 and 2 GHz. And that’s fine. ChromeOS is relatively light and if you’re just browsing the web, you don’t need super-fast silicon to do it.
Plus, you get the additional benefits from a lower-powered chip: Longer battery life. Intel says the N100 has a TDP, or Thermal Design Power, rating of 6W. When you consider that the Lenovo Flex 3 Chromebook only has room enough for 47 WHr battery, that’s important. Lenovo says that Google’s power load test yields 12 hours of run-time. In real world usage, I never hit that mark. But getting 9 or close to 10 hours using this device full-time was typical.
It’s not all peaches and cream, of course.
Running Android apps and/or some Linux desktop apps at the same time definitely hurts the battery as the CPU clock typically ramps up its speed. And performance starts to degrade as well; not to the point where the experience is constantly painful, but noticeable. This device doesn’t boot up as quickly as I’m used to, nor is it as fast and seamless when rending web pages or navigating virtual desks. It’s not slow enough that I’d consider it unusable by any means. But it’s not super spritely either. To me, the performance experience is similar to using an Intel Core i5 Chromebook from four or so years ago. Most entry level Chromebooks feel like using a device that I simply don’t want to use at all. Not the case here.
The solid but limited performance is partially due to the N100 CPU, in my opinion, as well as the amount of memory in the Lenovo Flex 3 Chromebook. Or at least in this model.
For $349, you’re getting 4 GB of memory; no more and no less. Sticking with the browser for work or play is generally fine with this capacity. However, I saw things start to slow down when opening 10 or more active browser tabs. Note that Lenovo does have a model with 8 GB of memory, 128 GB of storage, and a slightly faster N200 processor available in some regions. The company has not announced pricing or availability of that model in the U.S. , however.
You can mitigate the limited RAM a little with the Memory Saver feature that arrived in ChromeOS 108. Enabling it causes inactive tabs to discard and reclaim memory. You’ll see the tab refresh if its contents were discarded.
Even with the Memory Saver feature available, I’d still prefer 8 GB of RAM for more headroom and performance.
That’s me, however. In addition to browsing and web apps, I rely heavily on Linux desktop apps for very specific tasks, such as programming. Unless you have the same reliance or tend to use multiple Android apps at the same time as the browser, 4 GB of memory is just about sufficient.
Don’t expect WiFi 6E inside either, although I don’t think that’s really an issue. The WiFi 6 radio, as well as the Bluetooth 5.1 support, worked just fine for me. Besides, I’m betting most people don’t have WiFi 6E routers yet, particularly those looking at $349 Chromebooks. If you’re concerned about ChromeOS software and security updates, rest assured you’ll get them through June 2031.
This Chromebook exceeds expectations for its price
If I had to sum up my experience, it’s that the Lenovo Flex 3 Chromebook exceeded my own expectations of a $349 laptop. I’m not saying I’d buy my own as a primary device. That wouldn’t work for how I use a Chromebook. But it would work for most mainstream consumers. And it would make a great secondary device for people that “need more to do more” on a Chromebook.
Seriously, I could see myself leave behind the heavier Acer Chromebook Spin 714 and take this Lenovo Chromebook with me on vacation next month. I know it can handle the times I need to check email, update this site or even do some light coding if I get bored. We’re going on a hiking trip to Utah and I doubt I’ll be bored. Even so, this is the perfect companion Chromebook for a getaway.
With the superb 12.2-inch high resolution display and weight of 2.76 pounds (1.25 kg) the Lenovo Flex 3 Chromebook would easily fit in my carry on bag. I know I’d be able to watch hours of video content on the flight without running down the battery. And although I should be focusing on my vacation, I could get work done if the need arose.
Look, it’s easy for many people to dismiss entry level Chromebooks. I include myself as part of that group.
However, Lenovo deserves a huge kudos here. It has made the first low-cost Chromebook that I’m not rejecting out of hand as a potential personal purchase. With its combination of capabilities and some surprising upgrades over prior models, I can see a place for this device in my home. Give this Lenovo Chromebook a chance and you just might too, depending on what you need a Chromebook to do.
How to use Android App Streaming on Chromebooks
After announcing Android app streaming on Chromebooks in early 2022, the feature is finally here. Or at least it is for a few select Android phones. I happen to have Google Pixel 7 Pro, which is a supported phone so I set up this new feature. Here’s how to use Android app streaming on Chromebooks and what the experience is like. I’m still not sold on it being that useful for me, but I realize that many others will be thrilled when it comes to their Android phone.
What is Android app streaming on Chromebooks?
Before getting to the setup and usage process, it’s worth a quick recap on what this feature is. Essentially, if you have a supported Android phone, you can view and use the phone’s apps on your Chromebook.
This is different from installing and using Android apps directly on a Chromebook. With app streaming, the software is running on your phone. Your Chromebook will display the phone app like a remote connection to another device. Using a Chromebook, you can open and use the apps on your handset or, receive and act upon phone notifications.
Again, the rollout is currently limited to specific Android devices. A Google Pixel 4A and up will work here as will the Xiaomi 12T, 12T Pro, 13, and 13 Pro handsets. And you need to have Android 13 or better on the supported phone for Android app streaming on Chromebooks as well.
I’m not surprised that Google Pixel phones work here but I didn’t expect to see Xiaomi phones. Handsets from this Chinese brand aren’t easy to find in the U.S. Perhaps Google is including the Xiaomi line to get some testing input from overseas?
How to setup Android app streaming on a Chromebook
Provided you have a supported handset and Android 13 installed on it, the setup process is rather simple. More so if you already have the ChromeOS Phone Hub enabled and linked to a phone.
I did not, so I first had to click the Phone Hub tray icon on my Chromebook to start the process.
Make sure you have Wi-Fi and Bluetooth enabled for both your Chromebook and your Android phone. This isn’t required for Phone Hub, however, it is needed for the Android app streaming. I didn’t realize that and I typically don’t have Bluetooth enabled on my laptop or my phone. Switching them both on completed the setup process for me.
I simply followed the prompts in the above Phone Hub setup process to link my Pixel 7 Pro to my Chromebook. Initially, I didn’t see the new “apps” option in my Chromebook settings under the Connected Devices section:
None of my Chromebooks have received the ChromeOS 113 update yet, so it appears ChromeOS 112 doesn’t currently support Android app streaming on Chromebooks. I switched over from the Stable Channel to the Beta Channel on my Chromebook to get the new “apps” setting. Personally, I would wait for ChromeOS 113 on your Chromebook rather than do what I did. It’s obviously your choice, however.
After moving to the ChromeOS Beta Channel, I then noticed the new option in the Chromebook settings under the Connected Devices tab:
Clicking Apps “Set up” button on the Chromebook settings prompted my phone to ask for app streaming permissions. Grant that and you should be all set.
What’s it like to use Android app streaming on a Chromebook?
After the setup process is complete, you can view your recent Android phone apps by clicking the Phone Hub icon on your Chromebook:
Above you can see that I most recently used the Mastodon mobile app, followed by Chrome and some Google apps. Clicking any of them opens the app on my phone and mirrors it to the Chromebook. Note that the icon all the way to the right is for opening up a menu of all Android apps on your phone.
The open app appears like a mini virtual phone display on your Chromebook. You can fully interact with it, minimize it or move to a previously used app.
I streamed the Mastodon app from my phone to my Chromebook and it mostly works well. I suspect different apps are going to have different issues and or experiences.
In this case, swiping up and down through a timeline worked fine. However, some of the posts moved left or right as if I was swiping; I couldn’t read either full post as a result. Again, experience may be heavily app dependent. I did test a few of the native Google apps and clearly, they’re well-optimized for app streaming: I saw no issues.
I still probably wouldn’t stream most of my phone apps to a Chromebook. That’s just me and it’s mainly because either the native Android app on my Chromebook or a better desktop version for Linux is my preference.
However, I do use the Google News app quite a bit on my mobile devices only. And streaming Google News is a good use case for a quick check of what’s happening while on my Chromebook.
While I can view Google News in a browser, I tend to lose a half-hour reading through a stream of long-form stories. So maybe Android app streaming on Chromebooks will work better for me here. I can just skim through headlines to get bite-sized updates. We’ll see over time.
That’s all for this week!
I thought I’d still be hurting from our up-and-down hiking last Sunday but I recovered in 24 hours. That means I’m in good shape to report on any Chromebook or ChromeOS news this coming week. None of my devices received the ChromeOS 113 release that Google started to roll out last week, unfortunately. Hopefully, that changes this week so I can review the changes and look for new features.
In the meantime, I hope you’re all well and enjoying some of the warmer weather (at least here in the Northern Hemisphere) with some outdoor, offline time. Trust me, it helps you to recharge and reset; I highly recommend liberal doses as often as possible.
Until next time,
Keep on Chromebookin!









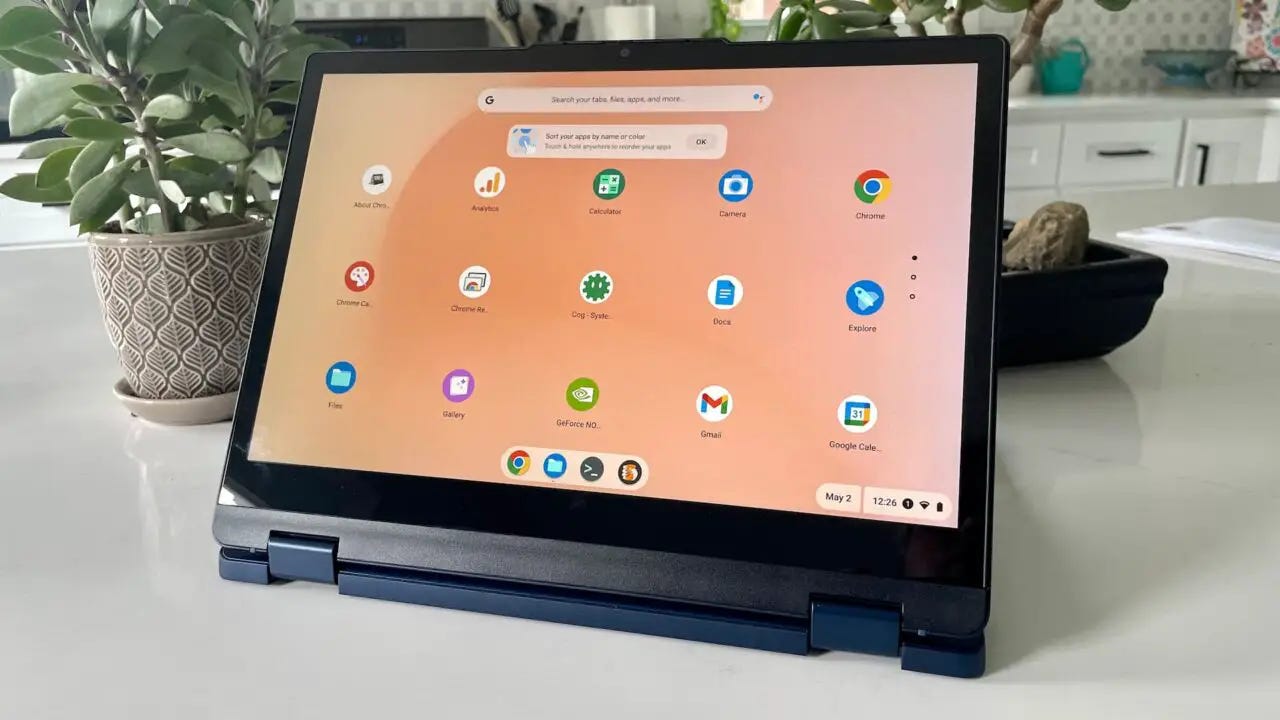


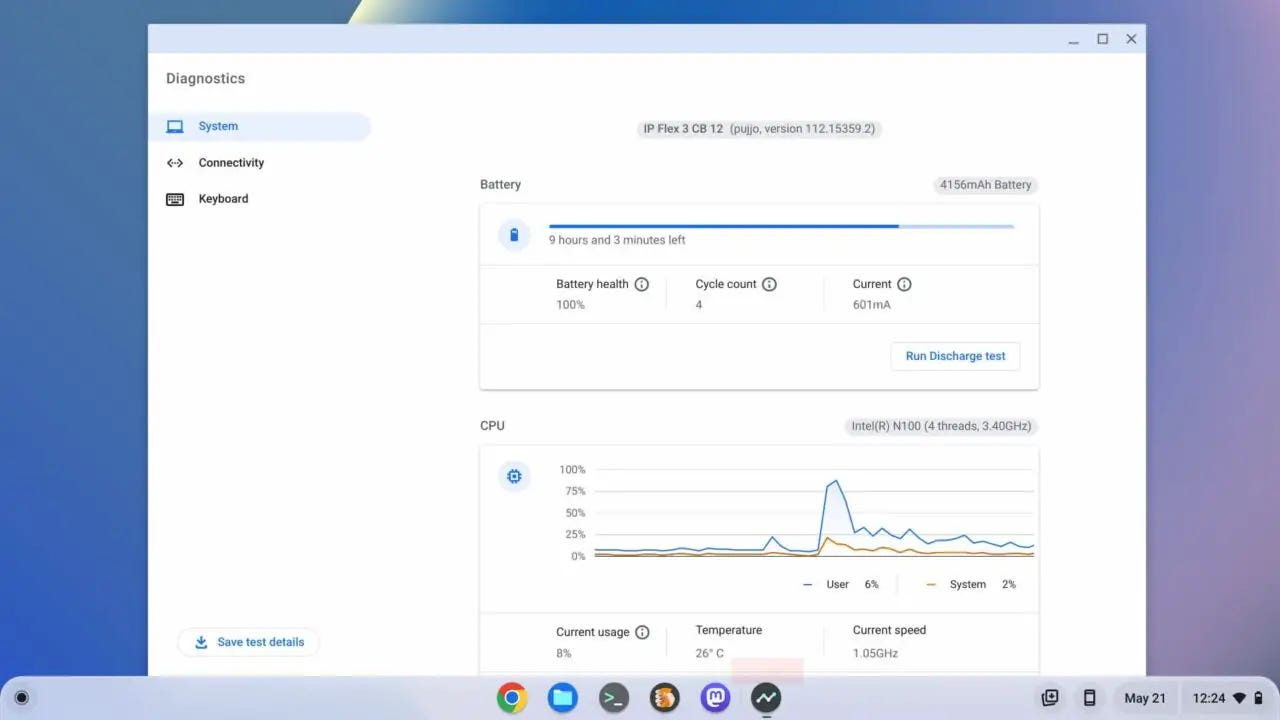

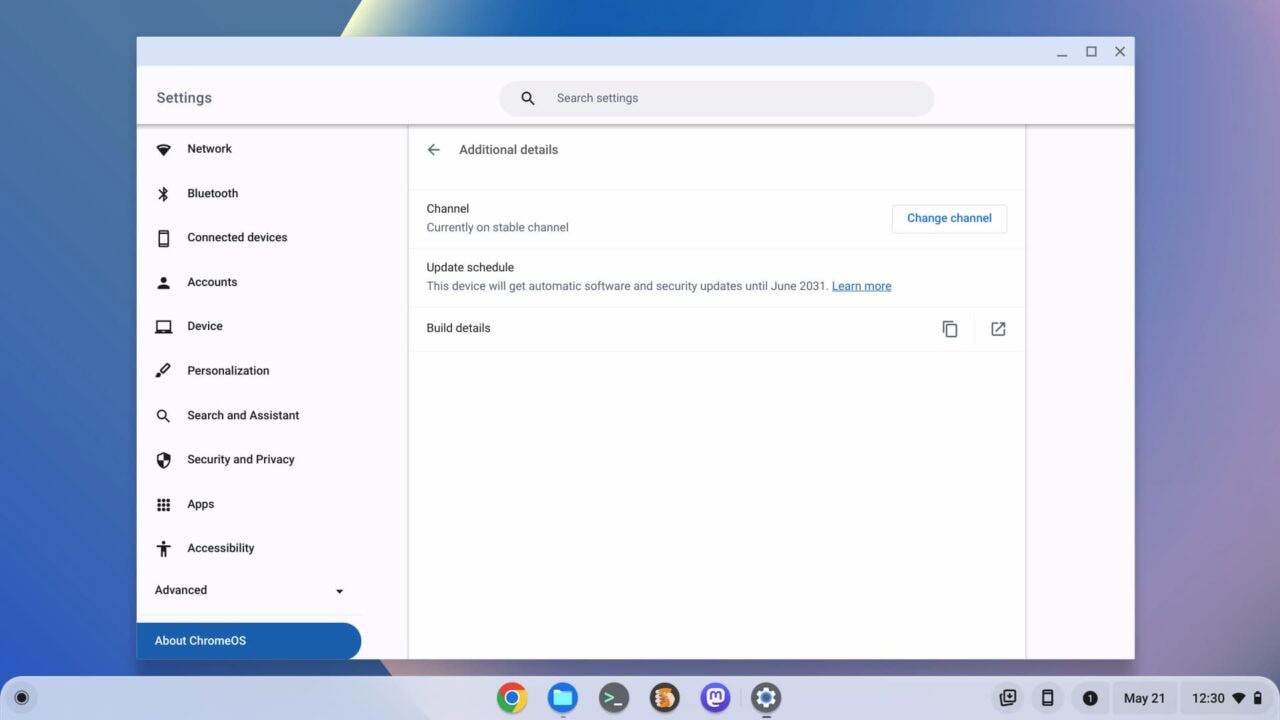
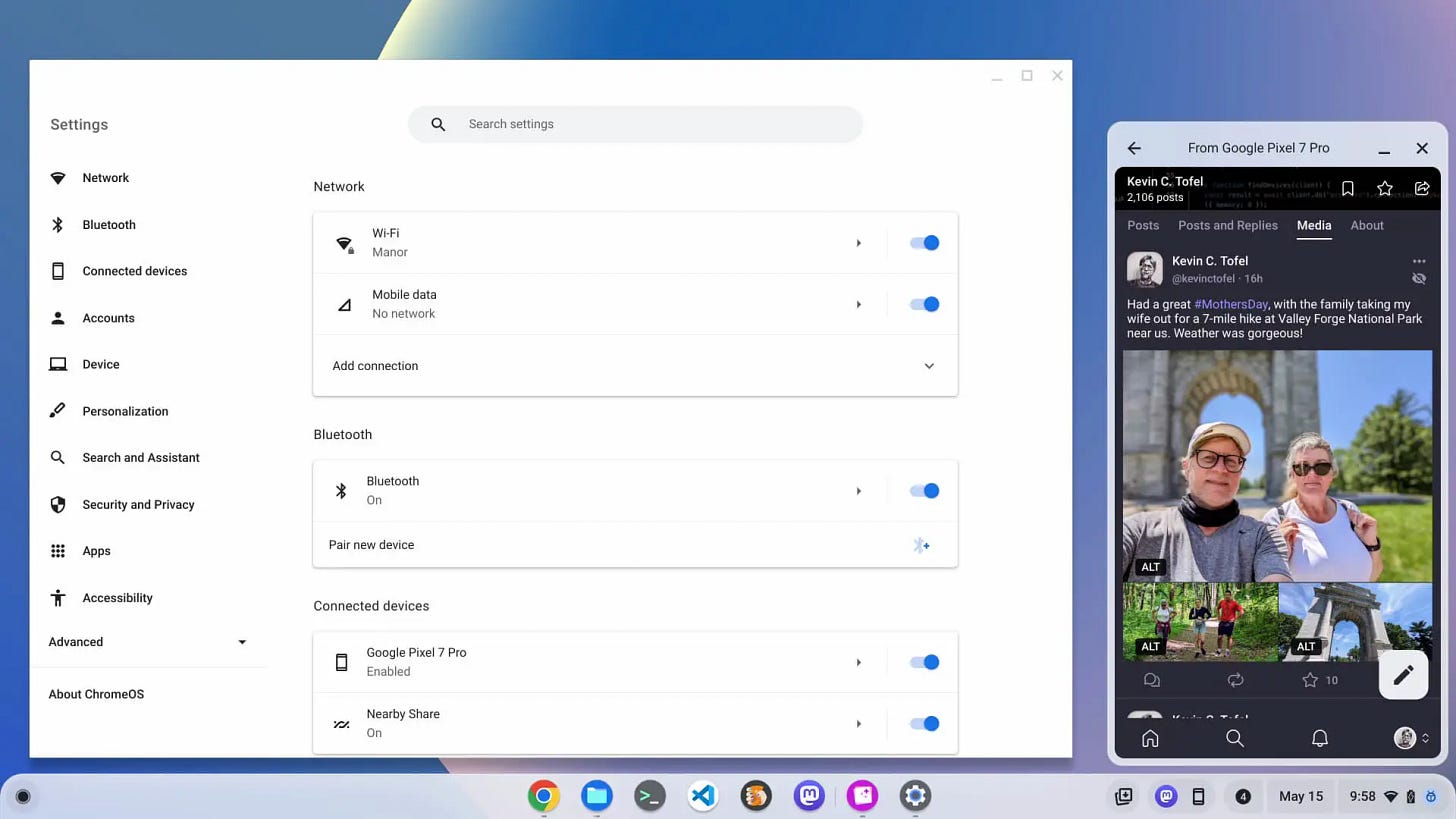






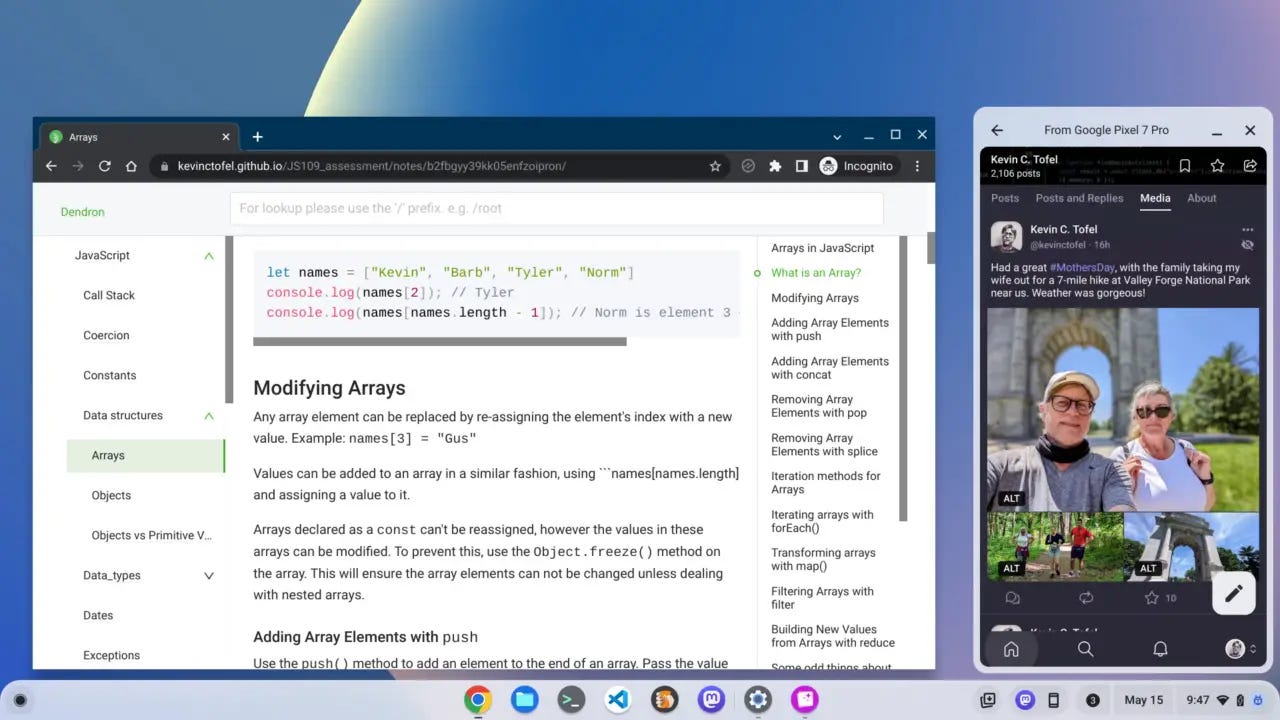

I’m interested in trying out Luma Fusion. Sounds like the Flex 3 is not a good option for that.
St George is close to Zion and Bryce! Highly recommend. Angel’s Landing in particular is a huge payoff for the work to get there.