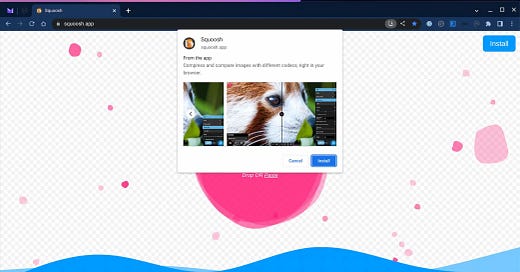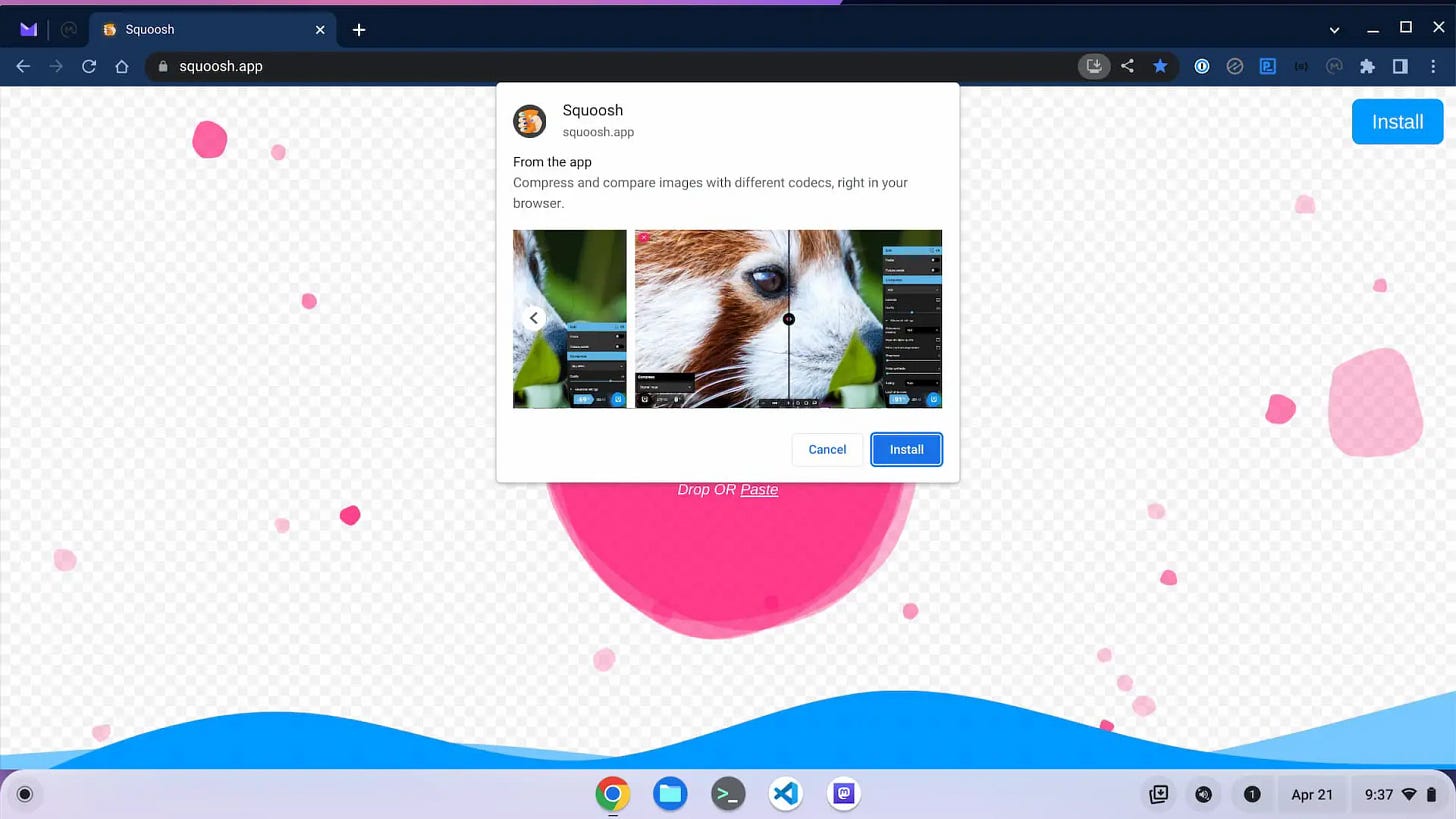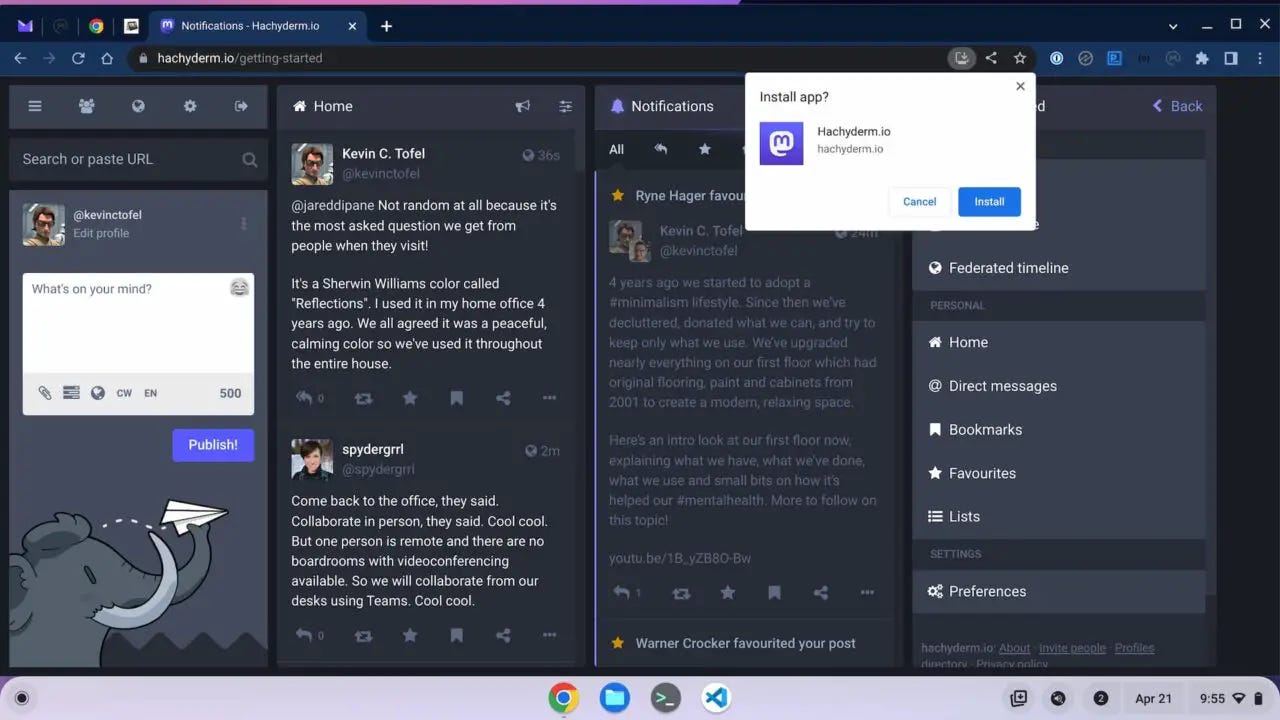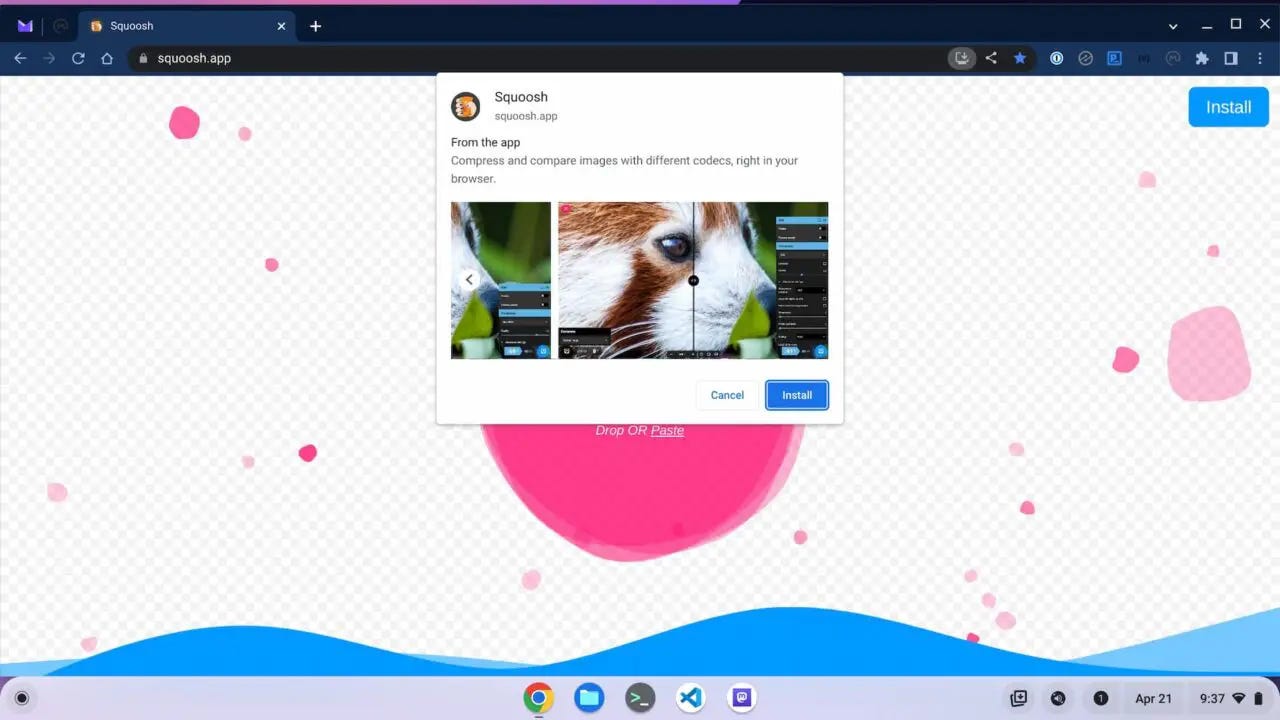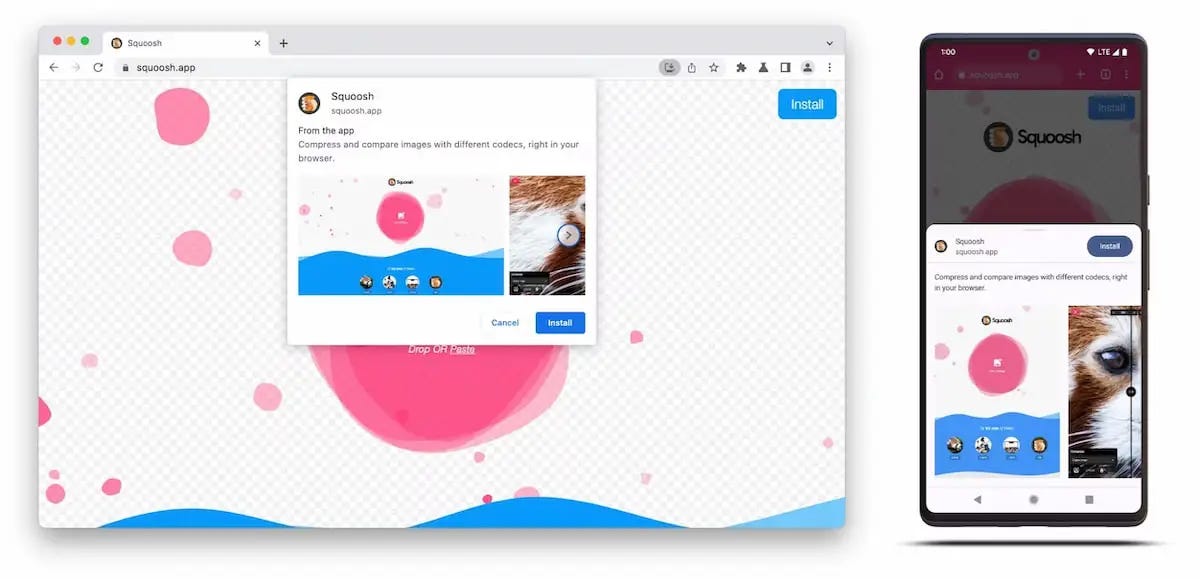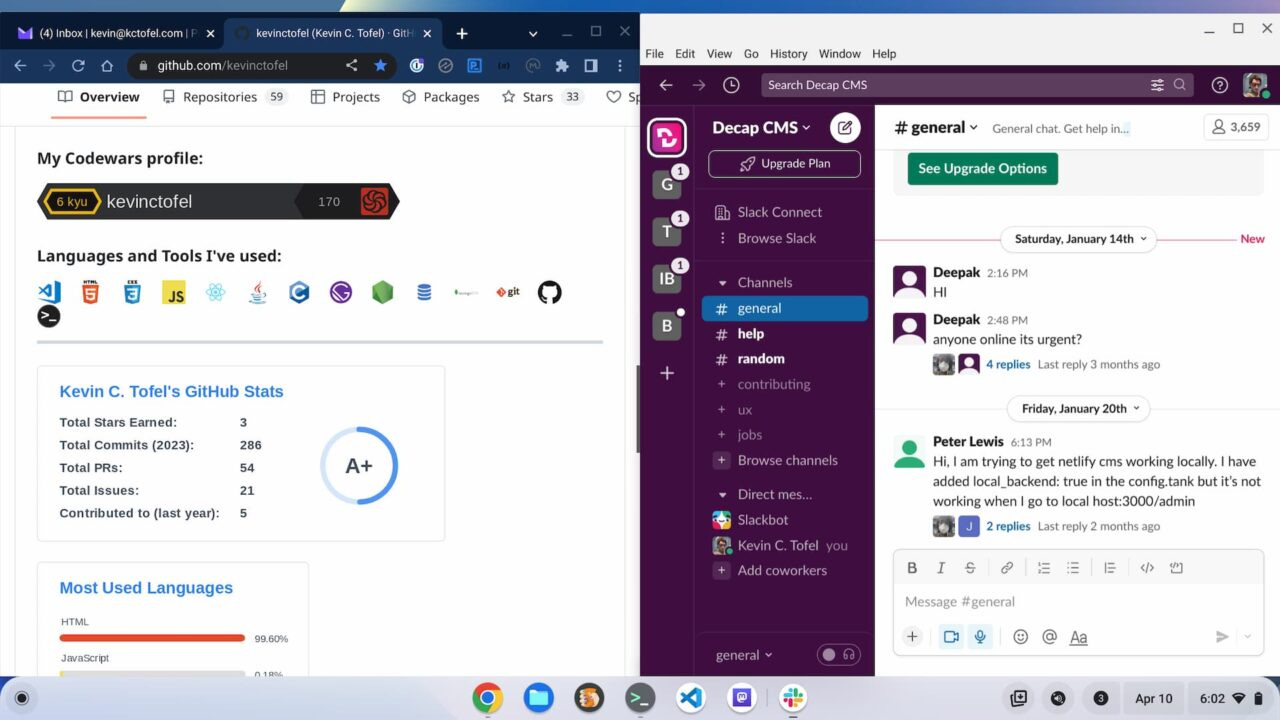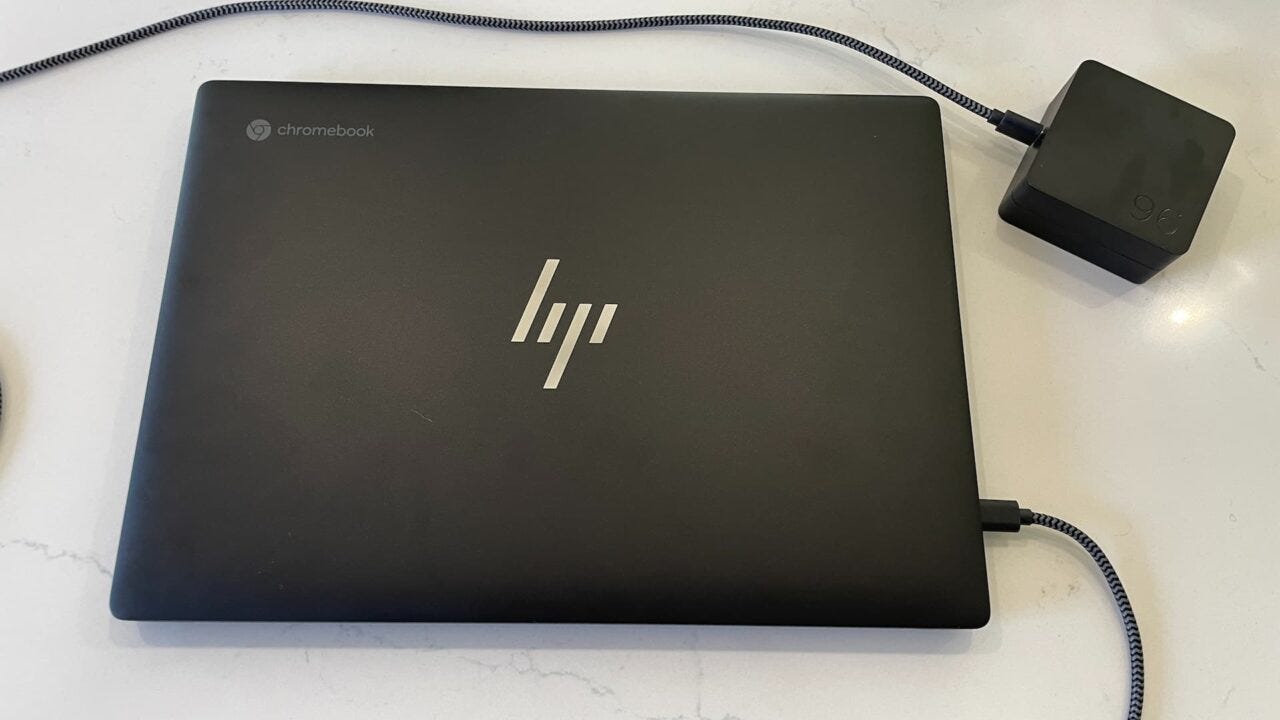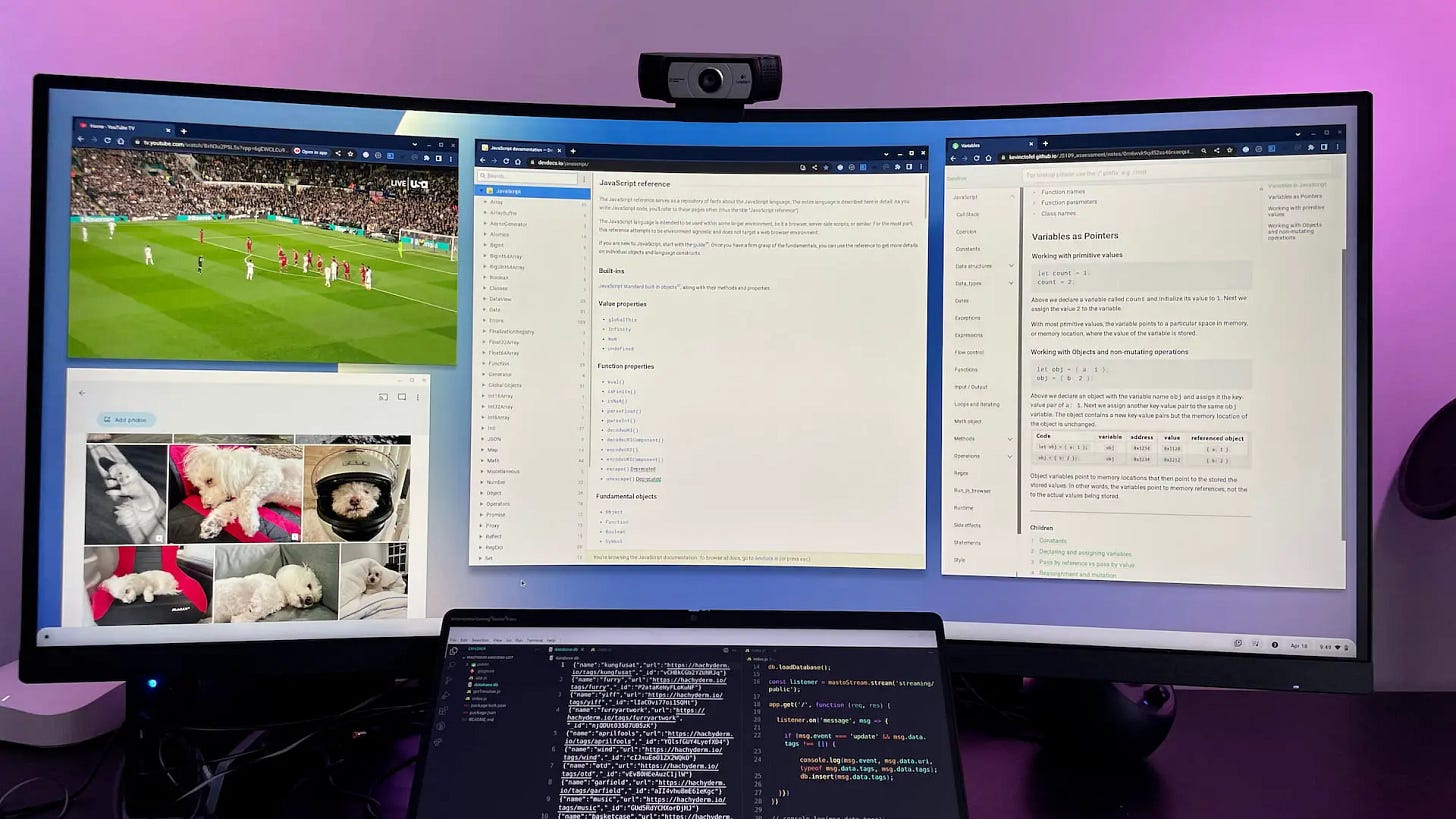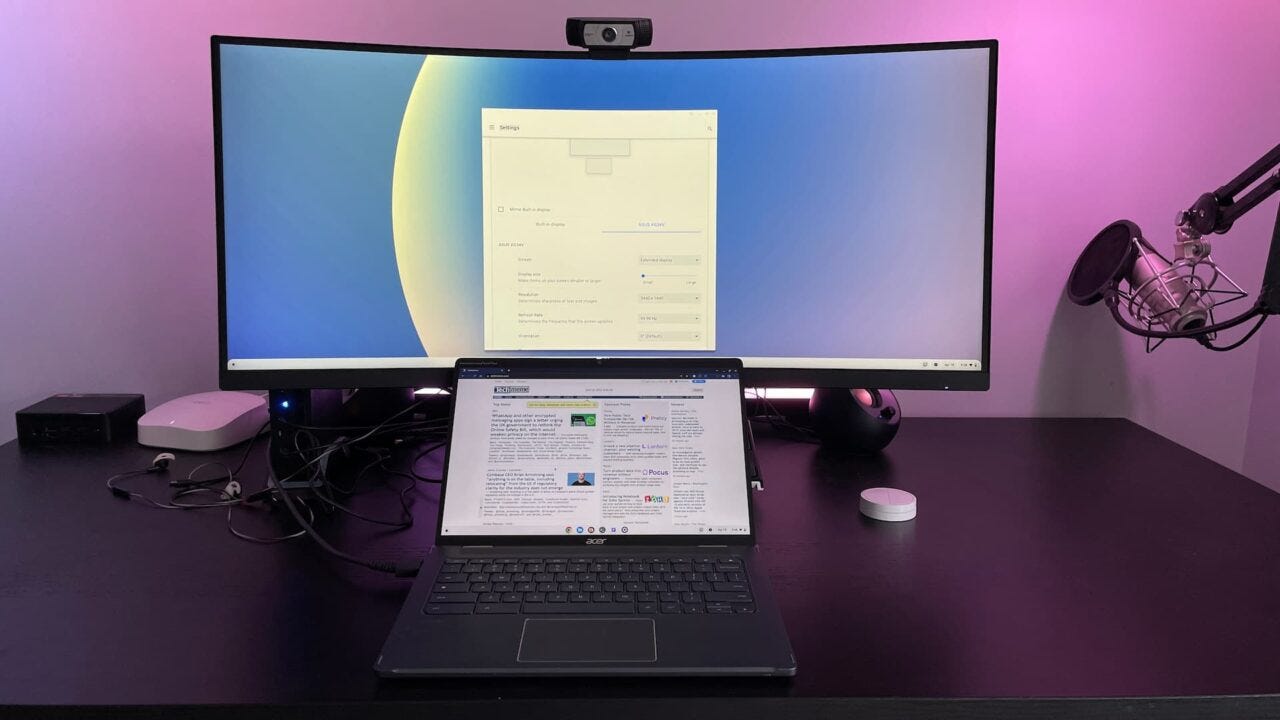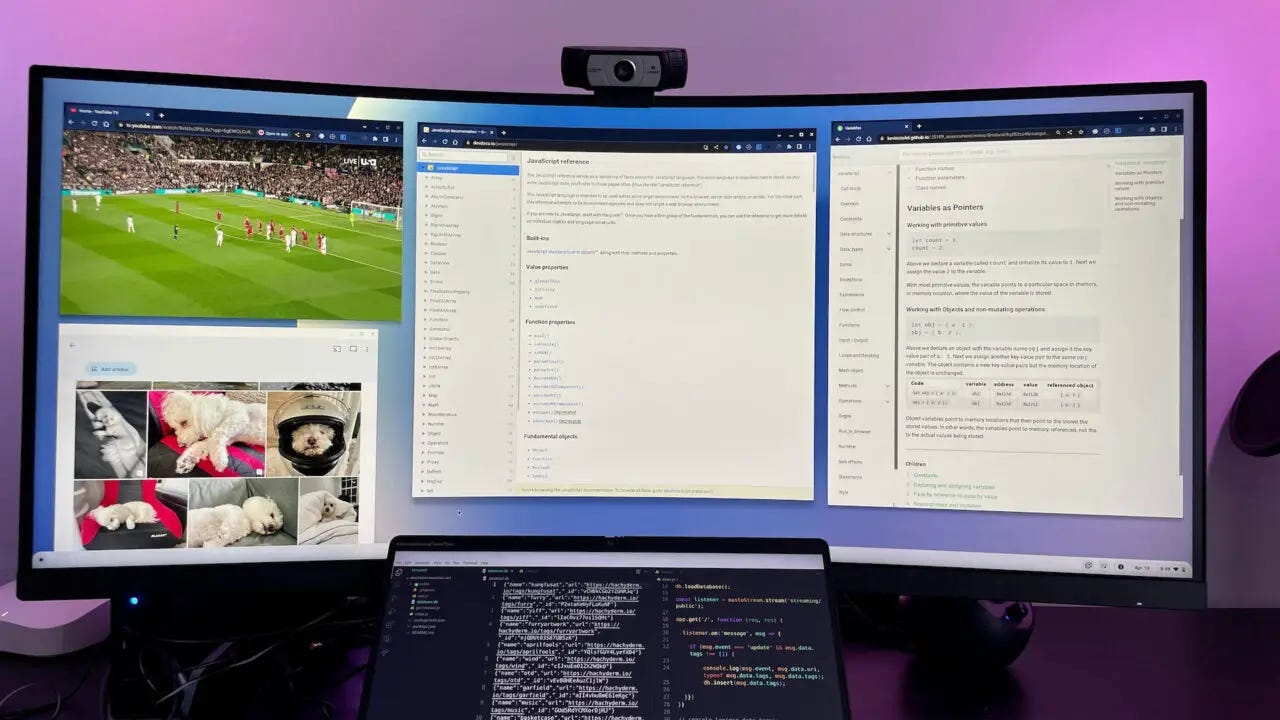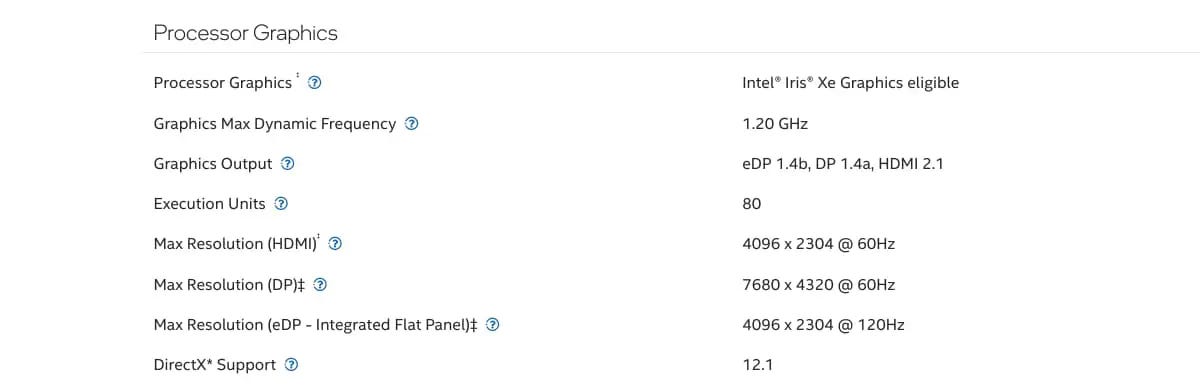This week's news from About Chromebooks, April 23, 2023
Hey Chromies!
This week I have some emphasis on the Acer Chromebook Spin 714, which is my personal daily driver. I started out explaining why I don’t regret this 8 month old purchase. And then Acer updated it with a new model this week! So you get a double dose of Spin 714. Personally, I see no reason for me to upgrade to the newer model as I explain in the newsletter.
I also added an ultrawide monitor to my home office desk setup this week. Wow, am I blown away with the productivity boost? What does that have to do with ChromeOS and Chromebooks? As I explain, most Chromebooks can easily handle a 3440 x 1440 wide screen.
And the most read story is one that has the smallest news. But I think it will have a big impact on the future. Google added features to PWAs, or progressive web apps, to better show what the app offers before you even install it. Take a look at the details and let me know if you agree.
Lastly, my regular, weekly thanks goes out to subscribers that bought me a coffee. If you get value from this newsletter and want to say thanks, click the button below. As always, that’s never required but sincerely appreciated!
Cheers,
kct
This week’s most read post on About Chromebooks
Installing PWAs on Chromebooks has a small, useful upgrade
Regular readers know I’m a fan of Progressive Web Apps for ChromeOS. I lean on these far more than Android apps, for example. A new small but useful upgrade makes installing PWAs on Chromebooks quite a bit better.
Installing PWAs on Chromebooks before the change
Although Google has improved the process over the past few years, installing PWAs on Chromebooks hasn’t been the best experience. It took a while before users could even tell that a web app was installable. You had to check in the browser three-dot menu to see if you could install the app. Then Google added a little icon in the URL address bar to indicate the installation availability.
Seeing that icon tells you there’s a PWA you can install. And tapping that icon seamlessly installs the app.
But you don’t really get much information about the app. Sure, you probably know what you’re installing but wouldn’t it be nice to see app info just like you would on an app store?
Enter the new change!
PWA info shown before you install it on a Chromebook
This week on the Chrome Developer site, Google announced a “richer UI” for PWA installations. Now, when you start installing PWAs on a Chromebook, you’ll see both a description of the app and screenshots.
Here’s an example from my most used PWA, which is Squoosh.app:
I can immediately see exactly what the PWA does and a scrollable gallery of screenshots for the app.
Of course, Google added the description and screenshots. Since this functionality has just rolled out, don’t expect to see PWA info on every installable web app right away. Developers have to populate the data in their app manifest in order for you to see it.
If you’re a PWA developer and want to make PWA installations on Chromebooks, and other devices of course, here are the simple steps to do so:
“To display the Richer Install UI dialog developers need to add at least one screenshot for the corresponding form factor in the
screenshotsarray. Thedescriptionfield is not required but it is recommended, The content dialog is built with the content of these two fields, making the experience more similar to app store install.
More like an app store experience
I think this change makes installing PWAs on Chromebooks more like an app store experience. But without the app store, which I think is still unfortunate. Yes, there are a few sites that maintain a directory of a subset of PWAs. Google showcases some of what it thinks are the best, for example. But I’d like to see a centralized directory that’s easily accessible and maintained on a regular basis.
I had hopes that Google itself would provide this at some point. It hasn’t come to pass, however. At least not yet. Maybe I should take this up as a coding exercise for my programming education? Ideally it would be a portal for users to find PWAs and a place for developers to submit their progressive web app.
Regardless, I think this small change is very useful and a positive step forward for installing PWAs on Chromebooks. I hope you do too.
By the way, this feature works on the mobile version of Chrome as well. Check out the Squoosh.app in Chrome on your phone to see it in action!
8 months on the Acer Chromebook Spin 714, still a top value
It’s hard to believe that I bought my first 12th-gen Intel Chromebook eight months ago. I grabbed the Acer Chromebook Spin 714 at a $100 discount then. It’s now commonly on sale for $200 off, bringing the price to a palpable $529. Even though I’ve tested a number of newer Chromebooks since then, I still think the Spin 714 represents a great value.
The Acer Chromebook Spin 714 does have some relative flaws
I noted some missing or “meh” features of the Acer Chromebook Spin 714 when I reviewed my purchase. And, let’s be honest: They’re still there. You can’t fix a missing hardware port with software, for example. So before I share some of the reasons I’m still happy with the Spin 714, let’s tackle what I call the relative flaws. By that I mean, other similar Chromebooks either have these features or some other attribute that’s better.
You’re not getting either a fingerprint sensor or a microSD card slot with the Spin 714. Obviously, this isn’t a deal-breaker for me since I bought the device and I haven’t replaced it yet. But it would be nice to have the biometrics for security even if it’s a bit limited in ChromeOS.
Other, similarly equipped Chromebooks do have one or both of these features.
The new HP Dragonfly Pro Chromebook has an excellent fingerprint sensor but lacks a microSD card slot. The Framework Chromebook has a microSD card module if you want it but doesn’t have a fingerprint sensor. Lenovo’s ThinkPad 14 Chromebook offers both, which is nice. The common denominator for all three of these alternatives, however, is the price. They all list for $999 and up.
You could argue that all three of those choices have a more inspiring design than the Spin 714. I wouldn’t debate that point. Acer didn’t reimagine a Chromebook with the Spin 714; it slightly reworked the Spin 713 design. But I’m all about utility and value for my personal purchases, so this design works for me.
While Acer improved the speakers on the Spin 714 from the prior model, the Dragonfly Pro Chromebook blows them out of the water. Frankly, they blow most laptop speakers out of the water. The Spin 714 audio output is fine for most of what I need though, which is mainly video conferencing. I do watch some online content with this Chromebook. Mostly YouTube videos. I don’t need thunderous sound for those.
Getting around the lack of a microSD card slot
Although I haven’t taken advantage of it yet, I recently realized that I can swap out the M.2 NVMe drive from the Acer Chromebook Spin 714. That means I can upgrade from 256 GB of storage to 512 GB or 1 TB if want to. It gets better though because I can also get a performance boost.
It turns out that the Acer Chromebook Spin 714 comes with a Western Digital SN530 NVMe SSD. And that drive only supports PCI Gen. 3 even though the Spin 714 can use PCI Gen. 4 devices.
Read speeds of the SN530 around 2,400 MBps, for example. So swapping in a faster Gen. 4 drive could at least double, if not nearly triple the read speeds. I’ve been dabbling with some mini-PCs lately and have built up quite a few Gen 4. SSDs, so I’ll be swapping out the drive in the near future.
I know this can be done with ChromeOS because I went through the process with the Framework Chromebook. I will have to perform a recovery on the Spin 714 to get ChromeOS installed after the drive swap. It will be worth it.
The Acer Chromebook Spin 714 still handles my workflow like a champ
When I buy my own devices, I follow the same advice I offer to others. Get the product that best suits the tasks you need to do. Even if that’s not a Chromebook, that’s my advice. When I bought the Spin 714, I felt mostly confident it would handle my workflow. My only concern was the 8 GB of RAM since I was coming from a Chromebook with double that.
My concern was unfounded though. I’m still spending half of my day doing the same types of web-based activities that most of you do. That means email, web apps, online documents and writing and content consumption from various internet sources.
I spend the other half of my day coding in Linux, using VS Code, GitHub and a few coding documentation sources. My coding classes are online as well, although they’re self paced and mostly text-based.I also use Slack, Discord and Signal, all in Linux, daily for keeping in touch with classmates and friends. As I’ve mentioned prior, I’m not big into Android apps on my Chromebook. That’s mainly because the Linux alternatives are typically better for the way I work.
So the Spin 714 does the trick for me. Could I get through my workflow any faster with the similar alternatives? Not really.
When it comes to the 12th-gen Intel Chromebooks, they’re all quite performant. And the differences between the various Intel Core i5 chips at this level are fairly minimal. The Spin 714 uses the Core i5-1235U while the Lenovo ThinkPad C14 jumps to the Core i5-1245U. There’s literally no difference in the clock speeds or core counts between these. The latter chip has some advanced management features that I certainly don’t care about.
Even the Core i5-1240P in the Framework Chromebook doesn’t differ that much from what’s in the Spin 714. In fact, it has a higher TDP, meaning more power can be pumped through the chip for longer. That comes at the cost of battery life and heat though. And frankly, I don’t notice a performance difference between the two Chromebooks.
The value proposition is a feature of the Spin 714
Obviously, I’m still happy with the Acer Chromebook Spin 714. There really isn’t a comparable Chromebook that can outperform it in a measurable way; at least not for how I work. It has an above-average display in terms of brightness and color gamut support. I can get a solid eight hours of work done on a single charge.
Is it the prettiest of the 12th-gen Intel Chromebooks? Not by a long shot.
I like the Framework Chromebook design in general and I’m enamoured with the look and feel of the HP Dragonfly Pro Chromebook. And if that mattered to me more than the utility of my Chromebook, I’d pay for that extra design flair. But it doesn’t.
I still think the overall value proposition of the Acer Chromebook Spin 714 is a feature.
Sure it lists for $729 but you shouldn’t pay that much for it. The $100 and $200 discounts happen too regularly to pay full price. And when you compare a $629 or a $499 Spin 714 (today only!) to the higher priced competition, you have two choices.
Give up some nice bells and whistles to save some cash or, if you think it’s worth it, drop the extra money on the nicer looking alternatives. After 8 months with the Acer Chromebook Spin 714, I’m glad I saved the cash.
2023 Acer Chromebook Spin 714 gains new chips, lower price
Less than a week after I was touting the value of last year’s Acer Chromebook Spin 714, a new model was launched. The 2023 Acer Chromebook Spin 714 gains 13th gen Intel chips, a few other smaller upgrades and a lower starting price of $699. Acer says the new model will be available next month in North America, with EMEA regions to follow in July.
This year’s Chromebook Spin 714 vs last year’s model
Since this is largely a refresh of last year’s Spin 714, I’ve compiled the specs of both so you can compare. My newsletter platform doesn’t support tables, so I’ve listed the 2022 model specs first for each attribute, followed by the new 2023 model spec.
Note that the $699 starting price doesn’t specify the configuration and there are many choices in 2023. I would expect the base model to use the Core i3 chipset, 8 GB of memory and 128 GB of NVMe storage. We won’t know for sure, however, until product listings actually appear in the next few weeks.
CPU: 12th-gen Intel Core i5-1235U Processor | 13th-gen Intel Core i3-1315U Core i5-1335U, Core i7-1355U choices
GPU: Intel Iris Xe | Intel UHD or Iris Xe graphics, depending on chipset and memory
Display: Same 14-inch IPS 1920 x 1200 display, 16:10 aspect ratio, 340 nits brightness, 100% RGB color gamut
Memory: 8 GB DDR4x-4266 MHz memory | Choice of 8 / 16 / 32 GB DDR4x memory
Storage: 256 GB NVMe M.2 storage | Either 128 GB NVMe M.2 PCIe Gen 3 storage or 256 / 512 /1000 GB NVMe M.2 PCIe Gen 4
Connectivity: Same 802.11ax (2x2) WiFi 6E, Bluetooth 5.2
Input: Same backlit keyboard, multitouch trackpad, built-in USI stylus, 1080p FHD RGB webcam, with privacy shutter, Dual-array microphones. Newer model has optional built-in USI stylus, 2K RGB webcam, with privacy shutter, and optional fingerprint sensor
Ports: Same 2 USB Type-C 3.2 / Thunderbolt 4 ports, 1 USB Type-A, HDMI output, headphone/microphone jack
Battery: Same expected run-time up to 10 hours
Weight: 3.09 pounds vs. 3.02 pounds
Software: Chrome OS automatic updates through June 2030. New model receives updates through June 2031
Not much has changed but the changes are mostly good
Obviously, the newer Intel processors are front and center here. How much of a performance will they bring to the Acer Chromebook Spin 714? I can’t say yet since I haven’t used one. I tend to go for performance upgrades every other chipset cycle. I find that I get more bang for my buck. Perhaps the 13th gen Intel silicon will change my mind but I’m dubious.
Acer says there are faster transfer speeds from the NVMe storage this time around. That’s only if you go for 256 GB and up of storage though. The memory is still DDR4X, not the faster DDR5 memory. The display appears to be the same; that’s fine though. My Spin 714 screen is quite good.
You can get a fingerprint sensor but you still can’t get a microSD card slot. The USI stylus is listed as “optional” this time around. Hopefully it’s available on most of the configurations offered. New this year is a “2K” resolution webcam, which is a very slight bump from the 1080p sensor on last year’s model. A 1080p sensor captures 1920 x 1080 while 2K scans 2048 x 1080 resolution. Like I said, a very slight bump.
Does this look appealing to you?
As of now, there’s certainly no compelling reason for me to upgrade from my current Acer Chromebook Spin 714. It easily meets all of my needs even though I would have liked a fingerprint sensor option.
What if you don’t have last year’s Spin 714 though? Perhaps you’re still using a Chromebook with an older 8th or 10th gen Intel processor. If your workflow is fairly basic, a $300 to $400 Chromebook is probably all you need. Need some more horsepower though?
Well, this year’s Acer Chromebook Spin 714 looks good on paper. And if you like the device but the base model comes with the new Core i3 and 128 GB of local storage, there’s always last year’s model. You’ll get the Core i5 and 256 GB of storage for $529 during the current sale. Heck, you’ll even get the stylus!
Chromebook and ultrawide monitor? It’s a productivity boost!
Lately, I’ve taken an interest in some mini PCs. These are similar to Chromeboxes but instead of using desktop chipsets, they use laptop parts. Along my mini PC exploration journey, I recently added a relatively low-cost ultrawide monitor. It took me a whole week of using that setup to realize something. A Chromebook and ultrawide monitor are a match made in heaven when it comes to productivity.
Setting up a Chromebook and ultrawide monitor
Other than the 21:9 aspect ratio of my ultrawide monitor, there’s nothing special or different about it. To my Chromebook, it’s just like any other external display.
All I did was connect my Acer Chromebook Spin 714 to the monitor using an HDMI cable. My Chromebook display was immediately mirrored to the ultrawide monitor. I hopped into the Display Settings in ChromeOS, adjusted to an extended desktop and that was it.
I didn’t want to spend an obscene amount of money for this monitor, so I chose this Asus TUF 34-inch curved model at $469. It supports a 100Hz frame rate over HDMI, and ChromeOS defaulted to that option.
Using DisplayPort, you can get up to 165 Hz. The native screen resolution is 3440 x 1400, and that’s no problem for this Chromebook to render.
Virtual desks are nice. More actual space is nicer.
I’ve long been a fan of the Virtual Desks feature found on Chromebooks. I set them up so I can focus on work, school, or personal productivity, for example. I don’t need all of my computing scenarios on one screen all the time. Smart use of virtual desks helps with this. But… they’re still limited to your actual display space, of course.
I have used standard external monitors to boost my Chromebook productivity. Pairing an ultrawide monitor isn’t just a boost, though. It’s a turbo-boost thanks to the extra screen space. You could accomplish a similar situation with a pair of external displays. You’d also have a distracting set of side bezels right between those two monitors.
Using my Chromebook and ultrawide monitor feels so freeing.
I can do my programming in the Linux version of VS Code on the Chromebook’s native display, for example. The ultrawide serves as a place for coding research and notes, plus a little entertainment: Go Liverpool! YNWA!
I wouldn’t normally have the Google Photos app in this situation but I wanted to illustrate that Android apps work in this case too.
Can your Chromebook support an ultrawide monitor?
Let’s say this extra screen space is appealing to you. If you have a Chromebox, an ultrawide monitor is a perfect match. You need a display with the Chromebox anyway, so it’s worth considering the extra expense if you take advantage of a wide screen. Whether you have a Chromebox or a Chromebook, odds are good that your device supports an ultrawide monitor.
However, you’ll want to double-check the external display output specifications of your particular ChromeOS device.
In my case, the Acer Chromebook Spin 714 is more than capable of handling a fast screen at 3440 x 1440 resolution. Acer doesn’t list the external display capabilities on the product site for this device. However, the Intel chipset spec page for the Core i5-1235U tells me what I needed to know:
The 3440 x 1440 resolution of my ultrawide monitor over HDMI is lower than the supported maximum resolution. So unless Acer did something funky to limit external display output, I should be good. And I am.
Ideally, the official specifications of your Chromebook or Chromebox should have this information. I had to dig around because Acer doesn’t provide this information.
Be sure to first check the product page of your ChromeOS device first for the supported external display data. If it’s not there, your second-best stop is to check the chipset capabilities. And frankly, even a two year old Intel Celeron N4500 can technically support 4096 x 2304 resolution monitor. Would I recommend you pair that Celeron-powered Chromebook with a 3440 x 1440 ultrawide monitor? Not really because that’s going to slow your system down.
Got a more powerful, newer CPU and GPU in your Chromebook though? Think about how you would or could use that extra screen space. If you know you’d take advantage of it, a Chromebook and ultrawide monitor makes a great match.
That’s all for this week!
I’m always grateful for your continued support that lets me do what I love to do best: Find, explain and share interesting, useful ChromeOS and Chromebook news. If you all keep reading, I’ll keep writing!
On an unrelated note, I decided to share a brief personal video this week. You might know that we’ve been remodeling our entire first floor for the better part of two years. That work is 99% complete so I offer a little tour.
But the point isn’t to just show you the design. It’s to show how our design was built around the concept of minimalism; something I started to practice at the end of 2019.
Hopefully, you get a glimpse of how our minimalist space reduces our stress levels and helps our mental health! In some small way, my wish is that even one little part of our approach could be incorporated into your life to bring you more joy and peace.
Until next time,
Keep on Chromebookin!