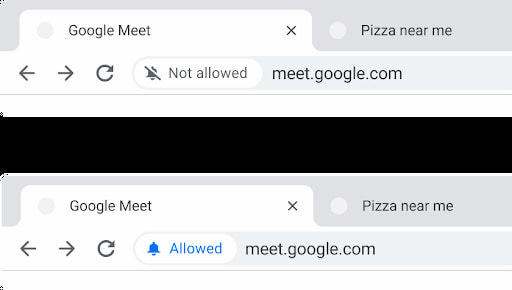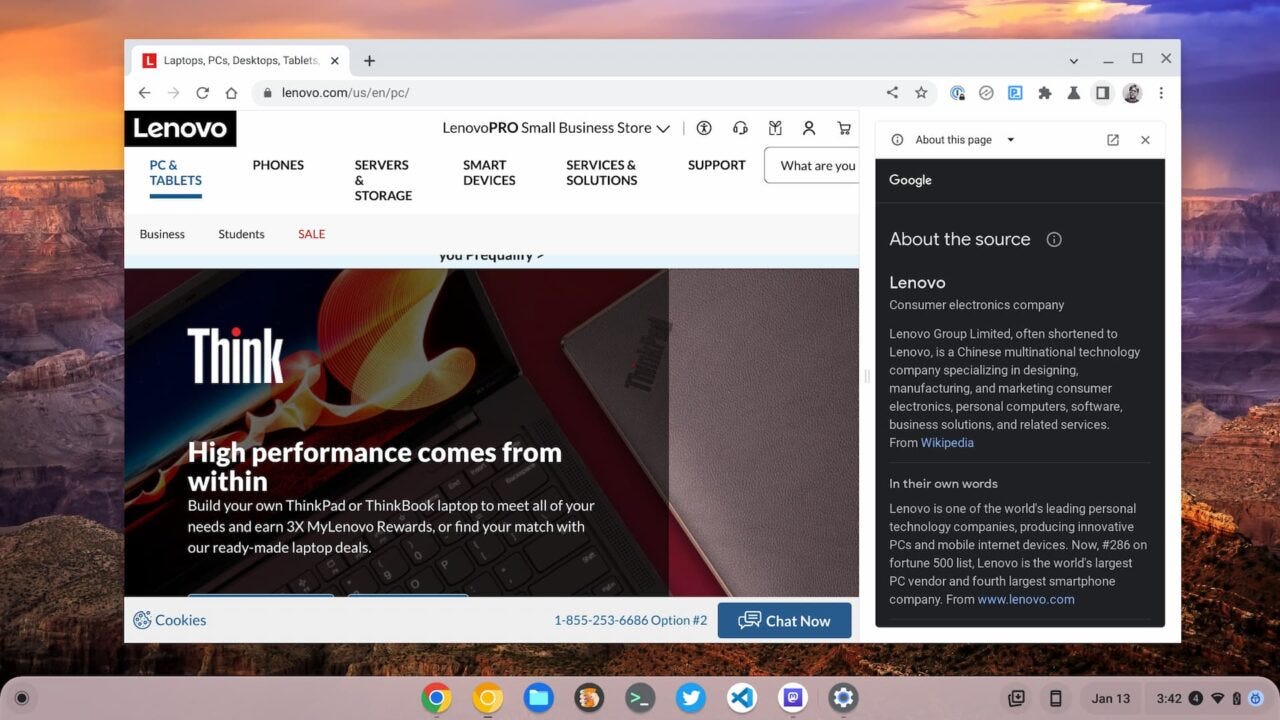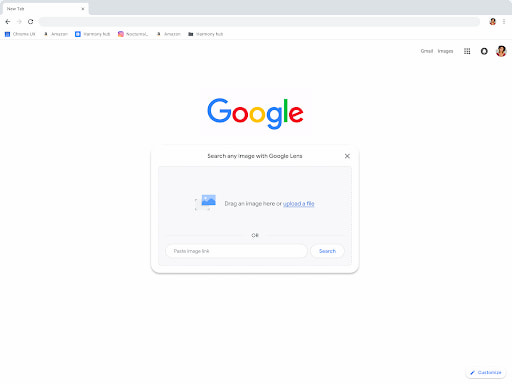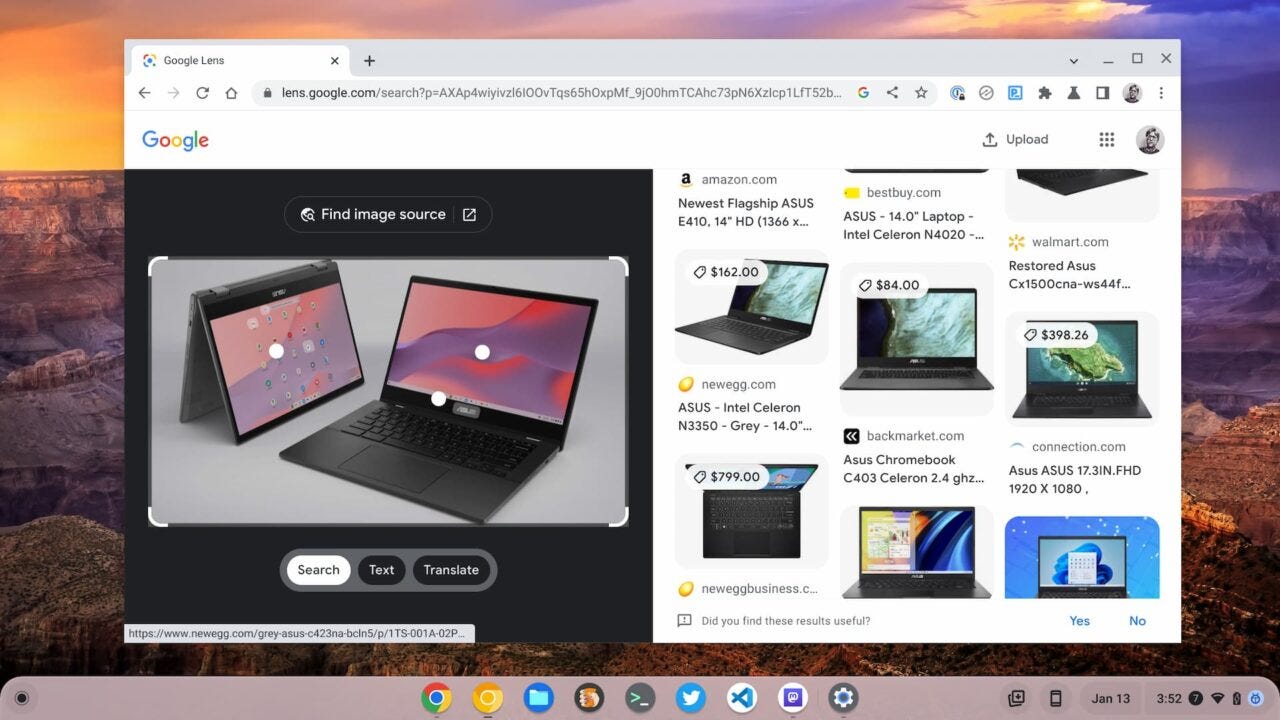This week's news from About Chromebooks, Jan. 15, 2023
Hey Chromies,
As I feared, recovering from the CES event and cross-country travel did me in this week. My productivity wasn’t quite up to par as a result. The first half of the week was mostly an exercise in sleep. I was able to bounce back though in the second half. So here’s what’s on tap for this week’s newsletter.
I decided to offer some information for new Chromebook buyers to get my week started. Essentially, you can determine much about the potential use-cases from a Chromebook model number. Some do that by price but since discounts come and go, I think that’s a secondary filter.
I also surfaced a new pair of Asus Chromebooks on the way. These will use MediaTek’s latest entry-level processor, so I’m interested in the performance to price ratio. And of relevance to anyone who uses the Google Chrome browser, version 109 arrived this week. I take you thorough the main updates and features, all of which should arrive on Chromebooks soon.
Lastly, my regular, weekly thanks goes out to subscribers that bought me a coffee. If you get value from this newsletter and want to say thanks, click the button below. As always, that’s never required but always appreciated.
Cheers,
kct
This week’s most read post on About Chromebooks
Here’s what’s in the now available Chrome 109 Release
The latest iteration of Google’s Chrome browser is now generally available, bringing a number of fixes and features to macOS, Linux, and Windows. The Chrome 109 release includes 17 security fixes…. Here’s what’s in the now-available Chrome 109 release.
New permissions chips in Chrome 109
The Chrome 109 release adds more modern permissions “chips” directly in the address bar. These appear when a website asks permission for personal data or devices, such as your location, the ability to show notifications or use your webcam.
You’ll see any permissions granted for up to four seconds in a small bubble of the Chrome address bar. Google says that “some users” will see the new permissions bubbles. So don’t panic if they don’t appear for you after the Chrome 109 upgrade.
More information about websites
When using Google search, I’ve noticed an option to show more information about the website results. Now, that information can be found directly in the Chrome 109 browser.
Look for the new “About this page” option for any open page in Chrome. You’ll find the same results, which include information about the page source.
Here’s a real example when I clicked the “About this page” option on Lenovo’s site:
Note, Google says you won’t see this feature unless you enable “Make searches and browsing better” in Settings -> Sync and Google Services -> Other Google services.
Chrome 109 warns you when downloading possible malware
I’ve heard some people grumble about this one but I think it’s a good feature addition. When you upgrade your Chrome browser to version 109, you may see warnings when trying to download certain files. Google says it will be looking for any files that could attempt to get your Google account credentials, for example. There is an enterprise policy to disable this feature but there’s no mention of that option for consumer users of the Chrome browser.
In a related update, Chrome 109 unpacks 7z archives locally to check for malware if the Safe Browsing feature enabled.
Lens image search in the Chrome 109 release
Some users of Chrome 109 will see an updated Lens image search interface when opening a new, blank tab. If you see a camera icon in the address bar, you have the integrated Lens image search feature. From here, you can upload any image and Google will try to find information or matching images about the one you provided.
Here’s an example of the Lens image search feature when I uploaded a picture of the recently announced Asus Chromebook CM14:
The Chrome 109 release is the last for Windows 7/8/8.1
If you’re still using Windows 8.1 or less, Chrome 109 is the final release for your computer. That’s mainly because Microsoft itself is ceasing support for some older versions of Windows.
You can either keep your existing version of Windows without support and stay on Chrome 109. Alternatively, you can (and probably should) upgrade to a newer Windows version. Doing the latter will ensure that you continue to get Chrome browser updates from Google in the future.
Use these model codes to find the best Chromebook
If you’re new to Chromebooks, you might not know how to find the best Chromebook for your needs. And because I don’t know your needs, I can’t tell you what the best Chromebook actually is. However, I can steer you in the right direction. Once you figure out how you plan to use the device, these model codes can help you narrow down and find the best Chromebook for you.
The best Chromebook depends on your needs
I’ll get to the model codes in a minute. First you really want to decide what you’ll be doing on your Chromebook. That will immediately point you in the direction of entry-level, mid-level or high-end Chromebooks. Here’s a general rule of thumb, based on my experience.
Entry level Chromebook use cases
If you just need a basic laptop that works for browsing the web, you’re in entry-level Chromebook territory. Sure, you can run many Android apps on this class of Chromebook but don’t expect superb performance in graphics-heavy gaming titles.You might also be limited to a lower resolution screen, a limited selection of ports and a webcam / microphone combo that works for the occasional video call.
Essentially, there’s no fancy frills here. There’s also no big price tag as you should be able to find an entry-level Chromebook for $200 to $350 or so.
Stepping up to a mid-range Chromebook
Again, you’re probably buying a Chromebook for web browsing and web apps. They all run those. But once you want or need to have 10 or 15 browser tabs open, you want more performance. That’s a step up to a better processor and more memory over an entry-level Chromebook. If you want a larger, higher resolution display, the mid-range devices are more likely to offer them as well. Expect more local storage, more ports, a nicer keyboard and probably a more capable webcam too.
This class of Chromebook can obviously handle the basics but better. And you’ll get an improved experience with Android apps or even Linux desktop apps if you want to use them. Figure a device price in the $350 to $600 range for one of these.
A powerful, refined experience requires a high-end Chromebook
So you want the best experience from a Chromebook and have the budget to cover it. That’s where the high-end choices come in because they typically have few compromises. High-end Chromebooks offer more memory and storage options, plus more powerful processors to handle the workload. These are for the people that keep dozens of browser tabs open alongside a few Android apps. They’re also ideal for enterprise work or developers; I run multiple Linux desktop applications on my Chromebooks in this class.
Expect some nice quality of life upgrades here, too. Larger, more accurate trackpads, for example, or 1080p webcams. Privacy switches for the camera and microphone are common, although those are also trickling down to less expensive models. Four speakers are sometimes found on high-end Chromebooks and some have an included stylus. The latter is great if you want to take digital notes or mark up documentation.
Use model codes to find the best Chromebook for you
Ok, so hopefully, you’ve looked at what you need a Chromebook to do and decided which of the three above device classes fit those needs. If you need more guidance, I shared some in my Chromebook buyers guide last year.
Now you can save quite a bit of time by focusing on each brand’s model codes for those three categories: entry-level, mid-range, and high-end Chromebooks.
Here they are:
Asus Chromebook model codes:
Entry-level: CM, CR and CX1xxx
Mid-range: some CX5xxx (those with a Core i3 CPU)
High-end: CX3xxx, some CX 5xxx models (Core i5 or better CPU), CX9xxx
Asus typically tells you the screen size name by the second number in the model code. The Asus Chromebook Vibe CX5601 Flip, for example has a 16-inch display based on the second “6” in the name. The Asus Chromebook Flip CX3400 I reviewed last year has a “4” in that spot, indicating a 14-inch display. Also, if the word “Flip” is in the model name, it’s a convertible, not a clamshell, Chromebook.
Acer Chromebook model codes:
Entry-level: 3xx
Mid-range: 5xx
High-end: 7xx
Note that two recent Acer devices with 5xx model codes are what I’d consider high-end machines. Specifically, the Acer Chromebook Vero 514 I reviewed and Acer Chromebook 516 GE models offer high-end performance at mid-range prices. They do lack some features, depending on the model. Neither has a microSD card slot, for example and the 516 GE doesn’t have a touch screen.
Additionally, you can typically tell what the screen size for Acer Chromebooks is by the second of the three numbers in the model code. The Chromebook 516 I mentioned has a 16-inch screen. My Acer Chromebook Spin 714 is a high-end model with a 14-inch screen. And if you require a convertible Chromebook, look for the word “Spin” in the model name.
HP Chromebook model codes
Entry-level: Ending with an ‘a’ or ‘b’
Mid-range: Ending with a ‘c’
I tried to make HP’s table cut and dry but the company doesn’t make it easy. There are some HP Chromebook models ending in ‘c” occasionally fit in the higher-end range. For example, I reviewed the HP Chromebook X360 14c with a Core i3 processor. However, I recall the HP Chromebook X360 13c with a smaller display but Core i5 CPU. The X360 is HP’s designation for a 360-degree screen hinge so you don’t want that, look for models without that designation.
Lenovo Chromebook model codes
Entry-level: 3 or 3i
Mid-range: 5 or 5i
High-end: ThinkPad or Yoga
Lenovo makes it pretty easy to find their different Chromebook classes. The 3-series is your more affordable, entry-level line while the 5-series devices are a solid step up. The ‘i’ in each product line indicates an Intel processor compared to either an AMD or some ARM-based CPU. The latter are similar to what power smartphones these days. Any model with “Flex” in the name is a convertible Chromebook.
Depending on the configuration, I might consider a 5 or 5i device to be approaching high-end Chromebook performance. But for the best performance and fancy features, the old Yoga and new ThinkPad Chromebook line are top notch.
Find the best Chromebook for you
Model codes aside, it’s far more important to spend time up front determining what you expect to use your Chromebook for.
There’s little point in spending $800, $1,000 or more for a high-end model just to browse the web a few times a day. Spending half that amount or less will accomplish the same task, albeit slower and not on as nice a display, for example. It’s your money, of course, so if you want to browse a few tabs in style, that’s up to you.
That’s all for this week!
With plenty of rest and recovery under my belt, I expect to be running on all cylinders over the coming days. I still have an interesting device in my review queue that I’ll be taking a look at. It uses the MediaTek 1200 processor, which is not a chipset I’ve used with ChromeOS yet. So stay tuned for that and more. And thanks for subscribing — your support helps keep me moving forward.
Until next time,
Keep on Chromebookin’!