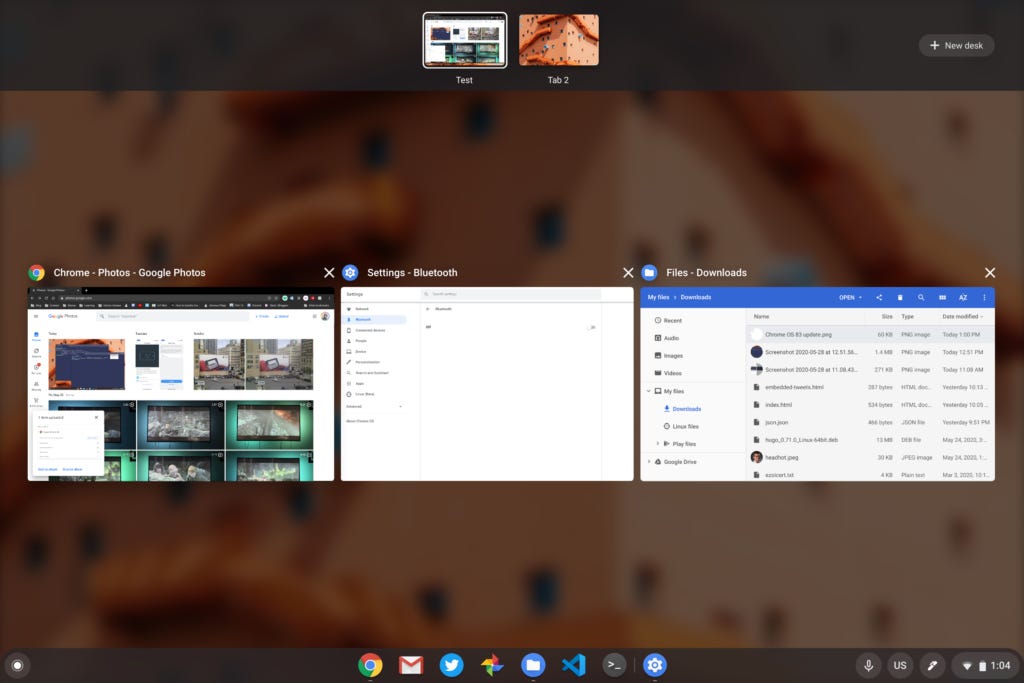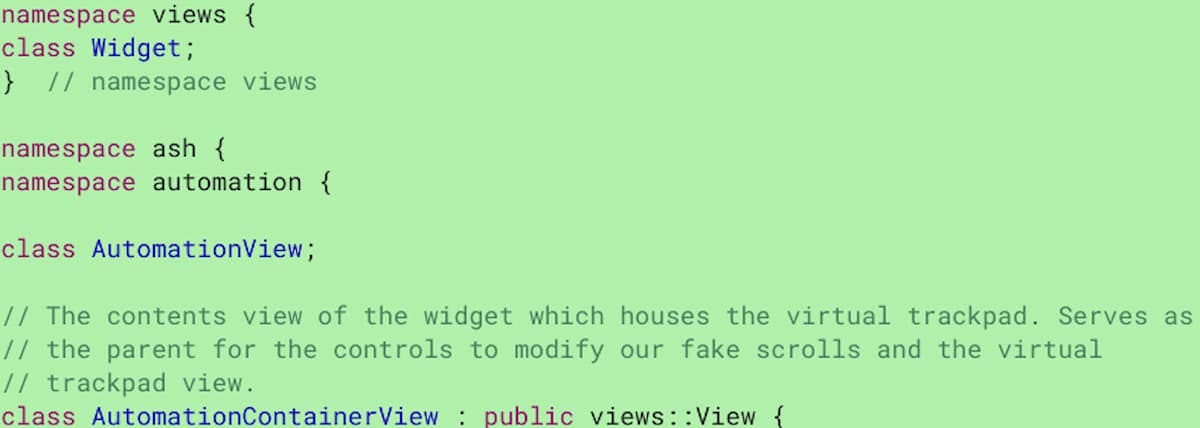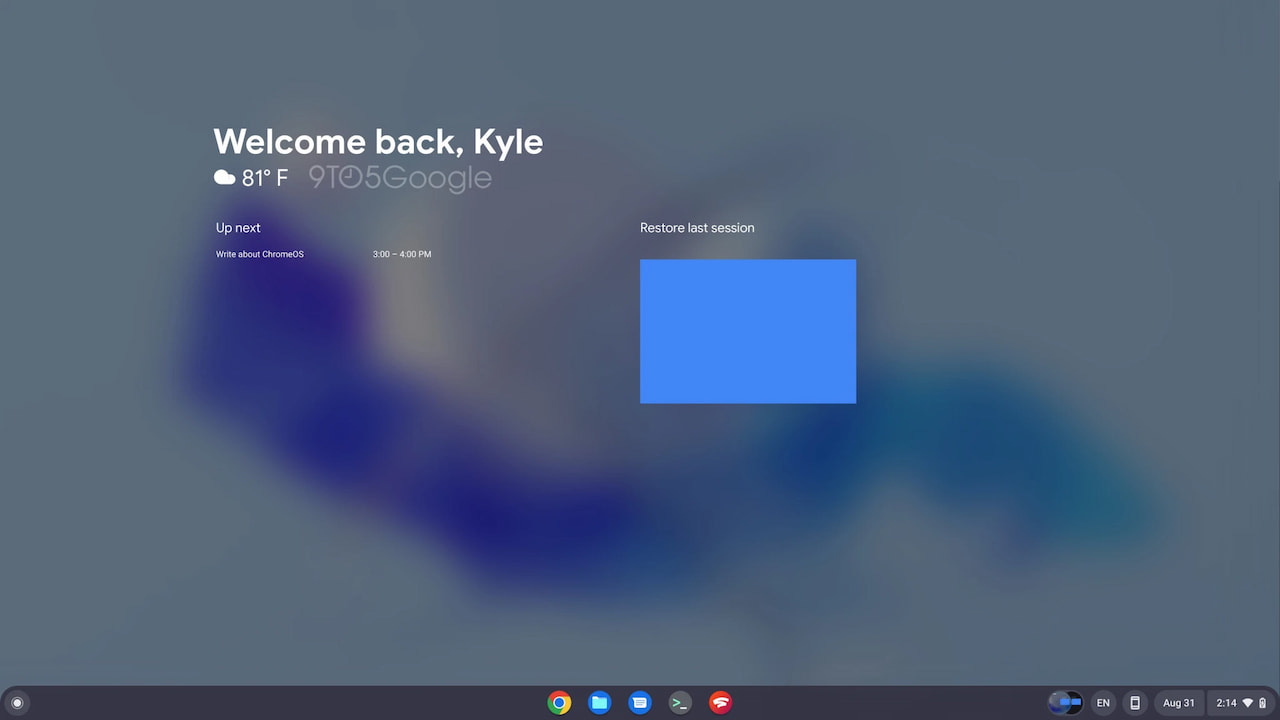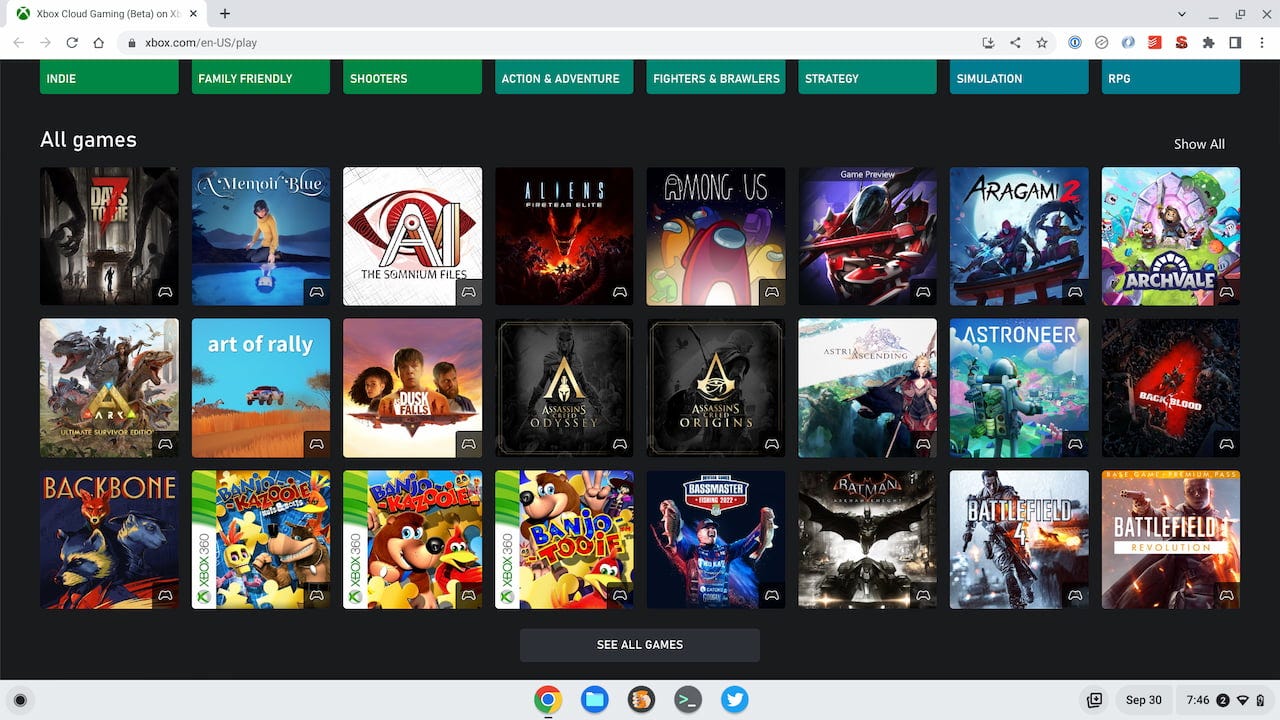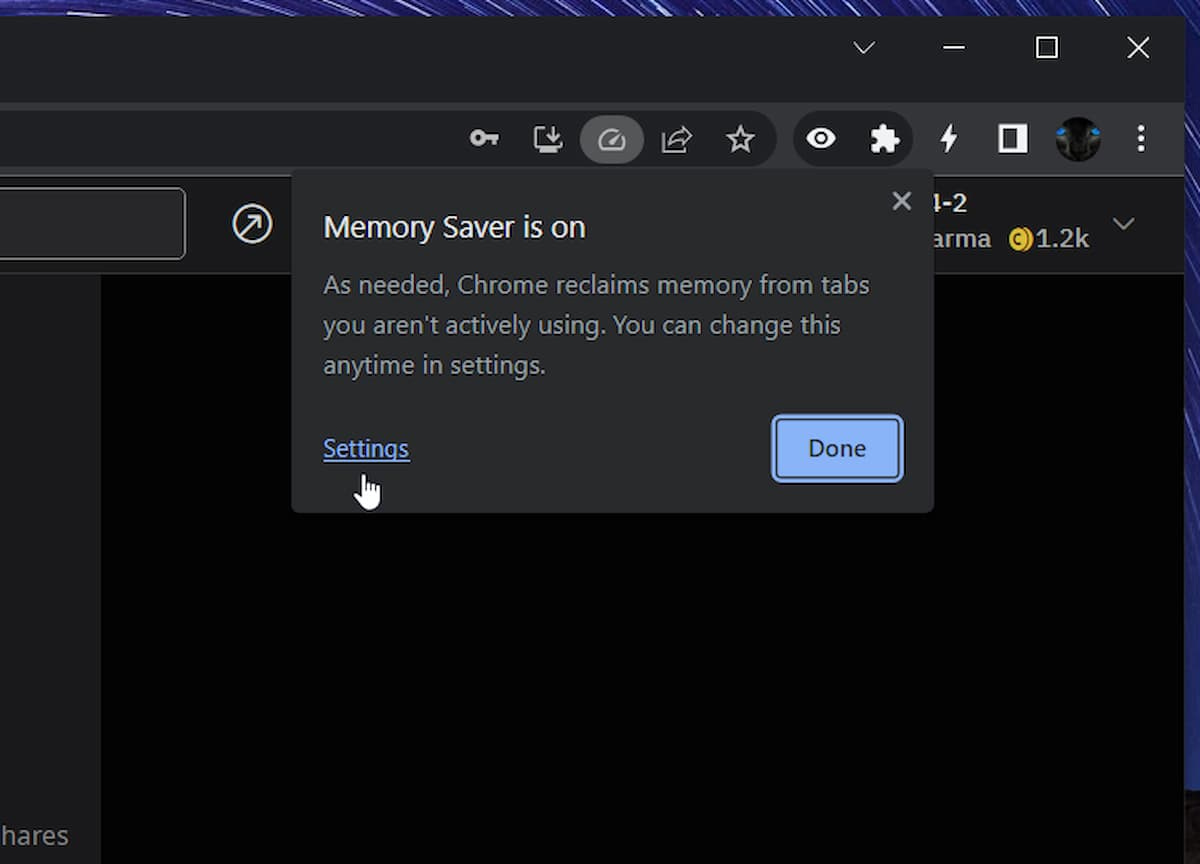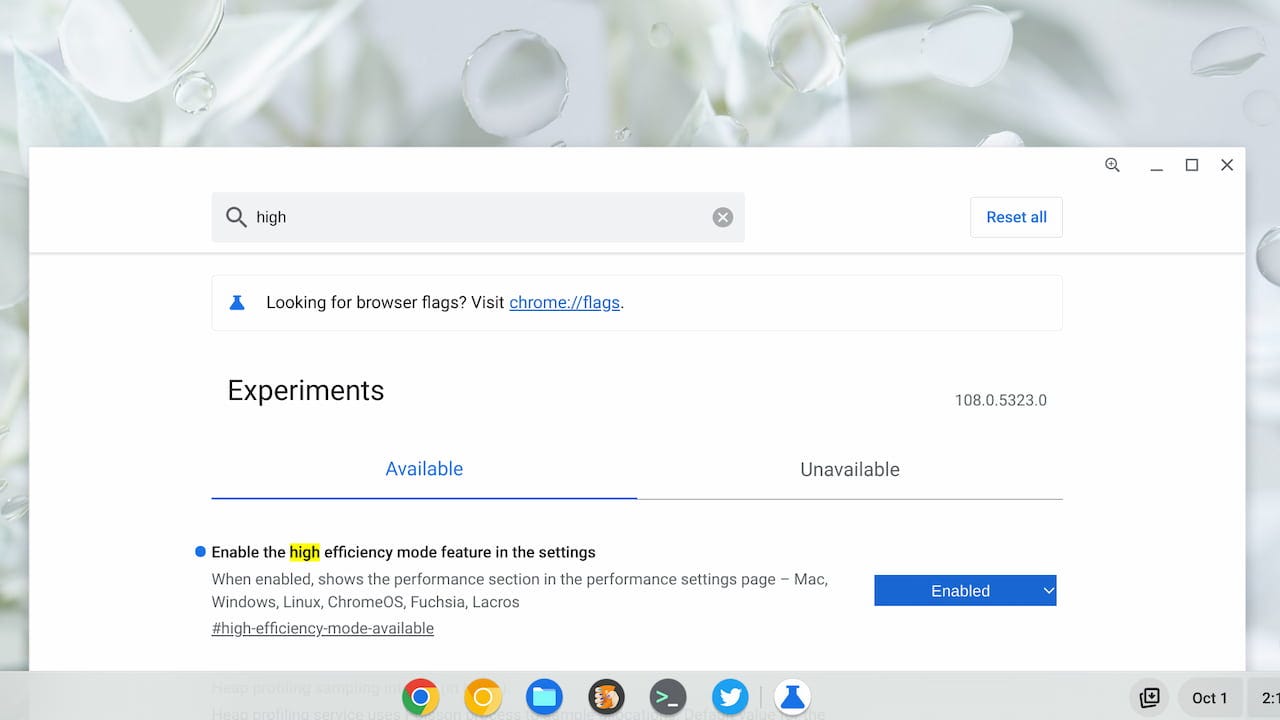This week's news from About Chromebooks, October 2, 2022
Hey Chromies!
This was a busy week with lots of Chrome, ChromeOS, and Chromebook news to cover. One of the big stories, at least for some people, is that Google pulled the plug on its cloud gaming service, Stadia.
Rather than pontificate on why this happened and what went wrong, I decided to do something more helpful. So in this week’s newsletter, I outline a bunch of Chromebook gaming options.
I also cover a new discovery that will help boost Chromebook and Chrome performance. Technically, I reported on it a few weeks ago but there’s a fantastic new feature that will make this worthwhile. I also found something in the works relating to automating things on a Chromebook.
And in terms of hardware, HP has a new Chromebook on the way that doesn’t use a chip from Intel or AMD, which is rare. I can’t wait to get my hands on this one because the battery life is expected to be up to 16 hours!
Cheers,
kct
This week’s most read post on About Chromebooks
Chromebook automation widgets are a possibility with AutoCrOS
Do you use any custom automations on your smart phone or in your smart home? You may be able to do the same on your Chromebook thanks to a work in progress called AutoCrOS. Code in support of AutoCrOS suggests that Chromebook automation widgets are a future possibility.
I stumbled upon AutoCrOS as I was scanning the latest Chromium code this week. It’s what I do over morning coffee, don’t you?
I’ll point out upfront though that much of the developer effort is from June. So this is either a low priority or may not ever happen. I’m hoping for the former option because AutoCrOS sounds interesting to me.
Near as I can tell so far, AutoCrOS would enable certain things to happen on your Chromebook if some event is triggered.
If you have a smart home, this is a similar concept: Lights may go on at a certain time or when motion is detected, for example. Now apply this idea to your Chromebook. When you approach your device in the morning, it detects the Bluetooth radio in your phone, logs you in, and opens all of your Virtual Desks.
That’s just one example and there’s a reason that I chose it. One of the first code bits is to add Bluetooth support, likely as a trigger event. Heck if you have a Bluetooth smart lock on your home, unlocking the door when you arrive could kick off some Chromebook automation.
Clearly, Bluetooth is expected as one of the event triggers. The other one, so far, is a timer. This presumably would let certain Chromebook automations happen at user-configurable times. Maybe you want or need music to start playing at the end of your workday so you know it’s time to relax. I’m not talking about me here; really, I’m not. (Editor: Yes he is.)
For now, the code snippets outline a basic user interface (UI) that’s yet to be determined. However, one interesting tidbit is that the automation UI will be part of a larger effort to enable Chromebook widgets.
Last month, 9to5 Google reported on these widgets, which appear to be limited to the lock or welcome screen of a Chromebook.
You can see “Up next” data from Google Calendar displayed as well as a way to restore the last user session. This is also a work in progress that will likely change over time before a rollout.
What you don’t see here is the Chromebook automation widgets referred to in the code I noticed. I would envision any automations based on a timer event to appear here. The interface to create Chromebook automations could launch from this screen as well.
Again, the Chromebook automation widgets haven’t been worked on for several months. I just hope it’s not abandoned because this all could tie in nicely to some Chromebook productivity features, if not some for Google Home.
$469 HP Chromebook x360 13b runs on a MediaTek ARM processor
Less than a handful of HP Chromebooks over the past decade have used ARM processors inside. Instead, most of the company’s many Chromebooks have used x86 chips from Intel. But HP is back on board with ARM. The new HP Chromebook X360 13b runs on a MediaTek K1200 ARM processor.
The HP Chromebook X360 13b appeared on HP’s site just today and starts at $469. There’s only one other configuration option available: You can double the local storage for an extra $30. Aside from that, both models are the same. Each uses the MediaTek K1200, which is a new name for the old MT8195 that I’ve reported on for some time now. Indeed it’s the same silicon in the prior Acer Chromebook Spin 513 when this chip was called the MediaTek 828.
I actually didn’t find out about this new HP Chromebook x360 13b from HP. I’ve been chatting with the MediaTek folks lately and they alerted me to the new 13.3-inch ChromeOS laptop. I have one on the way to review as MediaTek offered me a choice between the HP and the latest Acer Chromebook Spin 514.
While the latter may offer better performance, and I’m interested in testing it, I chose the HP mainly because HP typically doesn’t use ARM processors.
Aside from the chipset inside, here’s what the HP Chromebook x360 13b offers for the price:
Although the HP Chromebook x360 13b is meant for people on a budget, there are some interesting features and aspects to the device.
First, this laptop is fanless, which has a definite appeal for many. Second is the generously large multi-touch trackpad. I often find smaller trackpads on lower-priced Chromebooks. Third, there appear to be enough top-row keys to support a wider range of Function keys, such as the addition of F11 and F12. When I explained how to use function keys on a Chromebook, many commenters noted that they didn’t have the range of keys my device did. And lastly, HP is paring that MediaTek processor with speedy a NVMe SSD for local storage. And 128 GB is a nice touch too.
Obviously, I have no experience with this device yet as I haven’t received the review unit. I’m looking forward to taking this MediaTek-powered Chromebook for a test run though based on the range of specs and features.
What are your Chromebook gaming options without Stadia?
By now, you’ve probably read the news. Google has pulled the plug on Stadia, its cloud gaming platform, after launching the service in November of 2019. The company is surprisingly refunding all Stadia hardware purchases made through the Google Store. And it’s doing the same for game and subscription purchases too. Chromebook users who bought into Stadia will get their investment back, but that opens up a question. What are your Chromebook gaming options without Stadia?
Luckily, there are still several Chromebook gaming options. Some are cloud-based, some require a PC and others are native to ChromeOS.
Android apps for Chromebook gaming
Given that Android apps have been available on Chromebooks since 2015, this one is the most obvious. It’s also the most overlooked in my opinion, too. There are some excellent Android gaming apps that just work on a Chromebook.
And they’re easy to find as well. Just fire up the Google Play Store on your Chromebook. In fact, the Play Store already filters through Android games to recommend titles that work well on Chromebooks:
Since these games were designed with touch and gyroscope controls in mind, some of them may not be ideal on a Chromebook. Particularly if your laptop doesn’t have a touchscreen. However, Google is working to bring keyboard controls to Android apps in ChromeOS, which will make Android apps an even more viable Chromebook gaming option without Stadia.
Microsoft Cloud Gaming for Xbox on a Chromebook
If game streaming after Stadia still sounds interesting to you, Microsoft’s Cloud Gaming for Xbox is a viable option. And it doesn’t require a high-end, expensive Chromebook because all of the graphics are rendered on Microsoft’s servers. (Yup, just like Stadia).
The game service is supported on Chromebooks. All you have to do is point your device browser to https://xbox.com/play. Well, that’s not all you have to do: You have to pay for a subscription as well. The standard price for the Xbox Game Pass Ultimate plan is $14.99 per month. I have seen some discounts on the web for multi month subscriptions though.
Don’t let the subscription price stop you right away though. Unlike Stadia’s subscription model, which provided the streaming service and a free game each month, you get more from Microsoft:
Play hundreds of high-quality games with friends on console, PC, and cloud
New games added all the time
Xbox Game Studios titles the same day as release
Exclusive member discounts and deals
Free Perks including in-game content and partner offers
Xbox Live Gold
EA Play membership included
In other words, you’re not just getting the streaming service for your money. You’re getting access to hundreds of game titles too. That’s a huge benefit; it’s like a Microsoft-branded version of a Netflix-style gaming service. (Yes, I know Netflix now has a game effort, but this is the best example I could think of.)
Nvidia GeForce Now is a solid Chromebook gaming option
Surprisingly, Nvidia was one of the first major companies to try game streaming. About two years ago, I tried the Nvidia GeForce Now gaming service and found it to be as good as, if not better than Stadia.
The big deal for me was when Nvidia added the ability to sync my Steam gaming library. At that point, I could play the games that Nvidia added to its library as well as some of the PC games I had already purchased.
There’s a bit of a downside here though compared to Microsoft’s current and Stadia’s old offering. You still have to buy games. If you want access to the full catalog of 1,000+ games, you’ll have to buy them. But GeForce now works with various game libraries such as Steam, Ubisoft Connect, and the Epic Games Store. Any investments you’ve made in those stores can reap rewards with this service.
On the plus side, there’s a free tier making GeForce Now a good Chromebook gaming option for those with commitment issues. You’re limited to one-hour gaming sessions on your Chromebook and you might have some wait times for a server after that. The paid options are available for $9.99 or $19.99 a month, with the main difference being video quality and session lengths.
Steam streaming from your own PC to a Chromebook
Since I mentioned the Steam store, I have to point out that you can use your own gaming PC to stream purchased Steam games to a Chromebook. Think of this like the above-mentioned streaming services but better. Instead of streaming games from a faraway server, you stream them on your home network from a PC.
You’ll need to install the Steam Link Android app from the Google Play Store. And you have to enable Steam Remote Play on your PC. After that, you can start a game from your PC right on your Chromebook, play with a Bluetooth controller, and not have to sit in front of your PC.
Native Steam gaming on Chromebooks (soon)
Of course, you probably already know about Borealis. That’s the project that Google and Valve (the people behind Steam) are bringing to Chromebooks.
This is still in an alpha phase for early testing, so it’s not something you’ll likely want to or can do right now. In fact, it’s only supported currently on a handful of Chromebooks and only just came to the ChromeOS Beta Channel. I wouldn’t expect widespread availability for a good three to six months. But it’s worth a mention and keeping an eye on.
Chromebook gaming options are expanding
The loss of Stadia is a bit of a blow to Chromebook owners. At least those who want to play PC games on their laptop. But it’s not all doom and gloom. We’ve gone from basic Android games in 2015 to a range of Chromebook gaming options, even without Stadia, in just a handful of years.
I don’t think anyone should buy a Chromebook if their primary use case is gaming. ChromeOS simply wasn’t designed with gaming in mind when it debuted in 2009. However, the platform continues to expand and morph with new features. Gaming wasn’t one of them a decade ago but now we have multiple options.
ChromeOS 108 performance feature adds an important option
The upcoming Memory Saver performance feature for ChromeOS and the Chrome browser just got an important, useful option. In ChromeOS 108, you can configure certain sites to always stay active.
I noticed this new option upon updating one of my Chromebooks to the ChromeOS 108 Dev Channel. When I first reported on the new Performance settings last month, Memory Saver was quite binary. You could enable or disable it. And that’s still the case in the ChromeOS 108 Performance settings.
Memory Saver in ChromeOS 108
What’s new is the ability to add a list of sites that you want to always stay active, even with Memory Saver enabled. This is a welcome and surprising addition. To understand why you need to know what Memory Saver will do.
I should note that the code for Memory Saver refers to the feature as “high-efficiency mode”. According to the code, this feature “reclaims memory from tabs you aren’t actively using. This frees up your computer’s resources for other tasks and keeps Chromium speedy. Inactive tabs appear empty and automatically reload when you click them.”
That sounds quite a bit like one of the ways older Chromebooks with a scant 2 GB of memory used to behave. If you opened up more browser tabs than you had available memory for them, leaving and returning to them caused the tabs to be reloaded. That was by design to mitigate the memory limitations.
In a similar way, Memory Saver is designed to do the same thing to boost Chrome and ChromeOS performance. However, the ability to keep certain sites always active will put you in control of which tabs get reloaded and which are always active. As of today, trying to add a site to the “always active” list doesn’t work. When I click the Add button, nothing happens. So I can’t test it just yet.
Performance optimization isn’t limited to just tabs
Keep in mind that although the new Memory Saver option in the ChromeOS 108 Performance settings appears focused on browser tabs, there’s more to this feature. It will optimize performance based on overall memory usage performance degradation. As I noted last month:
Thresholds are set for the number of open tabs, how much “jank” (when software is sluggish to respond), and how much memory is being used by the system. When one or more of these thresholds are crossed, ChromeOS or the Chrome browser will start freeing up system memory and other resources to speed things up. The obvious downside is that some open tabs may reload when you make them active again.
I should note that what I said was an obvious downside won’t be a problem based on the ChromeOS 108 update. As long as you specify what websites you want always active, they won’t reload when you revisit them in an open tab. I’m already thinking of my list of sites: WordPress is on there for sure because I’ve lost typed copy in the past due to tab reloads.
How to enable this ChromeOS performance feature
As the Memory Saver feature is experimental, it’s hidden behind a flag. You can check for it on your Chromebook by navigating to chrome://flags and searching for the word “high”.
There might be a few options there, so look for the high-efficiency option. If you see it, enable the feature and restart your browser when prompted. After the restart, navigate to chrome://settings/performance to enable and configure the Memory Saver feature.
Without the ability to keep some websites always active, I thought this performance feature would be of limited value. In particular on devices with 4 GB of memory. However, if you can choose certain sites to stay active, it’s a far more compelling addition to Chrome and ChromeOS.
That’s all for this week!
If you read last week’s newsletter, you probably expected my full review of the CTL Chromebook for education. And if you read this far in this week’s newsletter, you’ll know I didn’t get that done. I blame it on this week being the first one that my wife and I are “empty nesters” for the first time. We enjoyed our newfound freedom a little too much!
Anyway, that review is nearly done so I promise it for next week. Then I can get my first look at the ThinkPad C14 Chromebook that arrived just after the CTL model. I’m also expecting ChromeOS 106 to arrive in the next week or two, so I’m prepping my notes to tell you what’s new and worthwhile.
Until next time,
Keep on Chromebookin’!