Hey Chromies, it’s a new month and a new record number of email subscribers, so thank you! More importantly, I want to express my appreciation for the folks who provide me feedback on the newsletter.
In particular, I’ve seen a growing number of readers say that some articles are a bit too technical for them. After some deep thought and article reviews, I say: Guilty as charged!
I’ve used computers since the late 1970s when I was a child, so I’ve experienced many tech cycles. And I sometimes forget that not everyone has the same perspective. I might be using a computer seven days a week for way too many hours, but that doesn’t mean everyone else does. In fact, I don’t recommend it if you want to keep your friends and family happy. ;)
So this week, I’m sharing two articles that I think will resonate with a wider audience. If you’re a “techie”, there’s something for you too though. I’ve got a great new Linux tool to share.
Again, thanks for all of the feedback — both positive and critical — because I do take it to heart.
Cheers,
kct
This week’s most read post on About Chromebooks
Why I use a Chromebook
I’ve been using Chromebooks since they first launched, starting with the CR-48 prototype back in 2010. Over, and even before, that time, I’ve used Linux, Mac, and PCs. I still do. But for the majority of my computing these days, I use a Chromebook. And when I report on some of the premium Chromebooks that cost as much as a decent Mac or PC, I routinely hear the question: “Why spend that much when you can get a Mac or PC for the same price and do so much more?” It’s a great question. Here’s my answer to why I use a Chromebook and ChromeOS.
ChromeOS is built on Linux and Linux is zippy
So we’ve been hearing “This will be the year of the Linux desktop” every year for at least a decade. Maybe two. But we keep saying it because Windows owns the lion’s share of desktop computing while MacOS has a smaller but passionate base. And then we have the many flavors, or distros, of Linux.
Yet there have been quarterly periods where Chromebooks have outsold Macs. And ChromeOS is arguably a Linux desktop platform.
Maybe not in the traditional sense. But it runs the Linux kernel and has a graphical user interface along with excellent support for various hardware. It’s possibly the simplest “Linux desktop” to use: Built with the browser as your main interface and a few native utilities such as Files, Gallery, and the Launcher.
Again, this point is arguable by the Linux purists and it’s a valid point.
What matters more to me is that Linux is generally one of the fastest, and most stable, operating systems around. It can be configured to be as lean as you need so it runs quickly on minimal hardware. Or you can go hog wild and install tons of apps, packages, and utilities on a computer that costs thousands of dollars due to high-end hardware.
Put another way: I’ve owned two laptops that were from the same brand and had the exact same hardware. Remember the HP Stream / HP Chromebook 11?
This was a laptop design repurposed to launch with one of two operating systems. One came with Windows and one came with ChromeOS. The overall experience was much snappier on the Chromebook version as compared to Windows.
I’ve often said that “ChromeOS is a lighter platform than Windows” and this is exactly what I mean. And I don’t think I’m wrong even though I get pushback from some. In fact, a recent video presentation about the Windows Subsystem for Linux by Microsoft’s Scott Hanselman effectively verifies my observation, saying
“Processes in Windows have historically been heavy… Linux processes don’t think about windowing… forking (splitting off a new process) is like 10X; it’s an order of magnitude slower [than on Linux.]”
I get that Microsoft has to keep thousands of apps, processes, and services in its software for backward compatibility reasons. But I don’t need those for what I do, nor do I want them. I want a speedy system so I use a Chromebook, which is based on Linux.
I don’t need to “do more” on a Chromebook
This gets me to my second point. Yes, it’s a valid criticism of Chromebooks that they can’t do as much as a Mac or PC. I can’t install traditional desktop apps, although I can (and do) install Linux desktop apps. I can’t yet game natively, although that’s going to change in the near future. But, I wouldn’t game on a Mac either. PC gaming isn’t a core competency on the Mac platform.
I’ve owned many game consoles going back to 1982 and these days, I have a custom build Windows PC for an optimal gaming experience. And I have a Steam Deck reservation for playing my PC games on the go.
It doesn’t matter to me that I can’t play every single game on my Chromebook. I have streamed games with Nvidia’s GeForce Now every now and again but that’s mainly because I don’t feel like being bound to my home office where the gaming rig is. So I don’t “need” to game on my Chromebook.
What about video editing?
I got out of the YouTube game years ago, so I don’t need this functionality. For the rare personal use videos I create, I do what millions of people do: I use my phone. Yes, ChromeOS is gaining a video editing and movie-making feature in the next few months. I’ll test it but I don’t “need” it.
I can’t natively use Microsoft Word on my Chromebook, nor can I create iOS apps. Guess what: I don’t do those things. I use an iPhone so I can’t get my text or Messages on a Chromebook. But my phone is always with me so I’m covered.
I could list hundreds of other apps I can’t run on a Chromebook that I could on a Mac or a PC. It doesn’t matter to me. I don’t need those apps. On the off-chance there’s some modern app I need, I can always look for an Android version to see if it cuts the mustard.
Are there limitations on a Chromebook? Sure! Do those limitations apply to my workflow? Nope. They may apply to your personal workflow and for that reason, I never suggest that everyone can or should use a Chromebook full time.
But me? Simply put, I use a Chromebook because it can do what I need it to do. It’s the same reason I don’t own a truck or an SUV. I don’t need to haul things or go off-road, so I have a car. The car is limited compared to the truck but… so what if I’ll never use the unique features of the truck?
ChromeOS and Chromebooks have evolved relatively fast
Windows has been around in some shape or form since 1985 and I’ve used it since 1990 with Windows 3.0. Prior to that, I used DOS and Commodore BASIC 2.0.
MacOS is built around NeXTStep from 1985 and has evolved since then. I started using macOS when Apple shifted to Intel processors in 2006. I also ran Windows on that machine, using Apple’s BootCamp utility. Long story short, Macs and PCs have been evolving for nearly four decades. ChromeOS only turned 10 years old in 2019. It’s a relative toddler in terms of operating systems.
And yet, look how far ChromeOS and Chromebooks have come from that CR-48 prototype!
We went from low-cost, low-powered repurposed netbooks (the main reason people incorrectly assume Chromebooks are supposed to be inexpensive) to premium, high-end, cutting-edge hardware. And there are devices everywhere in between those two extremes. I can choose an inexpensive Chromebook for basic everyday use and not worry if the device is run over by a bus. Or I can soup up a new configuration with maximum internals for heavy-duty programming projects or Computer Science classes.
Thanks to the evolution of ChromeOS with new features every four weeks, combined with a march towards supporting the widest possible range of hardware, I can get a capable Chromebook at any price. The pace of software updates with additional features is another reason I use a Chromebook.
Have there been times over the last decade where I had to turn to a Mac or a PC over a Chromebook? Absolutely!
Without the addition of Linux on Chromebooks a few years back, I never could have effectively taken 8 CS classes at a local community college using a Chromebook. There were times when a current ChromeOS feature wasn’t available on a Chromebook. So it was a Windows Surface or a MacBook Air that better meet my needs at certain times. That’s much less the case now.
Figure out what you need to do and buy the best tool for those tasks
This gets me back to the thought that Chromebooks aren’t for everyone. That’s OK, and better yet, it doesn’t impact my choice of computer. I think long and hard about what tasks I need to accomplish on a computer. I then research what device and/or operating system will let me accomplish those tasks as quickly and simply as possible.
For me, today, that’s a Chromebook. For you, it could be a PC, a Mac, a Linux machine, or even a Raspberry Pi. And that’s OK! Buy the best computing tool for your tasks and be happy.
That’s what I did and it’s why I use a Chromebook.
Chromebooks get these 8 new ChromeOS 104 features
The latest software update is available for Chromebooks, adding 8 big, new ChromeOS 104 features. This release is a smidge late as it’s actually been around 5 weeks since the ChromeOS 103 Stable Channel release. Based on what ChromeOS 104 features are added though, I think we can give Google a pass.
1. The ChromeOS Monthly Calendar view is stable
Although it’s been around in various test forms for several months, the Monthly Calendar view is generally available on Chromebooks. You don’t need to enable an experimental flag to see the new view.
Look for it on your ChromeOS Shelf next to the time, wireless signal, and battery life indicator. Just click the current date, which is always shown and you’ll see a Monthly cal.
Even better, is that the calendar is tied to your Google Calendar data. So if you have an event on any given day, you’ll see a small dot for it. And if you click on that day, you’ll get some basic information about your scheduled events. To open the event in the Google Calendar Progressive Web app, click the event to see the full details.
2. Closing a virtual desk consolidates open apps
The ChromeOS Virtual Desks feature is now a little faster when it comes to closing a desk. Well, at least if you want to close a desk and still keep the apps on it open, that is.
In ChromeOS 104, use a three-finger swipe up to see your desks. If you hover over any desk, a close icon will appear. Closing the desk will now move any open apps from that desk to another active desk. Previously, you’d have to move any open apps to another desk if you still wanted to use them.
In the below image, I prepared to close the desk with the Twitter app.
Once I did, Twitter was automatically moved to my other virtual desk. This may not sound like a huge, positive change, but more Virtual Desk enhancements are in the works.
3. Native PDF annotations in the Gallery app
This feature was pre-announced by Google last month so it’s not a surprise. It’s useful enough, however, that it’s worth a second mention. You can now sign or annotate a PDF directly within the ChromeOS Gallery app.
While you can mark up a PDF with a finger and touchscreen, this feature brings benefits to having a stylus-capable Chromebook. And the stylus too, of course. You might not have a device that supports a stylus now but keep in mind: Many new Chromebooks will support a USI stylus. You can also find a list of Chromebooks that already have USI Stylus support here.
4. Google Play Store results in Launcher searches
I covered this feature previously when it was still experimental but it’s available for everyone now. And if you use Android apps on your Chromebook, this is a great feature. When using the Launcher in ChromeOS 104 to search, you’ll see relevant results from the Google Play Store included.
5. Animated screen saver with Google Photos support
I wrote about this a few months back when I enabled the animated screen saver feature in the ChromeOS Dev Channel. After a few releases, this one is among the new ChromeOS 104 features.
There’s no need to use an experimental flag. Just right-click your Chromebook’s Desktop and select the “Set wallpaper and style” option to see the new screen saver interface.
Select the “Turn on” button to see your screen saver options. Here I’m using a Google Photos album of my dog, Norm, along with one of the two new animated screen savers.
6. Chrome Remote Desktop supports multiple displays
Up until now, if you used the Chrome Remote Desktop to connect to another computer, you could only view the main display on that device. With ChromeOS 104, you can seamlessly switch between multiple displays that are connected to the remote device.
7. Grouped notification improvements
Google is also touting a leaner and meaner ChromeOS notification feature in this release. Notifications from multiple senders, presumably of the same notification type, are grouped together.
8. A working Dark Theme is finally here
It seems like Google has been working to add a Dark Theme to Chromebooks for at least a year. Oh, it’s actually been even longer: Almost two years.
Finally, this feature is fully baked. You can choose from a Light or Dark theme and even have your Chromebook automatically change between the two, based on the time of day. The settings are in the same “Wallpaper and style” options as the animated screen saver.
What’s coming in ChromeOS 105 and 106
There are a few more new ChromeOS 104 features here and there, most of them being small by comparison. However, Google has tipped its hand by sharing expected launch dates for some other features.
The Chromebook video editing support announced last month will arrive “as early as ChromeOS 106”, for example. And an adaptive charging function could be here sooner. Google says as soon as ChromeOS 105, which is just four or so weeks away.
When it does, ChromeOS will “analyze your device usage patterns and keep your battery working in the optimal charge range to avoid overcharging thereby delaying battery deterioration.”
Still using apt for Linux on a Chromebook? Try Nala instead
I noticed a fair number of commenters on my last post, “Why I use a Chromebook”, use the Linux on a Chromebook feature. More than expected, to be honest. I’ll bet only a few, if any, of them have stopped using apt, or the Advanced Package Tool, command to install Linux apps. I have. I now use Nala for Linux, which is a front-end for the apt package manager command.
How to install Nala for Linux on a Chromebook
Normally, when someone refers to “a front-end”, people think of graphical user interfaces or GUIs. But apt is a Terminal command. So too is Nala.
However, it makes the installation of Linux apps nicer to look at, provides more useful information, and adds more features. Not only that, but it can download Linux packages quicker than apt and it provides a history of updates and installations. You can even revert actions from history.
Installation of Nala using Linux on Chromebooks is fairly simple. The instructions are here and I did the steps under the “Install the repository and key” section, followed by running this command in Linux on my Chromebook:
sudo apt update && sudo apt install nala-legacy
Don’t be worried about the inclusion of the word “legacy” in that command. It’s a version that will work with the Debian version of Linux on a Chromebook. Once the installation is complete, I suspect that will be the very last time you ever run the apt command. Moving forward, you’ll use Nala in its place.
To illustrate the differences, here are two Linux instances running on the same Chromebook. I’m going to use apt in one to install Node and the Node Package Manager as an example. And I’ll use Nala in the other to install the exact same Linux packages on my Chromebook.
App installation comparison between apt and Nala
Here’s what running the sudo apt install nodejs package looks like using apt. I first run the apt command and see what packages will be installed.
I type the letter Y and all of the packages for Node are downloaded and installed in Linux on my Chromebook.
If you’ve ever installed a Linux app, this should be very familiar. And it works well. But, that doesn’t mean it provides the best experience and information.
Let’s take a look at Nala to compare.
Here I’m running the Nala installation command for the same Node package. You can immediately see the difference.
Instead of line after line of information, Nala cleans up the interface in an intuitive way.
And it gets better. You can’t see the part where I’m asked if I want to install Node but it’s the same prompt that apt provides. It should be since Nala uses apt on the back-end. This is what I see after typing the letter “Y” to proceed:
Now you see the installation step by step with a much nicer progress bar for every download and installation action.
OK, you’re saying, it looks nicer. So what? Remember when I said Nala adds simple, useful features atop apt? Let me share two of the most useful ones.
A useful history and faster downloads with Nala for Linux
First, I can easily view a full history of my installations for Linux on a Chromebook.
Just type nala history to see your prior installation activities:
And you can see the history of each installation activity. Above, I ran the nala history info 2 command to view the details of ID number 2 in my history, for example.
Finally, you can undo (essentially remove) or redo any Linux installations with the history.
Here’s what it looks like when I told Nala to undo the Node Package Manager install, which was ID number 2.
Yes, you can do these things with apt commands. But I like Nala’s presentation of the information much better.
Speaking of much better: I said that Nala can download Linux packages faster than apt can. That’s for two reasons. First, Nala supports parallel downloads so it can pull multiple files down at the same time. And second: It has a nifty feature that tests the fastest download sites, or mirrors.
Here I ran through the “fetch” command to test and configure my mirrors. Since I’m in eastern Pennsylvania, I’m not surprised to see servers in New York and my home state show the fastest results:
I chose the first three mirrors at the prompt and Nala asked if I wanted to add those to my list of repositories. I said yes and Nala did the rest. Now my downloads for Linux installations will be faster and customized to where I’m located.
I didn’t have to manually add those repositories to Linux on a Chromebook with any archaic commands or by editing a text file. It’s done.
Again, there’s nothing wrong with using the plain ol’ apt command. Millions of people running a Linux distro that support it do use it every day.
But you’re using Linux on a Chromebook! Chromebooks are supposed to be simple, secure, and speedy. Nala brings those same attributes to the Linux app install experience on a Chromebook, so for me, it’s good-bye apt!
That’s all for this week!
Please keep the feedback coming as I strive to make this newsletter a useful source of information for all of you. If you like it, consider sharing it with others who might benefit. And if you don’t like it, let me know! I’m always listening and learning.
Until next time,
Keep on Chromebookin’!






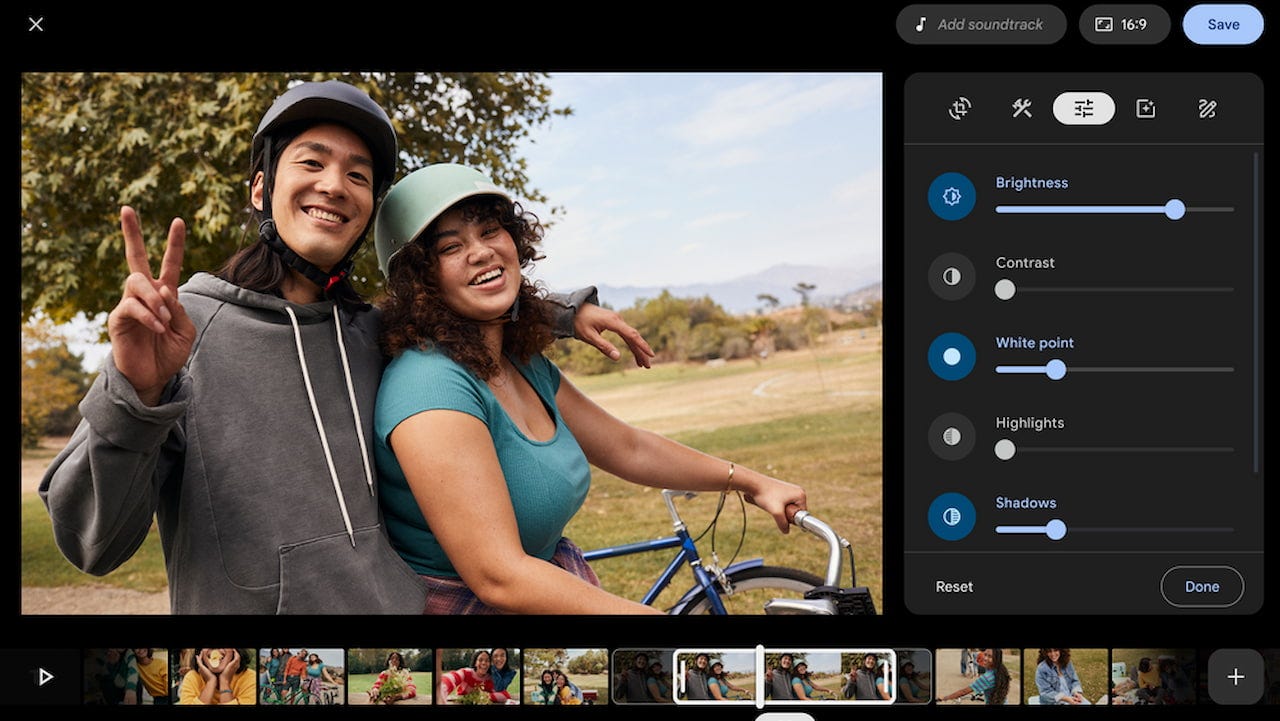

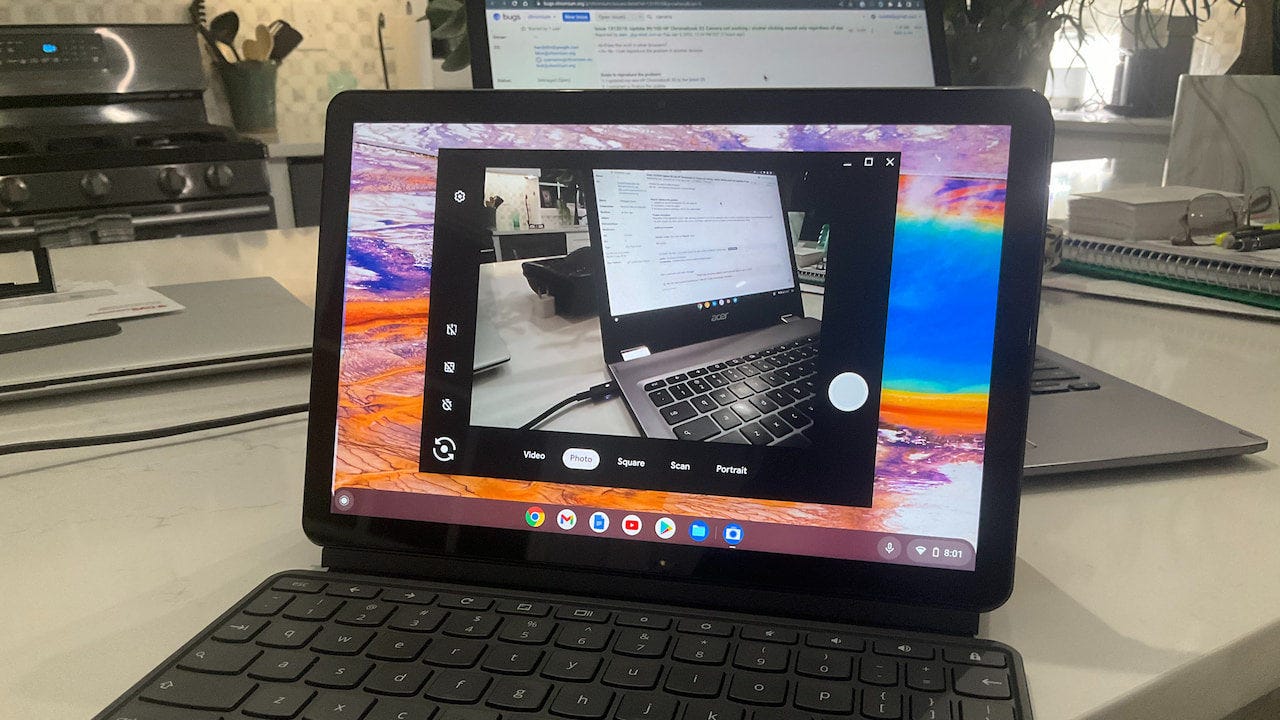



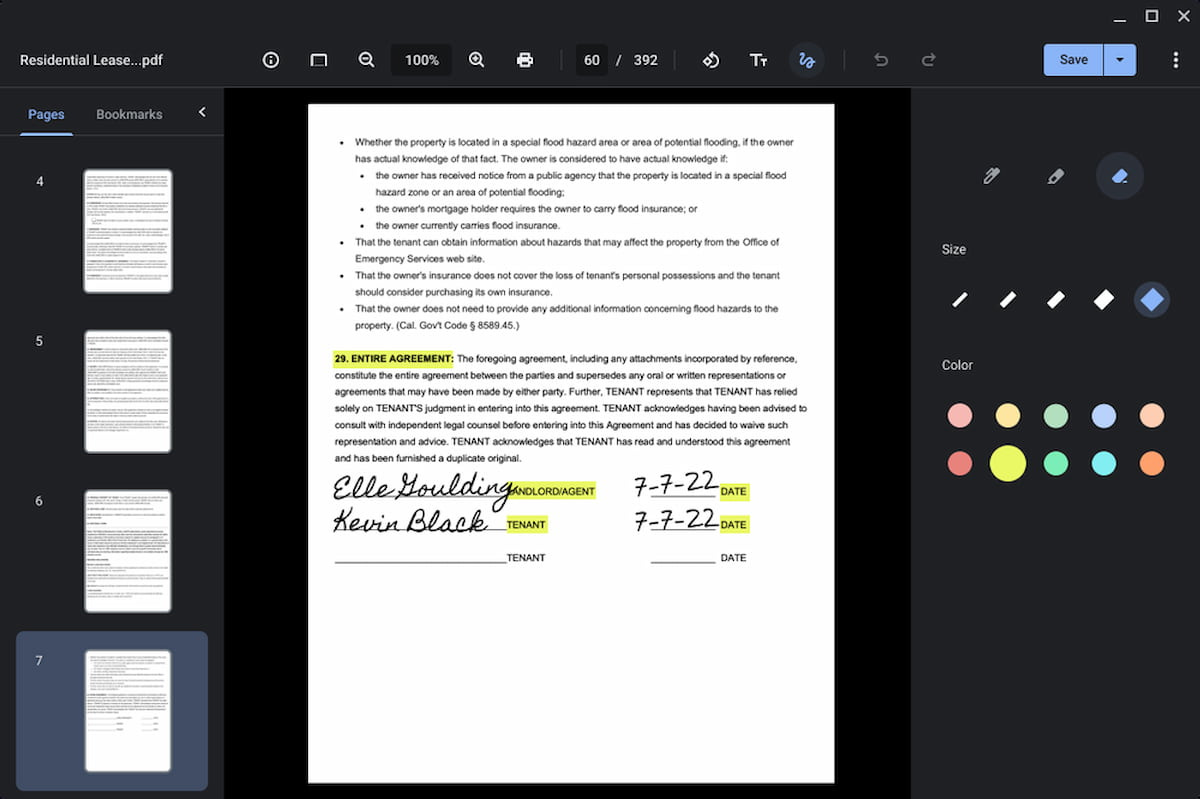



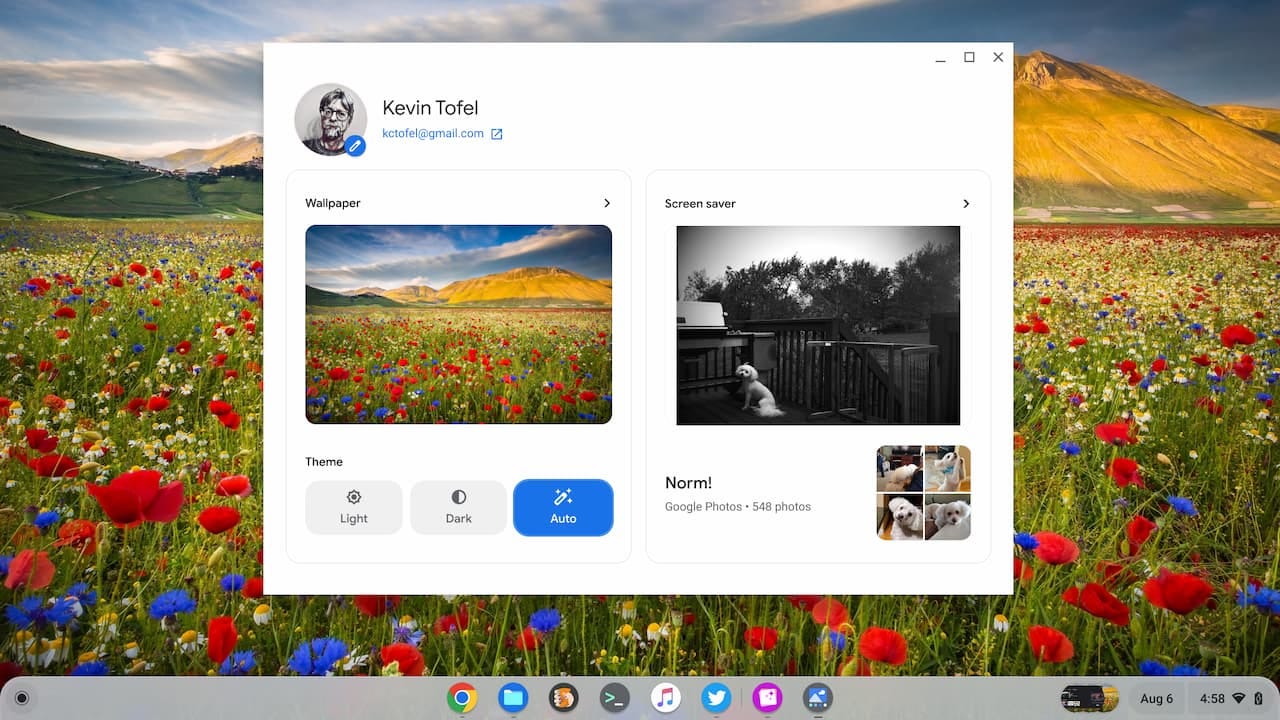
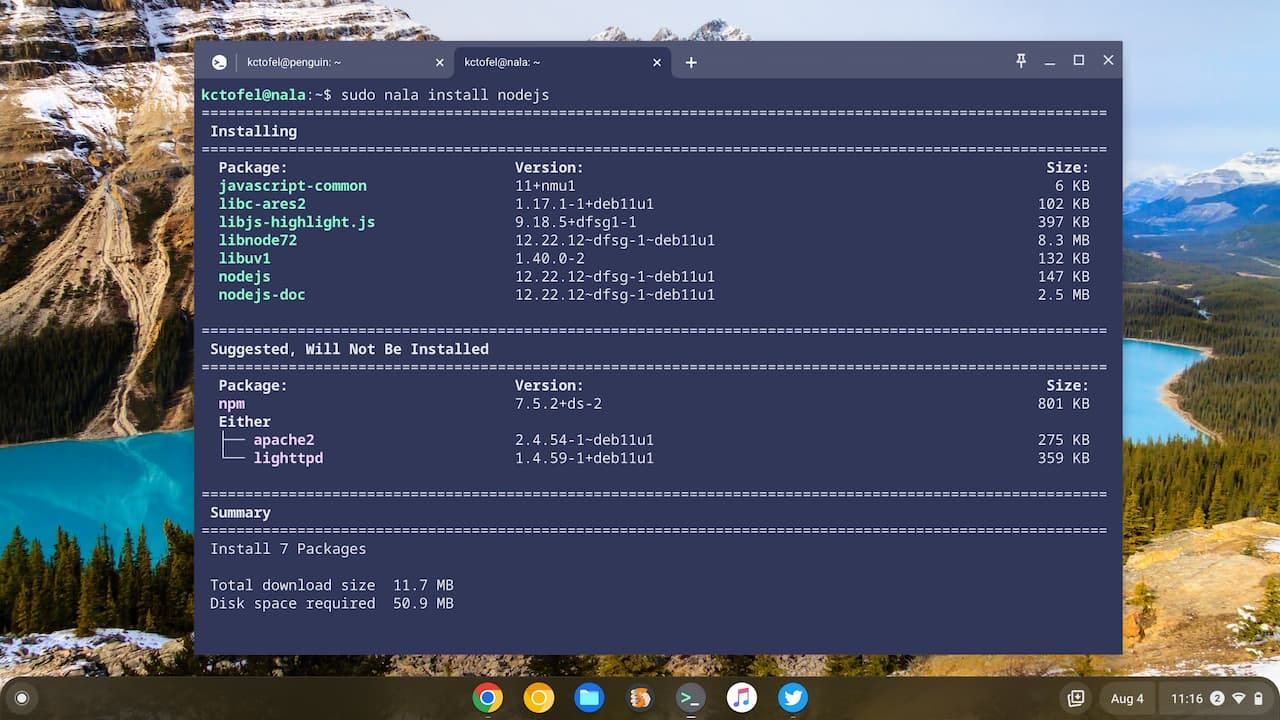


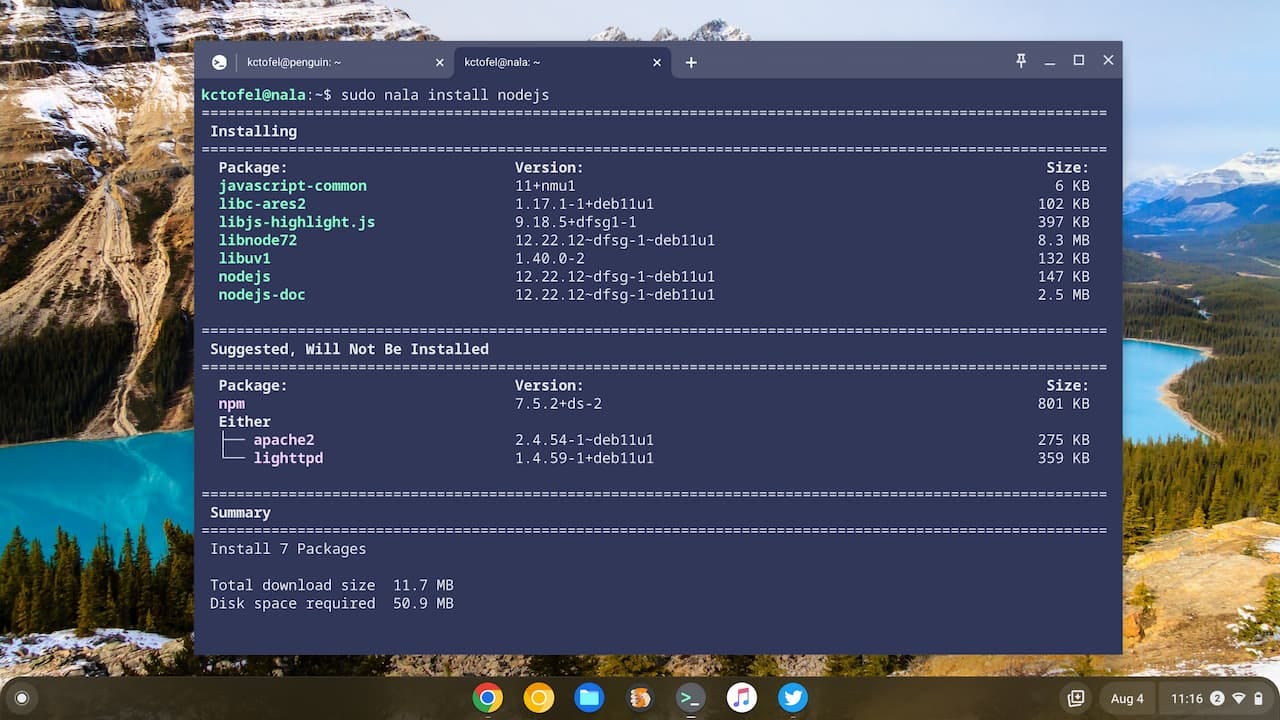





Many thanks for your Newsletters! I installed Nala on my Linux Mint PC, but of course I had already done all the installations using apt after the recent upgrade to Vanessa, so it proved rather pointless- silly me. However, your advice was spot on for my Chromebook linux, in which the container was quickly deleted, and my four main apps re-installed with Nala. The key to my success was your previously overlooked link and advice to follow the“ Install the repository and key” instructions at the website <https://gitlab.com/volian/nala/-/wikis/Installation>. I hope that my comments may help other relatively inexperienced Linux/Chromebook users.
Can we get a future article about the future of ChromeOS?
Is it really going away?