Hey Chromies!
After several weeks of use, my HP Chromebook x360 14b review is complete. I really wanted to like this $449 laptop but I simply can’t recommend it to most people. It will work for some who may not care about the negatives, however. And the MediaTek K1200 processor is the star of the show. Unfortunately it’s let down by some of the supporting cast.
Those who already have a Chromebook will want to read about the new ChromeOS 110 software update features. I give a rundown of what’s new and exciting in a summary post this week. And I wrap things up with a closer look at changes to the Quick Settings menu. It’s part of the Material You redesign for Chromebooks so if you like Android, you’ll like this too.
Lastly, my regular, weekly thanks goes out to subscribers that bought me a coffee. If you get value from this newsletter and want to say thanks, click the button below. As always, that’s never required but sincerely appreciated!
Cheers,
kct
This week’s most read post on About Chromebooks
ChromeOS 110 release adds 7 new features to Chromebooks
The ChromeOS 110 release is now available with many security updates and follows just a week after the Chrome browser was updated to version 110. Chromebooks get seven key, new features with the software update. The new version is now rolling out to most of the supported ChromeOS devices. If you haven’t received the ChromeOS 110 release, you can check the status of your device here.
Google only updates the “What’s New” release notes every few versions, so you won’t explicitly be told what’s inside the ChromeOS 110 release. Here’s what I found so far, which is a mix of items I’ve previously covered and some new ones.
The Acer Chromebook Spin 714 finally gets a ChromeOS update
Although this only applies to a small percentage of users, software on the Acer Chromebook Spin 714 is now in lockstep with other devices. I’ve heard from a number of people with the Spin 714 that they’ve been stuck on ChromeOS 107. That’s not good.
I reached out to an internal Google contact earlier this week for information. And finally, the Acer Chromebook Spin 714 gets a ChromeOS update. I was told that the ChromeOS team knew about the issue and that the affected devices would indeed jump from ChromeOS 107 to 110.
Sure enough, I’ve heard from Spin 714 owners that their laptop did receive the ChromeOS 110 update. Since they’ve waited so long, I opted to make this news front and center. Let’s move on to the release news for everyone next.
Moar security in the ChromeOS 110 release!
Chrome 110 arrived with 15 security updates on the browser side, but ChromeOS 110 comes with 16. How’s that work? Well, the same 15 security fixes for the browser are in there, and there’s one specific to ChromeOS. Google isn’t sharing the details yet until the majority of devices are updated and patched. That’s done so that unpatched devices can’t be exploited.
What we do know is that the security hole has something to do with sideloading APK files, i.e.: Android apps. If you’re interested in hearing the details once they’re available, you’ll find them in Google’s issue tracker.
Super Resolution Audio for supported Bluetooth headsets
I believe this is the Bluetooth LE audio feature that the Bluetooth SIG introduced in 2020. The idea is that using new codecs, lower bitrate audio is nearly indistinguishable from audio that requires more data bandwidth.
Regardless of the implementation here, although I hope it’s using a Bluetooth standard and not a proprietary solution, Chromebook audio over Bluetooth should sound much better. Google says “your ChromeOS device helps you sound more natural in calls and conferences.”
I loathe conference calls and don’t have many friends, so I haven’t tested this yet. 😉
Quick settings gives a quick look at your ChromeOS version and channel
For some reason, I don’t see this feature on my freshly updated Chromebook. However, I have seen it when running the Beta and Dev Channels previously.
Tucked into the Quick Settings next to the clock, Google will be showing the ChromeOS version and channel of your device. Expanding the Quick Settings shows additional details on the specific version number.
A better Launcher search experience
This one is for those, like me, who fat-finger those ChromeOS Launcher searches. Google has redesigned the Launcher Search autocomplete function so that it’s more robust.
This means you’ll still see search results for what you intended to type. Google says it has also clarified search result categories and made the keyboard navigation through results more intuitive.
Selective text to speech
At first, I didn’t see this feature on my ChromeOS 110 device but I then enabled it in Settings. Just navigate through Settings -> Accessibility -> Text-to-Speech and look for the Select-to-speak option.
I love this feature from an accessibility standpoint, although my eyes aren’t yet bad enough that I need it.
When selecting any on-screen text and right-clicking, you’ll see a new option in the context menu. It’s called “Listen to selected text”. Choosing it will read the highlighted text aloud, which is fantastic for those with visual challenges.
Website approvals with Family Link in ChromeOS 110
So I’m sure the kids won’t appreciate this but as a parent, I see the value. A new Family Link management feature arrives in ChromeOS 110 that allows users to request access to a blocked website.
For example, if you manage home Chromebooks you can block the kids from certain sites on their Chromebook. But what if you need to unblock one simply because there actually is valuable information on the site. Maybe the younglings are doing a school report on Minecraft but you’ve blocked access to the Minecraft site.
With ChromeOS 110, the kids can request an unblock to get at the info they need. There’s an “Ask your parent” screen in this case, where an unblock request can be sent and a new “Ask in person” option. This way the parent can take action to unblock the site right then and there on the Chromebook. Obviously, the parent will have to sign in to approve the request. So keep those Family Link credentials safe!
Sorry, can’t save that video because you’re low on space
The ChromeOS Camera learns a new trick with the 110 release: A warning if you’re Chromebook is low on storage when taking a picture or video. In particular, the storage warning will appear during video capture and will stop the recording before all of your free storage space is used. That means you either want to wrap up the recording session, or delete some files to free up space before trying again with a new video file.
No Material You in ChromeOS 110… yet
I’ve been dabbling with the upcoming Material You design changes in ChromeOS 110 and 111 with the Beta and Dev Channels. This modifies the Quick Settings to look more like Android and brings automatic theme color changes to the ChromeOS interface.
Unfortunately, even with the appropriate experimental flags enabled in ChromeOS 110, Material You didn’t come along for the ride. Google is still tweaking the code so if you’re on the Stable Channel, you’ve got a bit of a wait yet for Material You.
HP Chromebook x360 14b review: MediaTek K1200 is the star
After using the HP Chromebook x360 14b with MediaTek K1200 silicon, my first impressions still hold. I’ll share why in my HP Chromebook x360 14b review but the long and short of it is this. The MediaTek K1200 chipset is a solid step forward for ARM laptop performance, which is great. The materials and other internals HP surrounded it with simply holds it back from being a great $449 Chromebook overall.
Inside the HP Chromebook x360 14b
Overall, this is a nice package of parts. The 13.3-inch multi-touch display with 1080p resolution is nice. Brightness is average so this isn’t a Chromebook I’d use outdoors or next to a window. I tried. It didn’t work out that well. The screen is certainly nice enough for watching high resolution YouTube videos or other streaming content. And the B&O tuned speakers under the keyboard are surprisingly loud and have more bass than I would have thought.
The star of the show is the MediaTek K1200, which I’ll get to in a bit from a performance and power-efficiency standpoint. You get either 4 GB of memory or 4 GB of memory. Meaning: That’s it. It’s nice to see a fast NVMe SSD inside with 128 GB of capacity though. For $30, you can double the storage.
Here are the full specifications:
Surrounding the internals is a nice design, even if it’s not terribly inspiring.
Having used many HP Chromebook x360 models, I can almost tell this one just by looking at it.
I will say it has a nice upgrade or two compared to older ARM-based laptops. You get a USB Type-C port on each side, which is great. There’s also a single USB Type-A port and a microSD card reader, plus you standard mic/headphone jack, power button and volume rocker. Earlier ARM-based Chromebooks and ChromeOS tablets had fewer ports.
I find the keyboard a bit shallow but it’s perfectly serviceable and comfortable to use.
There’s even some extra top-row hardware keys, which I appreciate. I like the “hamburger” menu key so I don’t have to use the trackpad as much. Tapping it opens the Quick Settings area of ChromeOS. The trackpad experience is good, save for an issue based on the chassis design and/or materials HP used. More on that in a bit.
MediaTek K1200 performance and power efficiency
To illustrate the improved performance of MediaTek’s K1200, here are benchmark scores between it and three other ARM-based ChromeOS devices.
While you’d expect the K1200 to show a performance boost thanks to a newer design, I didn’t expect this much of a relative boost.
Keep in mind that most ARM-based ChromeOS devices still aren’t using the latest and greatest ARM designs. So we’re not talking about Apple M1 or M2 performance here. Instead, think of the HP Chromebook x360 14b offering 10th gen Intel Pentium-like power. It’s unfortunate because more modern ARM designs provide more power and use less energy. Those chips simply haven’t found their way into Chromebooks or ChromeOS tablets yet.
It’s like there’s a two-year lag between the latest and greatest ARM designs and ChromeOS. Remember, the MediaTek K1200 was officially announced as the MT8195 back in November of 2020. It’s taken this long to get the chip inside Chromebooks.
Still, I find the MediaTek K1200 performance to be quite good for my own day to day tasks and I think most typical Chromebooks users will too.
In fact, after using the HP Chromebook x360 14b full time for several weeks, I didn’t feel like the processor limited me much at all. The only time I wanted a little more “oomph” was doing some development work with JavaScript and NodeJS in Linux. But even then, I was still productive; just a little slower when doing certain things that hit the processor heavily.
A good summary take is this. If you’re worried about performance for daily browsing and Android apps, even Android games, don’t be.
The chipset inside the HP Chromebook x360 14b isn’t going to let you down. No, you’re not getting what I’d call premium performance but you’re not paying a premium price either. And you’re getting a fanless Chromebook with excellent battery life.
On that front, HP says you’ll get “all day battery life”, or about 15 hours, from this Chromebook. And this is one of the rare times a manufacturer’s battery life claim rings more fact than fiction.
I can use the x360 14b for 10 hours and still have some gas in the tank.
One night I decided not to recharge it and I worked for 1.5 hours in the morning before the battery ran out of juice. This is highly dependent on your use case, of course. For my day to day activities though, I can easily get through a full day and then some. Having a CPU/GPU combination that sips, instead of guzzles, power helps here.
Should you buy the HP Chromebook x360 14b?
After touting the positive processing power of the MediaTek K1200, you’d think I’d be recommending this Chromebook. But I can’t at full price nor if certain aspects are important to you. And these have nothing to do with MediaTek. It’s where HP’s choices bring the let-downs.
The 720p webcam for example, isn’t even what I’d call average. It’s fine for occasion use with family or friends, although they may disagree. Clarity just isn’t there, nor is speed, so when you move the camera can’t really show that motion without blurriness. You also need really good lighting conditions.
While the device design is nice, the keyboard chassis is flimsy. I can see that on a super-thin detachable ChromeOS keyboard but that’s not acceptable on a laptop. At least not to me.
The chassis is fine on a perfectly flat surface. Use this laptop on your… you know, lap… and your palms can easily press down hard enough to enable a trackpad click. Even when flipping the 360-degree display for tablet mode makes that trackpad click. That’s disappointing.
And it’s a no-go for me, personally. I like to use my devices in any situation or scenario. The flimsy chassis holds me back from doing that.
I also wish there was a model with 8 GB of memory because I think any Chromebook is better suited with 8 compared to 4. I wouldn’t say the 4 GB of RAM lets down the device. However, it wouldn’t hurt. And more Chromebooks, even entry-level models, are including or giving the option of 8 GB of memory. More are coming with backlit keyboards too while my review unit doesn’t have that option. You’ll pay $30 extra for that.
In summary, if you don’t care much about the webcam and you’re going to be using this device primarily on a desk or table, then you’ll be happy. If not, I think there are better options in the same price range although they may not have the same battery life. Look to Lenovo’s slightly more expensive but often on sale Chromebook Flex series, for example, or spend a little extra on the more powerful Acer Chromebook Vero 514.
Honestly, I could get over the poor camera on the HP Chromebook x360 14b by adding a better external one. However, I have a hard time recommending a Chromebook with such a flimsy chassis for most people, no matter how much of a champ the MediaTek K1200 is.
How to Enable Material You Quick Settings Menu on a Chromebook
Get ready for the Material You design language on a Chromebook. If you’re running the ChromeOS 111 Beta Channel, you can enable the Material You Quick Settings menu on a Chromebook. Here’s how to turn this visual feature on, which brings a cleaner, Android-like interface to ChromeOS. Google added the flag back in August and has been working to flesh out the functionality.
Note that this feature may be available on the ChromeOS 110 Beta Channel version. I haven’t tested it with that software, mainly because the Beta Channel for ChromeOS is already set to version 111. We should know for sure if ChromeOS 110 supports the Material You Quick Settings menu before the end of February. That’s when the next Stable Channel is expected.
New Quick Settings vs the current interface
Before sharing the experimental flag that turns this feature on, here’s what the Quick Settings generally looks like today on most Chromebooks:
I know that screenshot is from a device running on the Dev Channel, but you can ignore that. Again, I’ve tested this on the ChromeOS 111 Beta Channel.
The current Quick Settings menu is looking a little old and cluttered. The slider touch points are also relatively small. And frankly, there are options here that not everyone needs to see all the time.
Here’s the revamped Material You Quick Settings on a Chromebook for comparison:
You can see that all of the buttons and sliders are more prominent. They’re larger too, which makes it easier to tap or click on the right one. I don’t currently see a way to edit which buttons appear on the Material You Quick Settings, but there’s still empty space to be had. I anticipate a method to add or remove buttons to a large degree in the future.
How to enable the Material You Quick Settings menu
Enabling the Material You Quick Settings feature is a simple process. Just point your Chromebook browser to chrome://flags#qs-revamp, enable the flag, and restart when prompted. After the restart you should see the new Material Design elements.
Aside from the cleaner interface, I like that the revamped Quick Settings menu isn’t as tall as the current one. It’s also wider, which brings an additional benefit: The integrated Calendar is also wider, since it uses the same screen space as the Quick Settings Menu.
The Calendar can definitely benefit from this additional width. Some of my event information gets truncated in the current Calendar. And it allows Google designers a little more room to work with for any new Calendar features in the future.
That’s all for this week!
Now that I can finally return the HP Chromebook x360 14b, it’s time to turn my attention to other devices. One is the amazing HP Dragonfly Pro Chromebook that was shown off last month. I have one in hand but can’t talk about it for a few weeks yet. I hate to be a tease. Unfortunately, reviewers agreed to hold back reviews and other information until a certain date.
I can tell you that I’ll be looking at a new cloud-gaming Chromebook soon, however. And I’m sure I’ll find some other ChromeOS goodies and tips to share in the coming weeks. So hang in there!
Until next time,
Keep on Chromebookin!

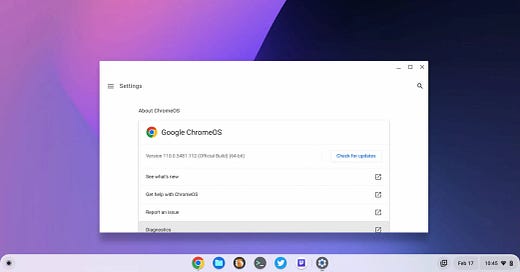

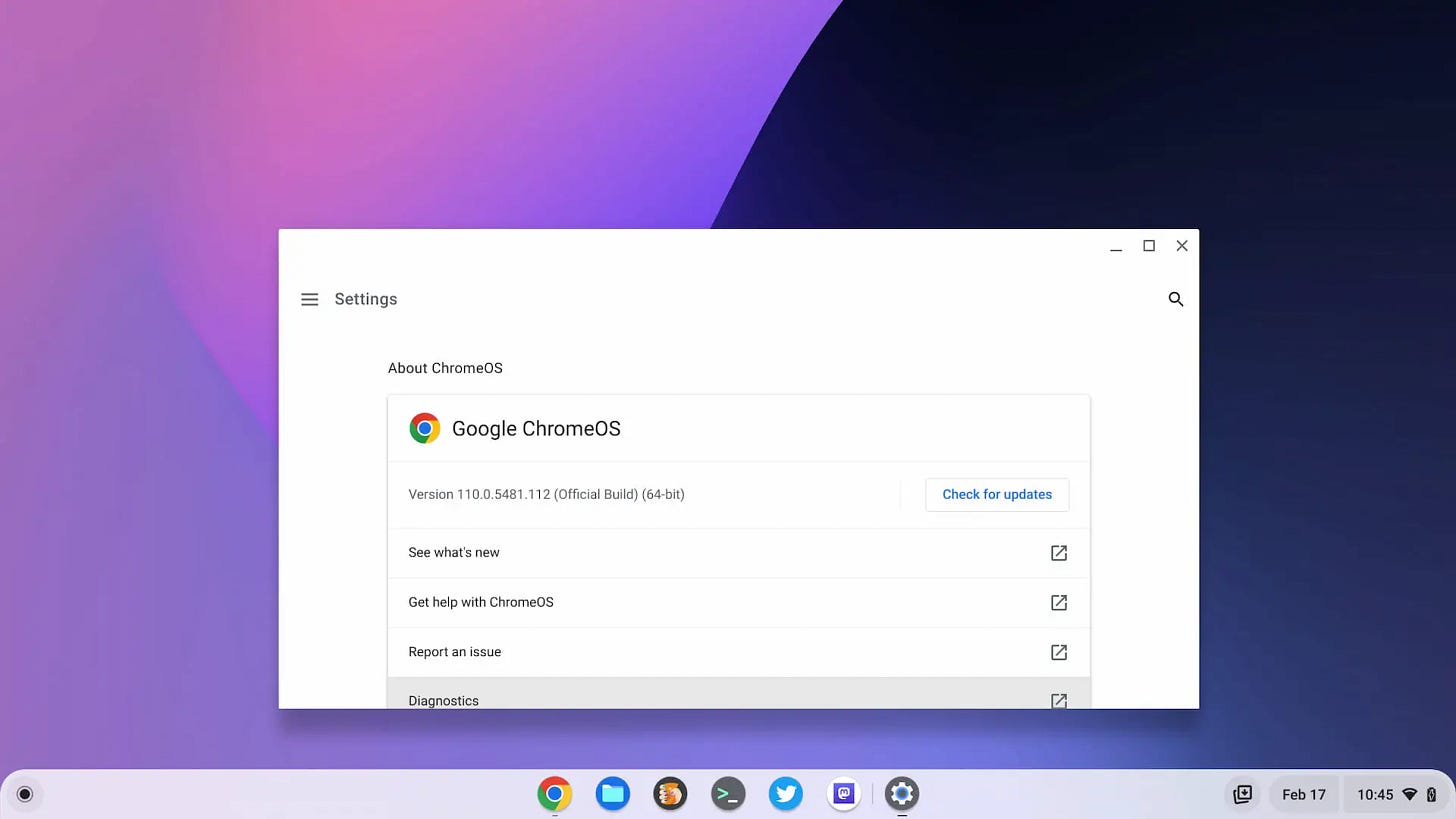


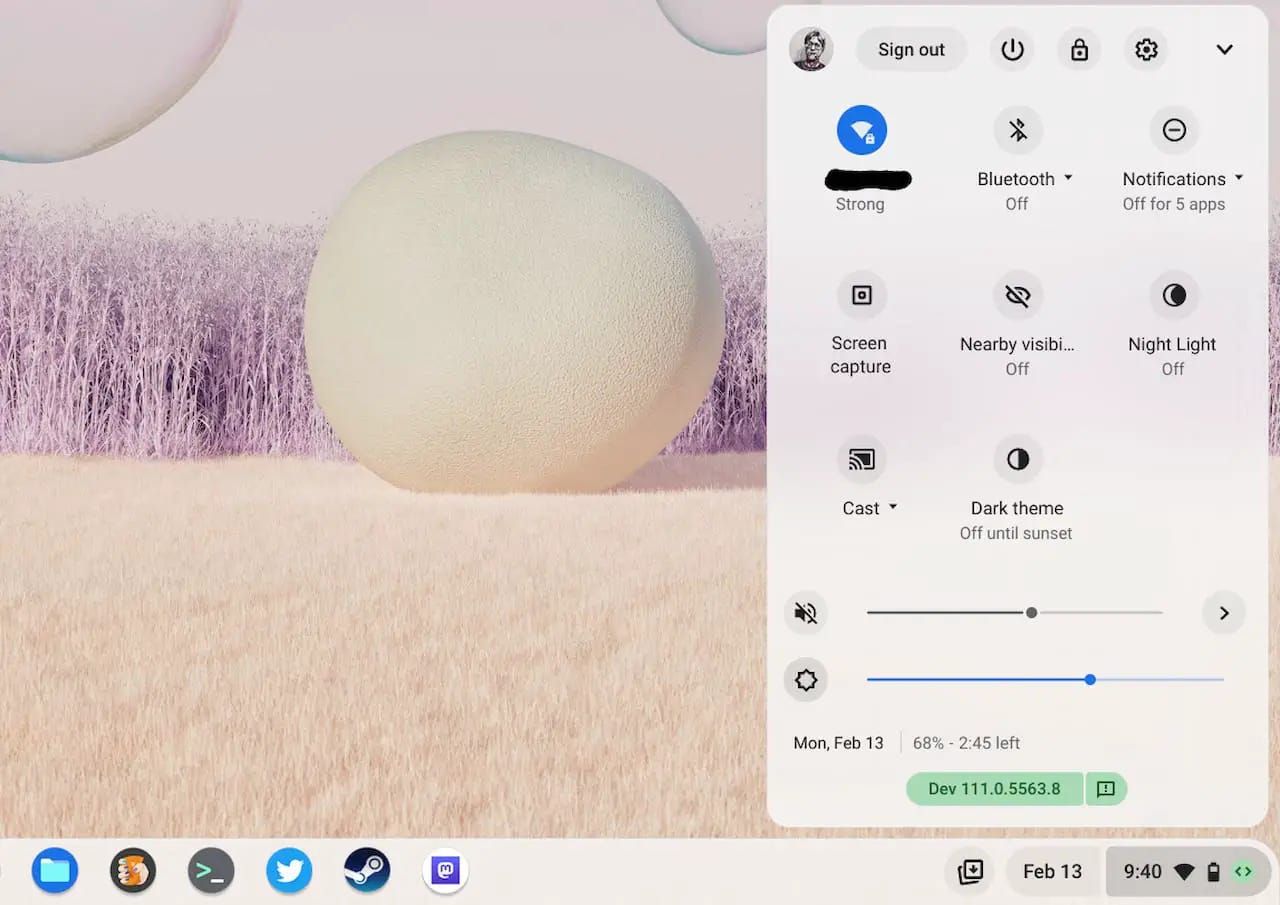


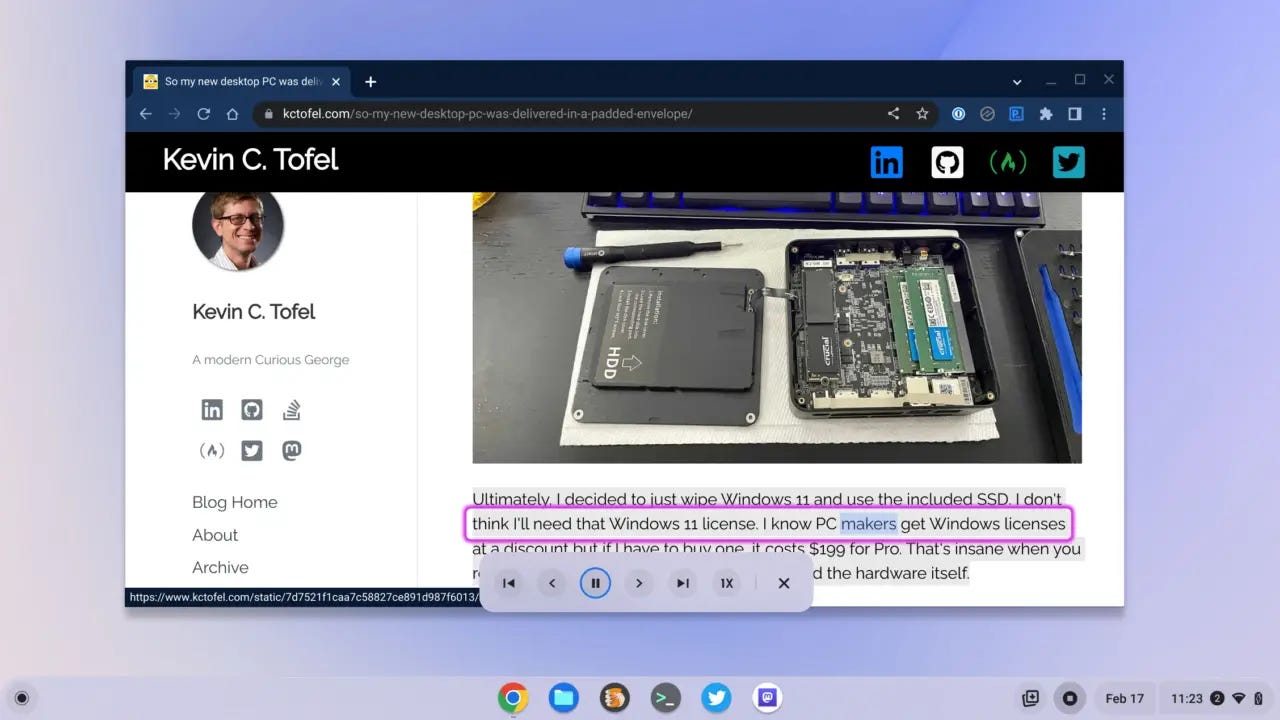



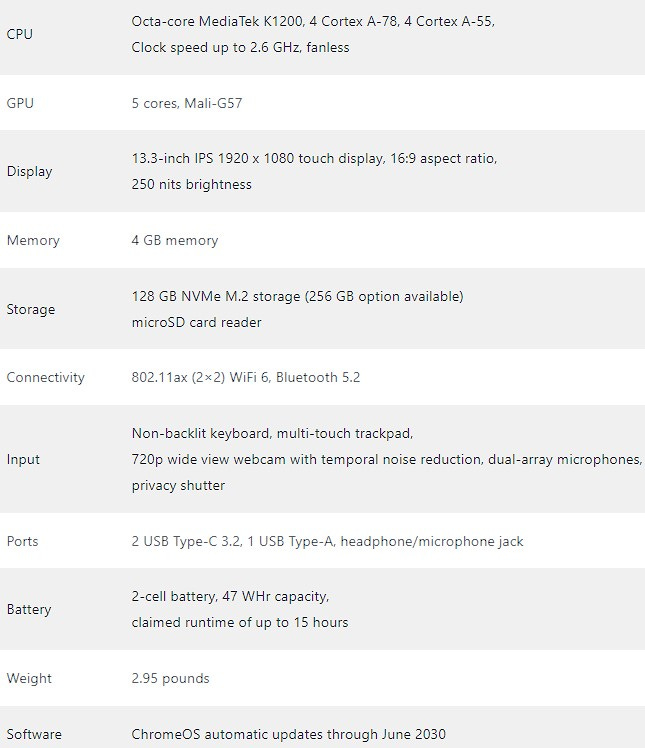

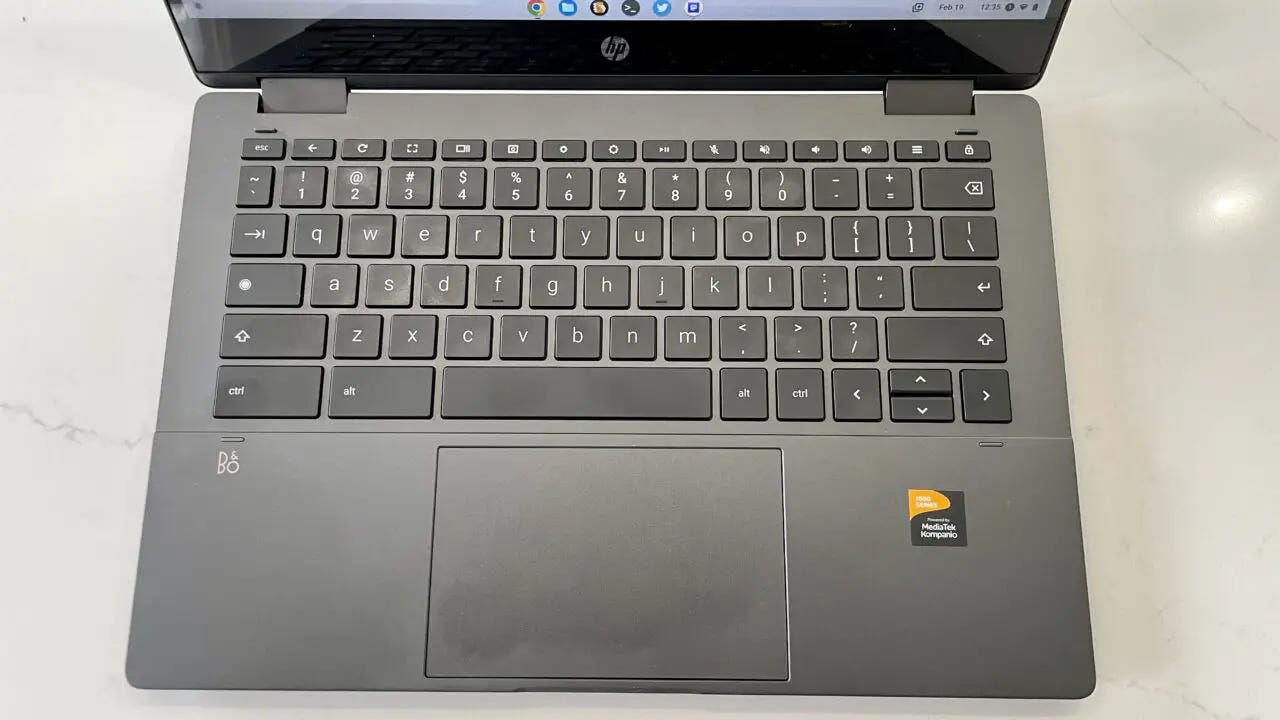






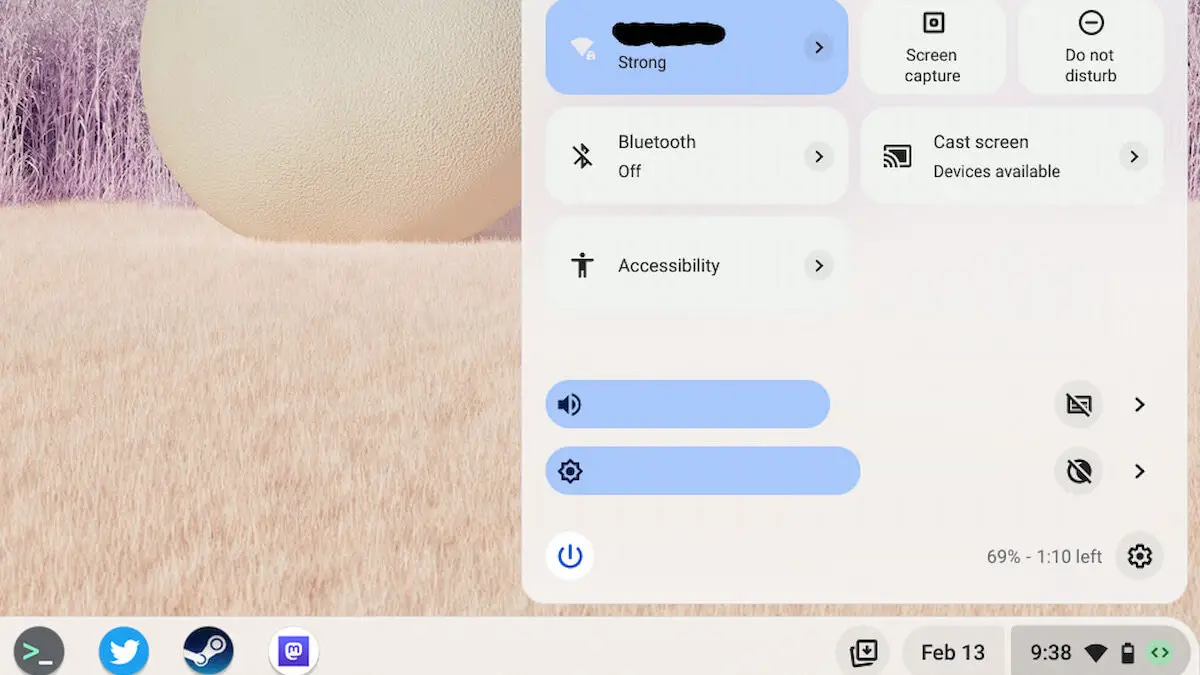
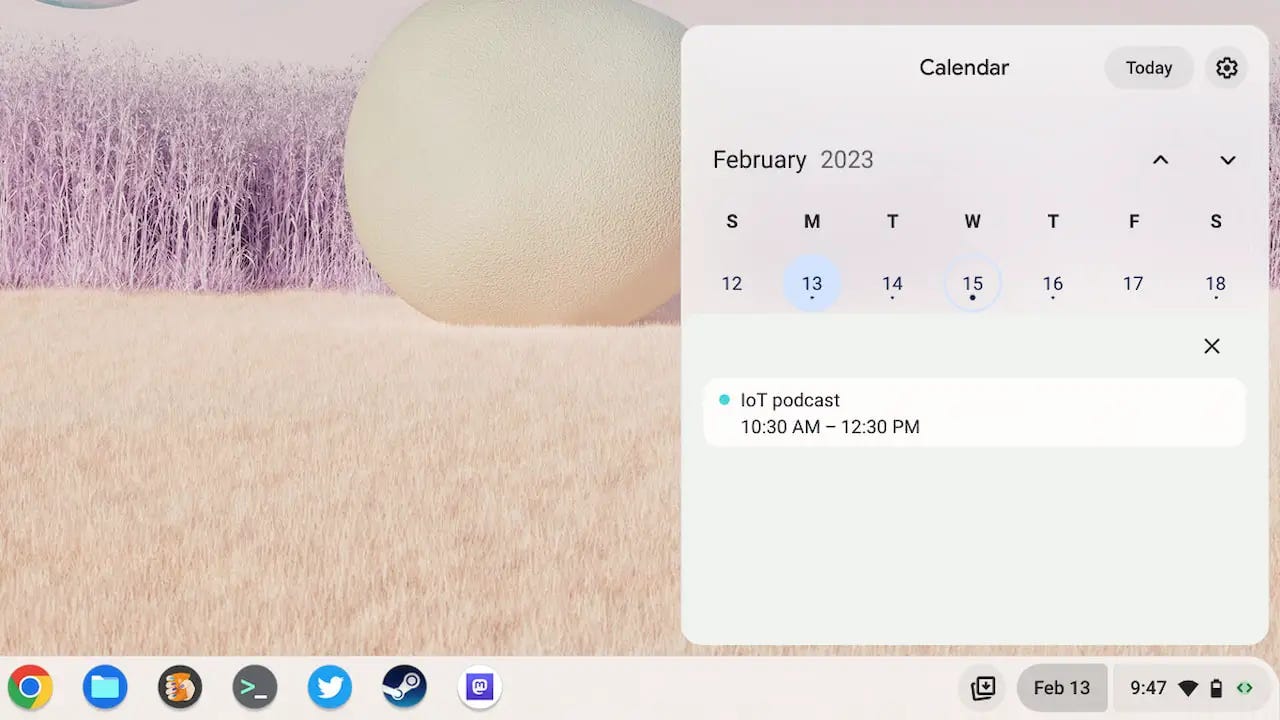

Enjoy that Dragonfly Pro - looking forward to hearing about it when the embargo lifts. Quite the build up!
You were super productive with this issue, thank you. I have 2 unrelated comments.
I am more than surprised that the X360 comes not just 'only' with 4GB, but, like my X2, with anything but 8GB. I have three Chromebooks with 4 and three with 8, and under no circumstances can I see myself going back to 4GB. And I use no heavy or demanding software: browser and music apps mostly, including quite a few YouTube tabs. Maybe that's why 8GB matters. ? Oh yeah, I paid $250 for the X2 last summer-ish, with the smaller storage, which is more than enough for me uses. I love it!
Regarding the "revamp" flag, I have it on stable 110, but it does not nothing 😄 . Well, not totally true. On my HP Chromebase (main driver) it caused an old onboard keyboard glitch to resurface. I'm thinking that HP doesn't quite have the firmware thing down for Bluetooth peripherals. I've had a lot of problems. And their awesome Bluetooth keyboard, as with other HP PC's I've had, is quickly losing the paint one letters. They need to sell an overlay.