Hey, Chromies!
As promised, I’m not mentioning the phrase “Chromebook Plus” this week. It’s on to different and perhaps more exciting topics. Like ChromeOS 118, for example.
This new version is now available for most ChromeOS devices. And in my usual format, I share what’s new and interesting in the software update. I also tackle what I think is the most underappreciated feature of ChromeOS that many people are missing out on. I don’t want to mention it here, lest I scare you off. That would be a shame.
Finally, after much research, I investigated a new ChromeOS effort called Flexor. This was first discovered by Chrome Unboxed, who thinks it’s essentially ChromeOS Flex for Chromebooks, rather than for Macs and PCs. It may well be. Or it could be an interesting development for Android applications on a Chromebook. Read my thoughts and you be the judge!
Please read the bottom section of the newsletter as I have a reader poll for you too. It’s important to me, and this newsletter, that as many of you participate as possible. You’ll see why when you get to the explanation — no spoilers here.
If you get value from this newsletter and want to say thanks, consider buying me a coffee below or at this link. As always, that’s never required but sincerely appreciated.
Cheers,
kct
This week’s most-read post on About Chromebooks
ChromeOS 118 release adds several new Chromebook features
The latest ChromeOS 118 release adds several new Chromebook features and follows the recent Chrome browser update to version 118. Updated or new Chromebook features include new password recovery steps, tabbed PWAs, and an improved touch typing experience. This version is now rolling out to most of the supported ChromeOS devices. If your Chromebook hasn’t received the ChromeOS 118 release, you can check the status of your device here.
6 ChromeOS vulnerability patches in the ChromeOS 118 release
Since the Chrome browser isn’t fully broken apart from ChromeOS yet, there are security updates for the operating system in this release. Six of them, to be specific.
Here are the gory details for those who want them.
[$5000] [1472943] High CVE-NA Use-after-free in Virglrenderer. Reported by rinngo on 2023-08-15
[$7000] [1473956] High CVE-NA Heap buffer overflow in Virglrenderer. Reported by Bugreporterca on 2023-08-15
[$5000] [1472566] High CVE-NA Heap buffer overflow in Virglrenderer. Reported by Bugreporterca on 2023-08-14
[$1000] [1473015] Medium CVE-NA Heap buffer overflow in Virglrenderer. Reported by Bugreporterca on 2023-08-18
[$1000] [1474235] Medium CVE-NA Out-of-Bound Read in Virglrenderer. Reported by zx on 2023-08-20
[$500] [1475224] Low CVE-NA DoS in Virglrenderer. Reported by Bugreporterca on 2023-08-23
If none of the above makes sense, don’t worry. Just know that you want to upgrade to the ChromeOS 118 release for the best security protection on your Chromebook.
ChromeOS password recovery process
If you use a Chromebook, you likely know by now that signing into your device requires a Google account. Forgot the password for it? Uh oh. Up to now, you’d have to reset that password using another device, although it’s possible that Guest Mode on a Chromebook might work too. I’ve never tried that, to be honest.
Anyway, this is all moot now. With the ChromeOS 118 release, you can reset your forgotten Google password right at the ChromeOS sign-in screen.
You won’t lose any local data on your Chromebook either, as Google says users “can now recover their account along with all associated local data.
ChromeOS 118 adds support for tabbed PWAs
Honestly, I thought support for tabbed PWAs was already available since I’ve been using the feature for over a year. Then again, I use various versions of ChromeOS on different channels along with dozens of experimental flags.
Anyway, if you have a PWA, or progressive web app, that the developer added support for tabs, you can now use this feature. Instead of having a single browser tab in a PWA, apps can have multiple tabs. Here’s an example using the Twitter PWA, where I have tabs for browsing the timeline, notifications, and direct messages.
Printer setup improvements in ChromeOS 118
I can’t speak to how well this does or doesn’t work, but Google says the printer setup process is improved this time around:
To simplify a user’s printing journey, ChromeOS provides more in context help when it comes to using their printer: an easier way to save printers, new set up instructions and help content, printer status directly integrated on the settings page. Moreover, we now also provide users an easy route to manage their printer when they face issues with it while trying to print.
Touch text typing experience
Tablet and 2-in-1 folding Chromebook users might appreciate this next feature. Google says it improved the touch text typing experience in a few ways:
Improved text editing interaction with user’s fingers on the touchscreen, including a much more intuitive gesture system, usability improvements around gesture intentions and text legibility, a brand new magnifier that automatically shows cursor position with precision.
Other experimental features in the ChromeOS 118 release
I had expected the new Launcher hardware diagnostics feature to be in ChromeOS 118 for everyone. Unfortunately, it’s not there. This is a way to type CPU, or battery, for example, to quickly get real-time statistics on your Chromebook hardware.
You can still use this feature but you’ll have to enable it at chrome://flags#launcher-system-info-answer-cards. Note that if you’re using the Lacros browser, you’ll find this under the os://flags link in the normal Chrome browser flags window.
Also not present in the Stable Channel of ChromeOS 118 is the new glanceable Tasks widget above the Calendar.
Fear not, you can add it if you’re a Google Tasks user and you’re using the Lacros browser.
That latter part is a requirement because the glanceables_v2 flag is found on the os://flags link. Without Lacros on your Chromebook, you won’t see that link.
How to use the most underrated ChromeOS feature on a Chromebook: Install with Linux
One of the biggest barriers for some people to use ChromeOS is a lack of native desktop app support. However, the most underrated ChromeOS feature on a Chromebook can help solve that problem. It’s not perfect and you won’t find every desktop app you want to use. However, the built-in “Install with Linux” feature helps me use my Chromebook for everything I need to do. It might help you too. Here’s how to use it.
Look for .deb downloads of Linux apps for your Chromebook
If there’s a .deb, or Debian, download file for a Linux app you want to use, it’s easy to install the software. And you can do it right from the graphical user interface through the Files application.
Here’s a screenshot of several Linux desktop apps I downloaded on my Chromebook this morning.
You’ll see that all of the downloads have a .deb file extension at the end.
At a very high level, these are similar to any downloaded Windows application.
Sure, it’s a different operating system. No, a .deb file won’t install on a pure Windows device and no, an .exe file won’t natively install on a Chromebook. My point is that whether you use Windows or ChromeOS, the process to download and install a desktop application can be very similar.
On my Chromebook, I now have the installation files for Discord, Slack, Visual Studio Code, Gimp, the Sidekick browser, and more.
This is Linux, so clearly I must have to type some kind of scary command in the Terminal right? Nope. You can install these desktop applications right from the Files app.
Install with Linux: A fantastic native ChromeOS feature
Installing any of the downloaded .deb files is only a right-click away. More specifically, you use the “Install with Linux” menu option when right-clicking any of these downloads in the ChromeOS Files app.
Below is an image showing the Files app options when you perform that right-click. I’ve done this on the downloaded Discord application file as an example.
See that top menu option? That’s one you select for ChromeOS to install the Linux app for you. No muss, no fuss, and no command lines or Terminal usage.
The Linux app installation process is automatic
Thanks to this Install with Linux option, there’s little else for you to do. You simply let the automatic process happen, along with a few confirmation clicks along the way.
Here’s what it looks like after I chose to install the Discord desktop app on my Chromebook:
I selected the Install button to proceed, although you can certainly read through the application details before doing so.
As soon as I clicked that Install button, a small notification appeared. This shows the installation process. For reference, this particular Linux app install took about five seconds on my Chromebook.
Once the app installation is complete, the notification changes to inform you it’s done.
Linux apps are in the Chromebook launcher
OK, so you’ve installed a Linux app on your Chromebook. Now is it time to open a Terminal and type a command? Nope.
Google made it easy to find and open any Linux app on a Chromebook thanks to the Launcher integration. When you enable Linux on your Chromebook, a folder called “Linux apps” is created for the Launcher. And every installed Linux app has a desktop shortcut in that folder.
To use any of these, just select the application icon. It’s no different than opening any other app on a Chromebook.
Do you know what’s also no different about these applications? How you can resize the apps, even using the partial split window management feature added to ChromeOS this year.
Here’s a look at Discord and Visual Studio Code on my Chromebook using the Partial view option:
Effectively, you can’t really tell these are Linux apps. They almost look like Progressive Web Apps and yet they’re full-featured desktop software titles.
It doesn’t solve every problem but don’t overlook it
Before the commenters chime in and point out that Linux apps aren’t the solution for Chromebooks, let me be clear.
I know they’re not the perfect solution for everyone. There are far more desktop application choices that mainstream users are familiar with for macOS and Windows. There are also web apps (including versions of some of the above desktop titles) that don’t require local Chromebook storage. You may have an ARM-based Chromebook and can only find install files for an x86-powered device. The reasons go on and on.
However, having access to Linux apps on a Chromebook is a benefit. Folks that don’t want to use that access certainly don’t have to, of course. Summarily dismissing it though? That’s just silly.
And frankly, I’m tired of the “Linux is the big, scary platform that only techies can use with a terminal” memes.
Sure, a pure Linux operating system can be intimidating. I get that. But there are tools that any ChromeOS user can take advantage of to gain the benefit of full desktop applications on a Chromebook.
These are often overlooked and that’s a shame. It sells ChromeOS short as a platform and keeps people from adding new tools to their toolbox when using Google’s modern platform.
So don’t be scared off by Linux on a Chromebook. If there is a Linux version of a desktop app you want to use, give this process a try. You might be surprised by the benefits.
Could Flexor for ChromeOS bring an Android desktop to Chromebooks?
After some excellent sleuthing, Chrome Unboxed last week reported on Flexor for ChromeOS. On surface inspection, it looks like Flexor could be related to ChromeOS Flex, the software that lets older laptops run a capable but limited version of ChromeOS. It’s possible that Flexor could indeed be for older ChromeOS devices. That would extend their lifespan beyond the 10 years of software and security updates.
I’ve done some of my own research and I’m not yet sold on that being what ChromeOS Flexor actually is. Sure it’s highly possible that I’m incorrect here. Part of me wants to be, in fact.
However, I don’t see why Google would create a software solution for Chromebooks that would effectively hurt its hardware partners.
If you’re an Acer, Asus, or HP, for example, do you want consumers buying a Chromebook once and then having the software last longer than a decade? Or would you rather sell those consumers newer hardware? Surely, the latter is preferable to Google’s hardware partners.
That thought, combined with some additional digging around the Flexor code commits has me thinking that this is a completely different solution. And before I share, I’ll grant you that it may not make much sense either. I think Flexor is meant to bring a full Android desktop workspace to Chromebooks, similar to Samsung’s DEX approach.
Before you jump in the comments and say, “Well that’s just dumb — we can run Android apps within ChromeOS already”, hear me out for two reasons.
First: I totally get that point of view. What would this accomplish? More on that in a bit.
Second: There’s something in the Flexor code commits that loosely suggests this is what Google is planning.
I know that Google can use telemetry data to see what features and functions are used more than others on a Chromebook. Perhaps, Android usage is lower than hoped for and an Android-based desktop option could boost that usage.
If you’ve seen or used Samsung DEX, I think you’ll see what I mean.
DEX, as well as a few other similar situations, turns the entire Android experience into one similar to a traditional desktop. It’s built to let users resize and move windows around, for example. You can add Android app shortcuts to the desktop and there’s a launcher that’s similar to what you’d find on a Windows machine.
Effectively, this creates a familiar user interface and it repurposes Android apps made for phones to be more usable on a larger display. Here’s a video of DEX to illustrate what I mean:
The thing about DEX though is that it requires a smartphone to run those Android apps. If you buy a Samsung GalaxyTab tablet, it’s built-in. Kind of like, I don’t know… support for Android applications on a Chromebook?
Anyway, enough about Android desktops. Let’s get to the code that got me thinking along these lines:
When I saw the output mentioning PhoenixOS, my memory was jogged. I knew I had heard of PhoenixOS before. Sure enough, I had.
PhoenixOS is a now-discontinued Android desktop system, similar to RemixOS (also discontinued) or Android x86.
Here’s a look at the system desktop from a very early build.
You can see the more traditional launcher, some built-in Android applications, and device utilities such as a “My Computer” shortcut. PhoenixOS was just like Samsung DEX without the need for having a Samsung device.
Again, it’s entirely possible Flexor will give new life to old Chromebooks. Or it could be something else entirely. And even if my Spidey senses are right about an Android desktop environment on ChromeOS, I don’t think it will have all of the same features as PhoenixOS did.
But I do wonder if it would make for a better Android experience on a Chromebook. Right now, even though you can cohesively run Android apps within ChromeOS, it still feels a little disjointed to me. These are essentially phone apps mashed into the desktop experience. A truly optimized desktop environment for Android on a Chromebook might be an improvement.
Then again, “switching” between two desktop environments, i.e. ChromeOS and Android, would bring its own challenges. Perhaps Google has a solution for that? It’s hard to say, particularly at this early stage of the ChromeOS Flexor effort.
That’s all for this week!
Stay tuned for a rare Chromebox review, which should be in next week’s newsletter. Those poor Chromeboxes don’t get enough love in my opinion!
While waiting for that, I have a feedback request. It’s no surprise that I’ve been on a job hunt for several months. There aren’t any new developments to report as I continue to apply for roles and wait for responses. Well, other than the “no thanks” responses I’ve received.
I’ve been thinking about this newsletter. Specifically about monetization on a small scale. I always meant for this newsletter to be free, and ad-free. The site does have ads; no I’m not a fan of them either, at least from a reader’s perspective. But they paid the bills. Unfortunately, now they don’t. Between Google Search algorithm changes and an ad market that earns me about 30% of what it used to, the income is really low.
So my compromise thought right now is this:
Keep the newsletter free for everyone but just offer a limited amount of each post’s content with a link to the full post on my site. That would move free subscribers to an ad experience for any stories they wish to read in full.
Offer a low-cost monthly subscriber tier, say $2 a month. This tier would offer the current, ad-free, content in full newsletter experience.
Trust me, I don’t like even thinking about this because it goes against my initial vision for the newsletter. I don’t need to make six figures a year either, thanks to a minimalist lifestyle. But I do have to pay the bills, so… here we are.
Anyway, I’m including a poll to see what you all think. This is simply for me to get your take on this proposal; it’s not a commitment on your part at all. As always, I sincerely thank each of you for your support. I also welcome your comments on this too.
Until next time,
Keep on Chromebookin!

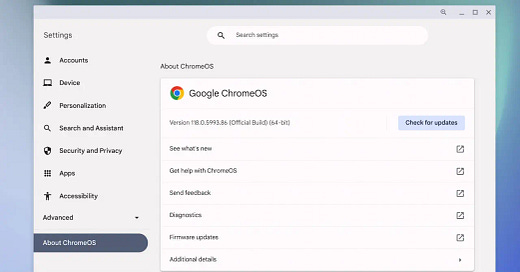


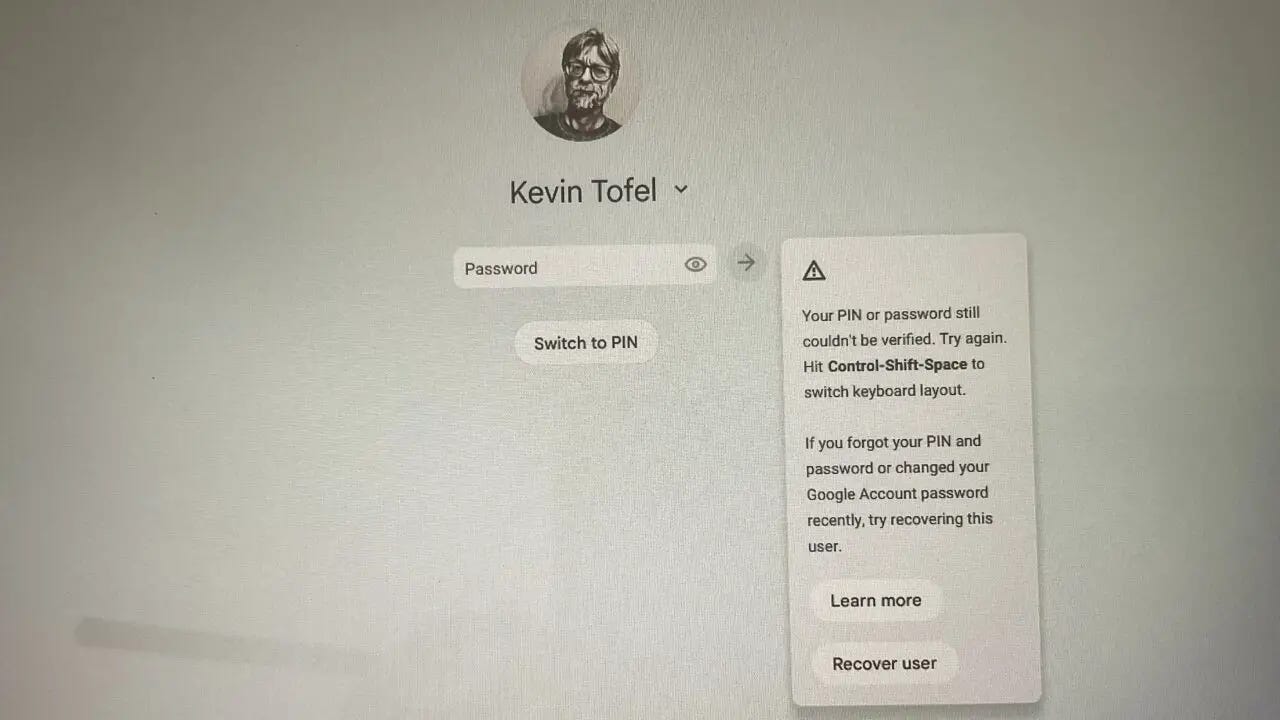

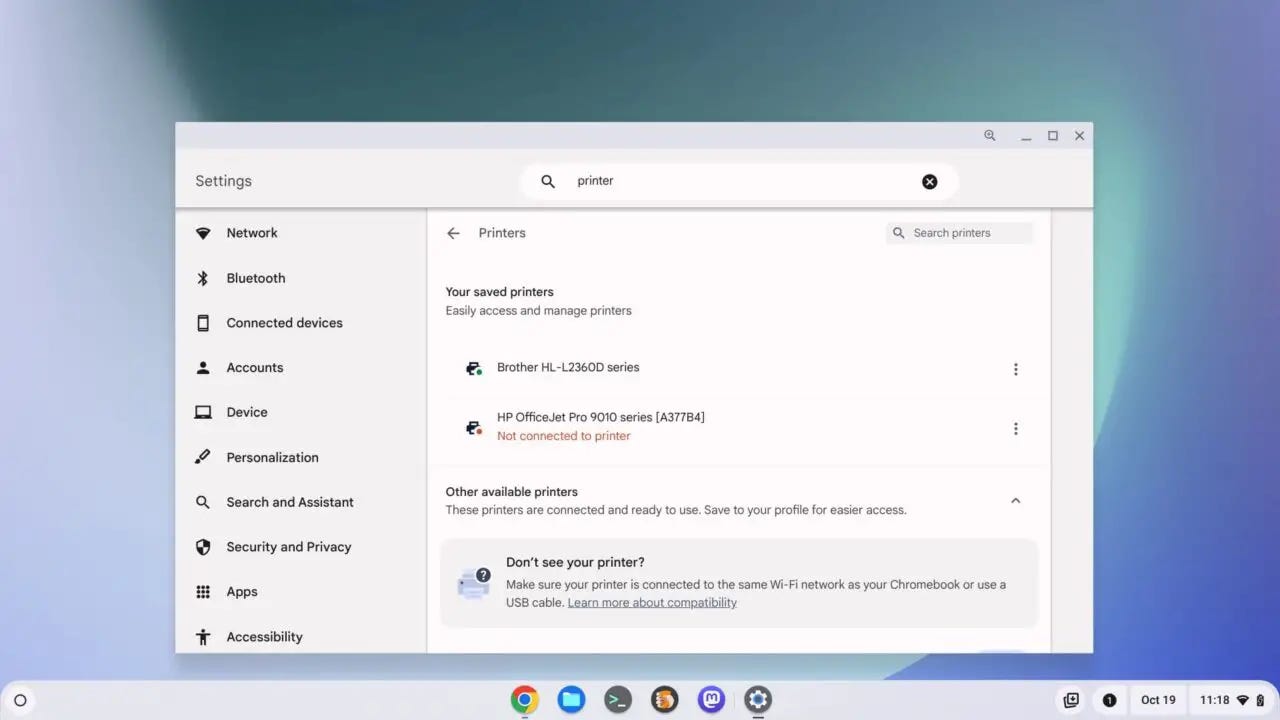
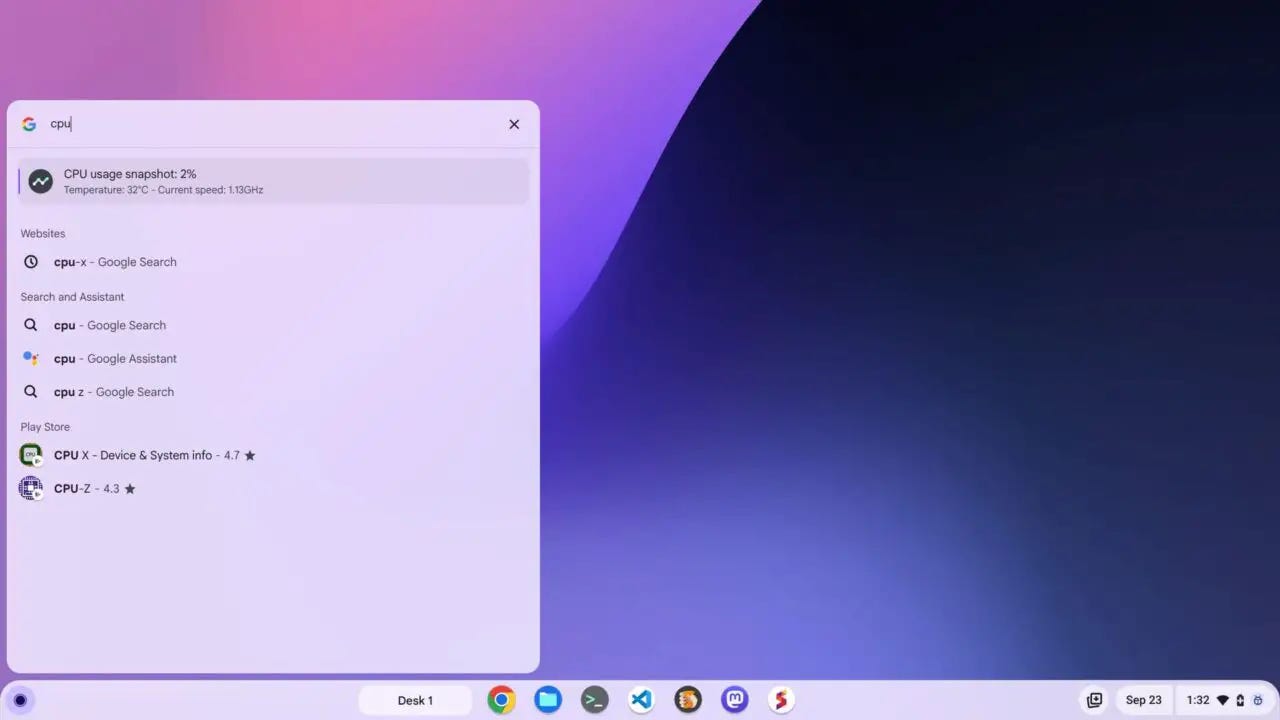
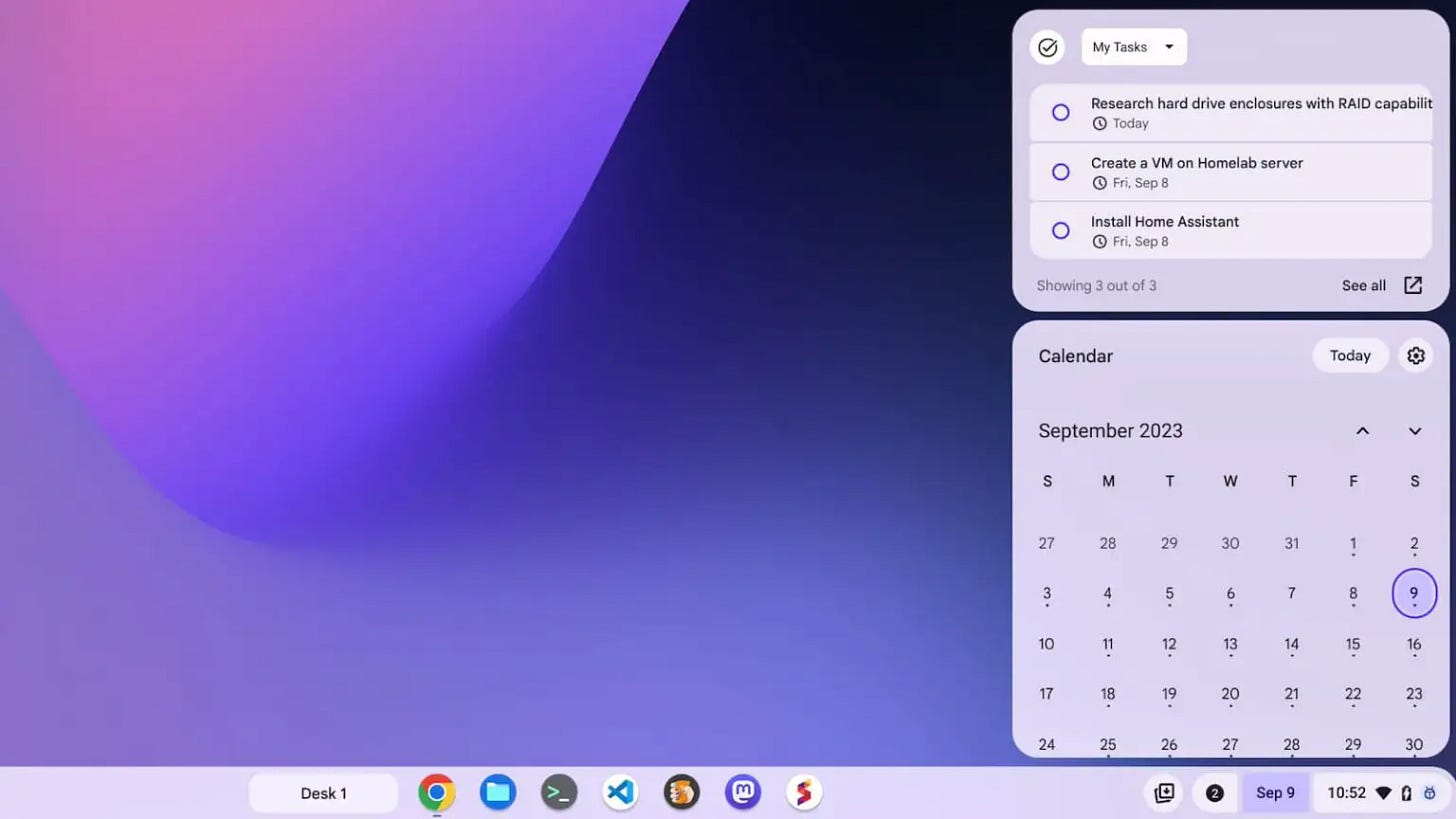
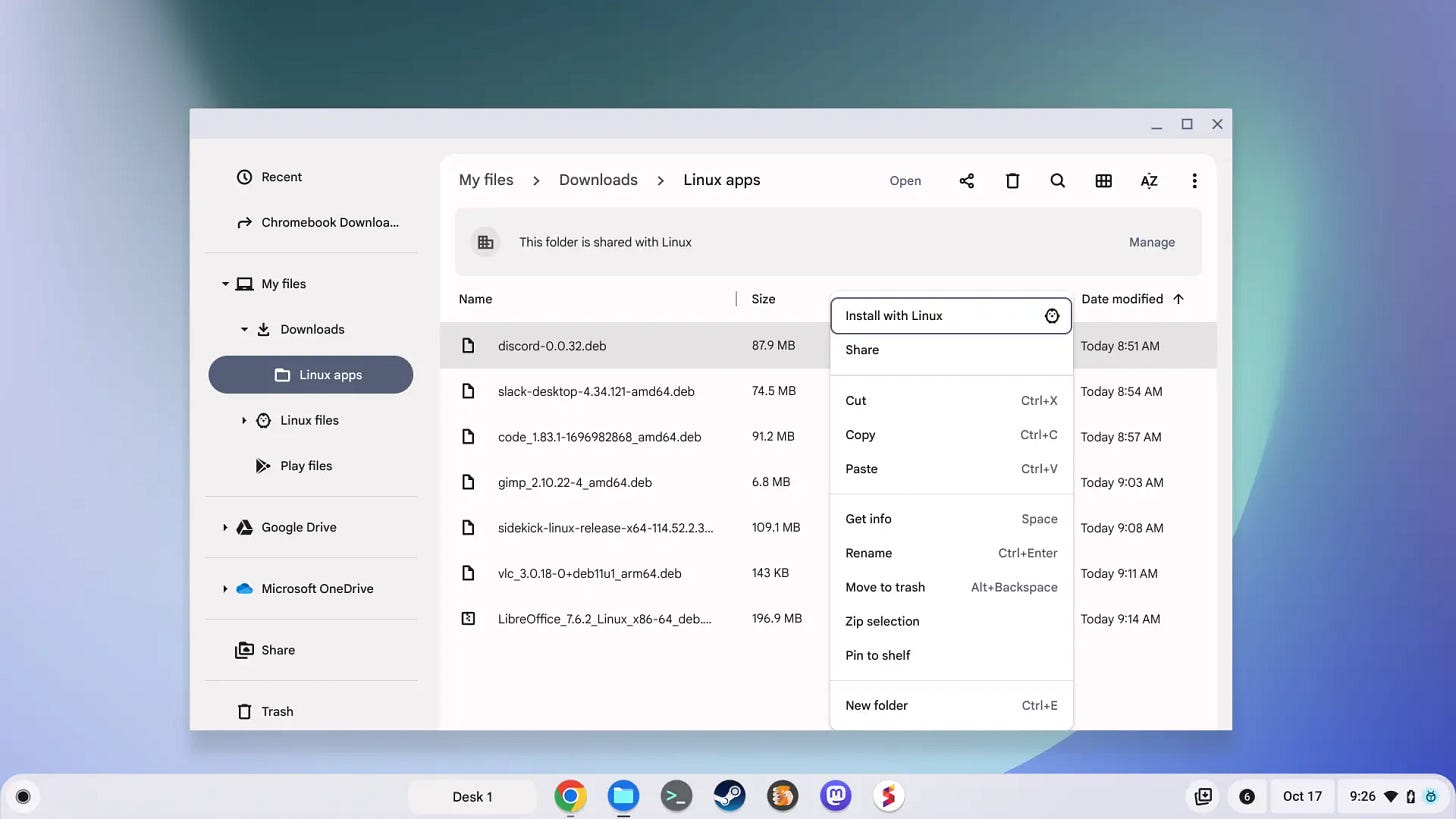
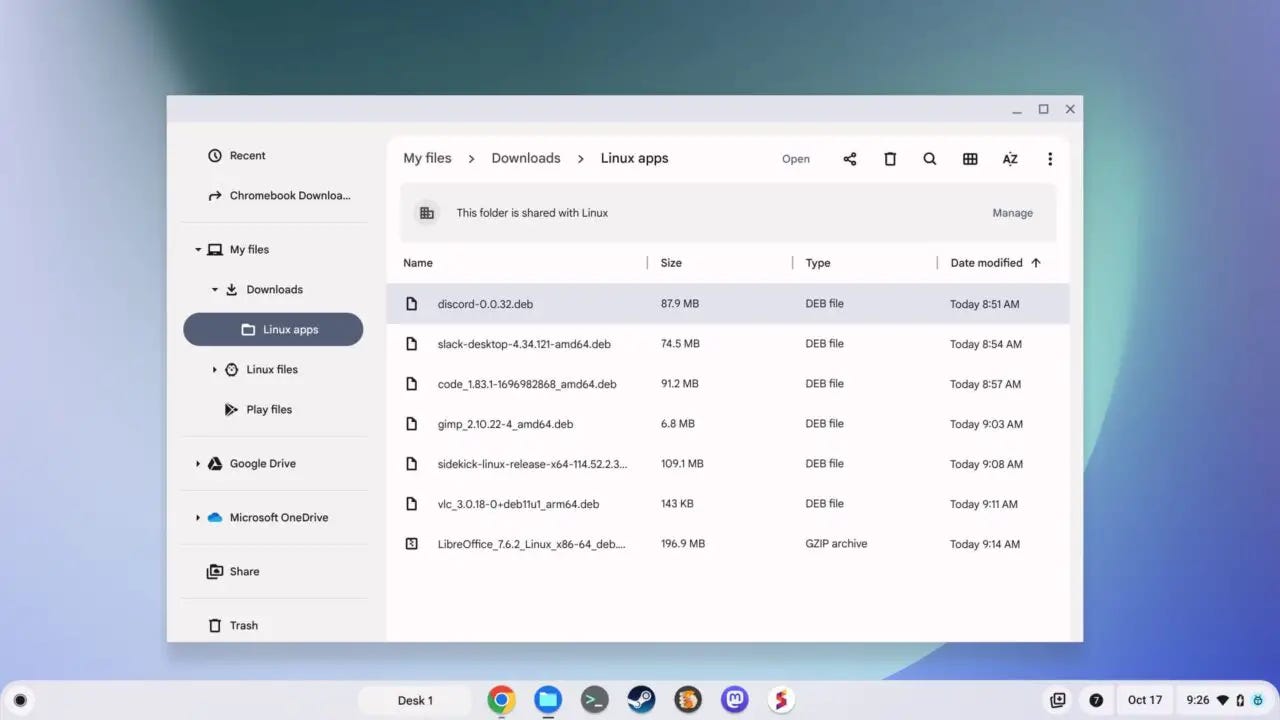

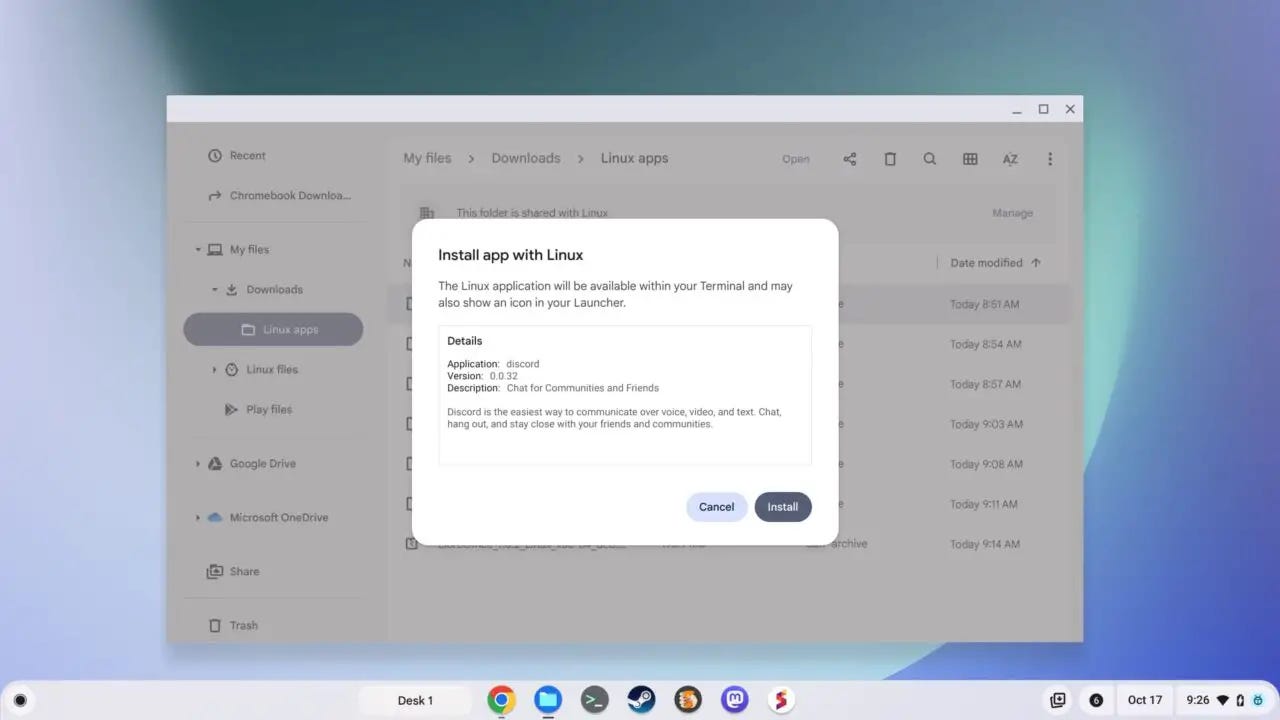
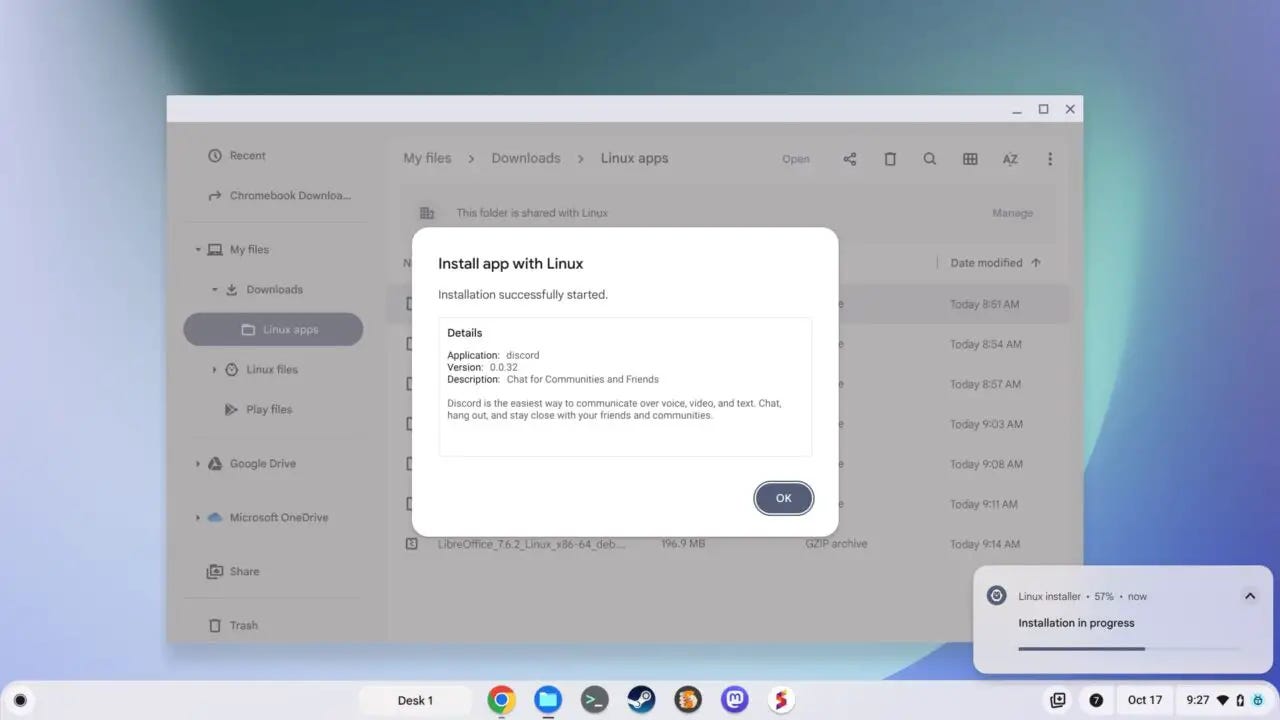
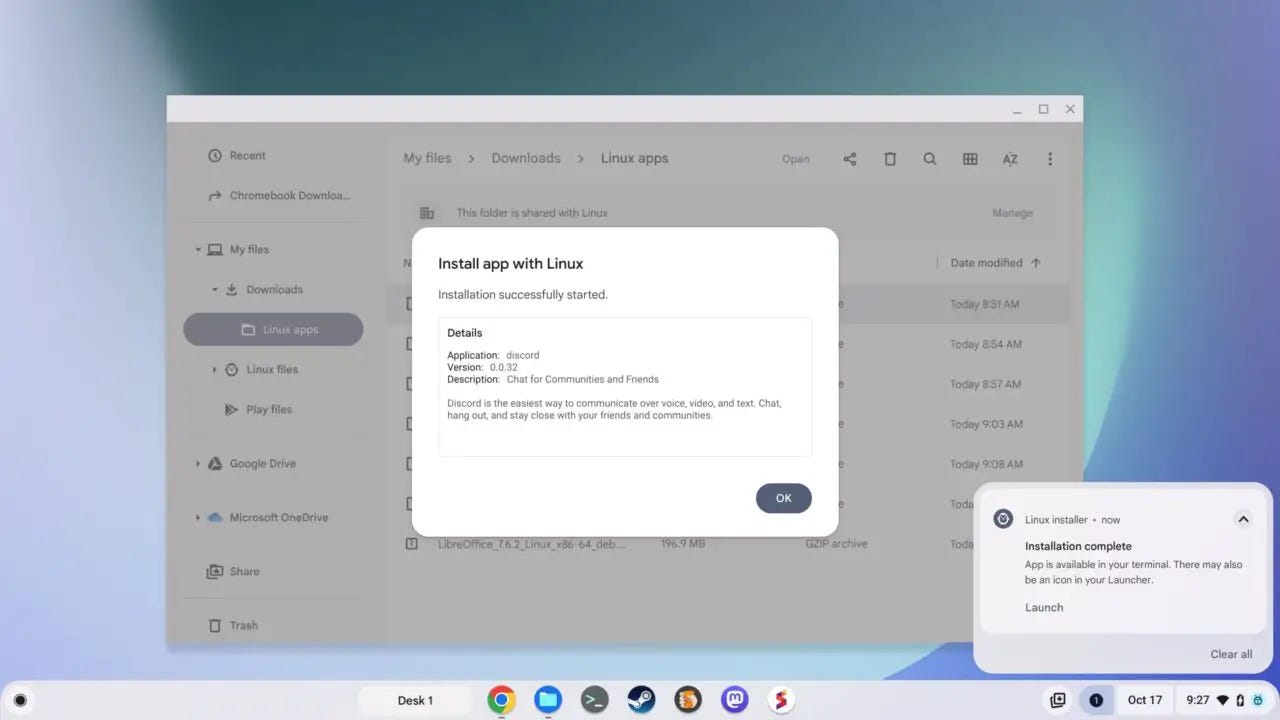
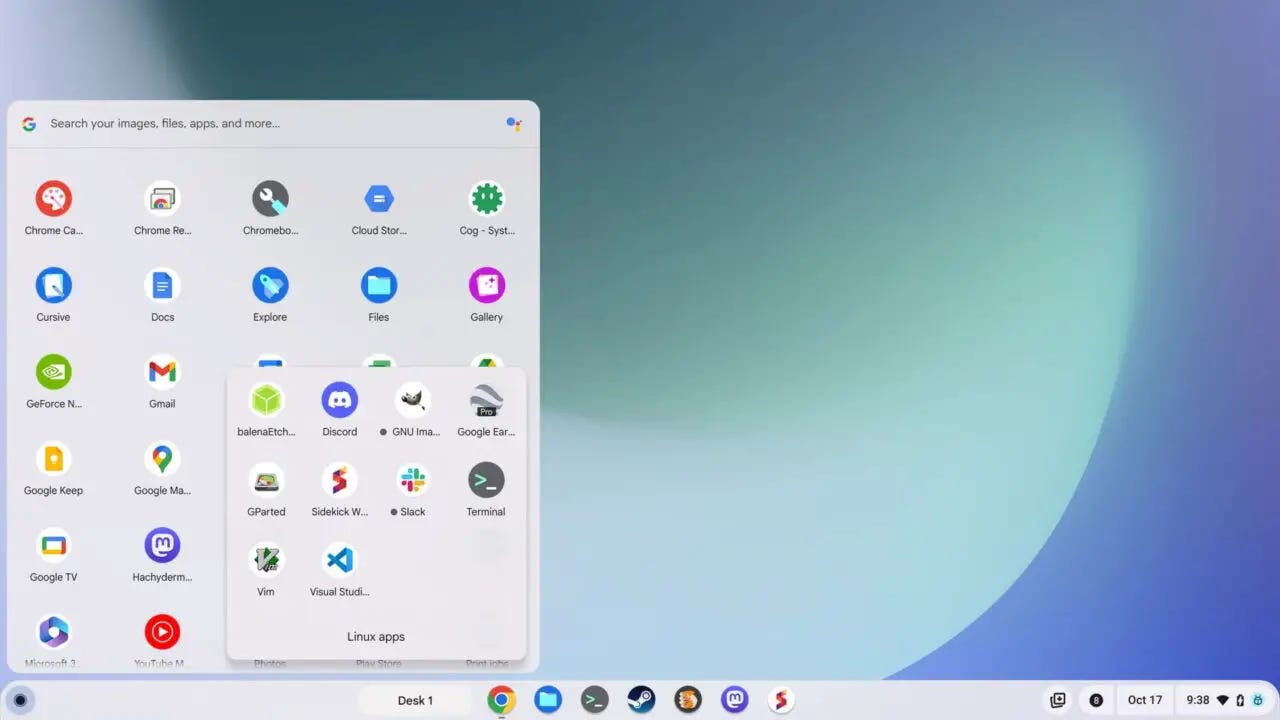
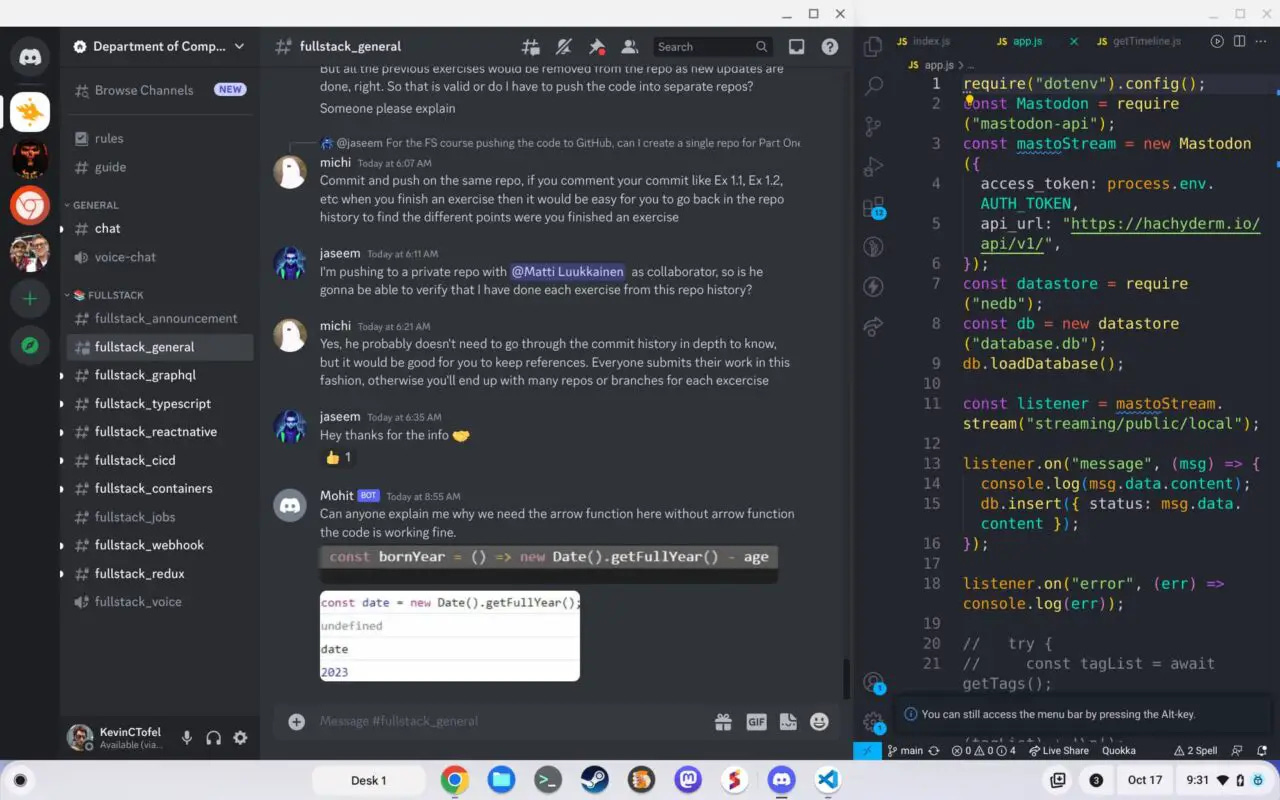
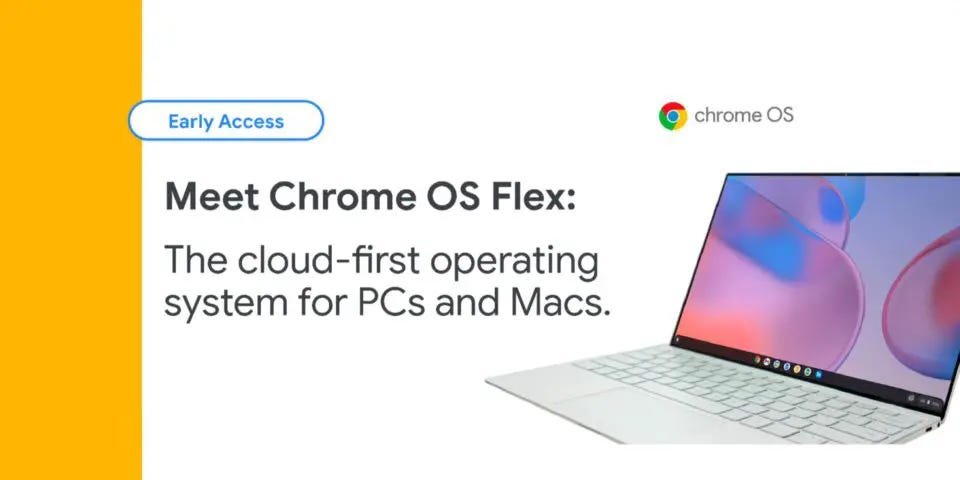
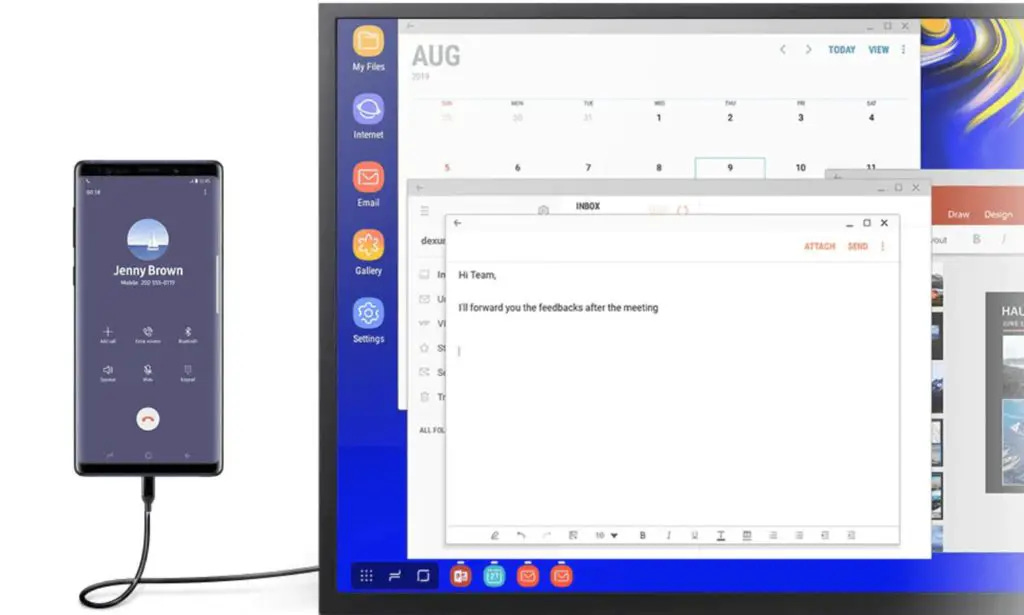
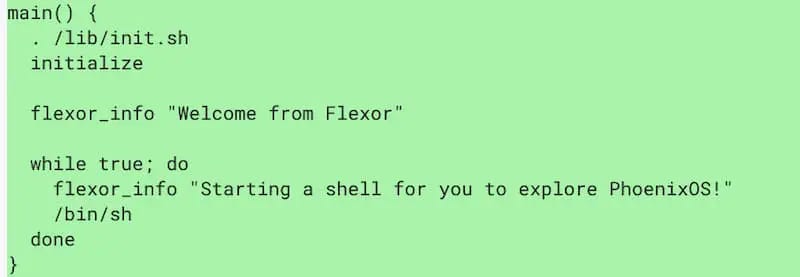
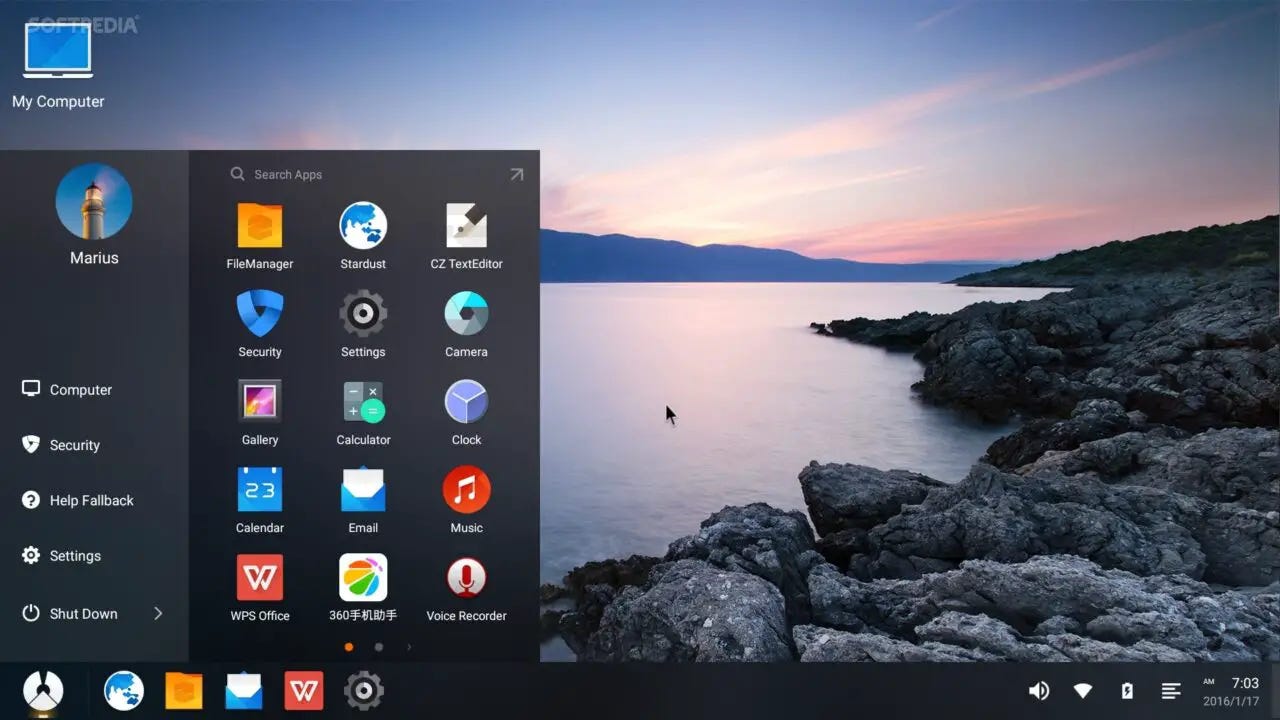
Hi Kevin, not sure why the poll didn't allow me to participate, but count me in for the $2. I enjoy your contributions and happy to support.
I could no longer participate in the voting because I had unsubscribed from the newsletter shortly before. I prefer reading on the website because for security reasons I turned off HTML emails in my old, no longer supported Thunderbird and only see a reduced version of HTML that doesn't look very good.
I follow almost all my news sources via an RSS feed aggregator (Inoreader), including "About Chromebooks" (https://aboutchromebooks.substack.com/feed), so I don't need the newsletter in addition. I also don't see ads thanks to adblockers, so "Buy me a coffee" or an annual subscription to the site are/would be easiest for me.
Translated with www.DeepL.com/Translator (free version)