Hey Chromies,
You might have already seen the ChromeOS 114 update arrive on your devices. Some are still waiting for the new software, including most of my own Chromebooks. I did have one laptop get upgraded, however, and I have a breakdown of what’s now. To be honest, it’s not much, so I’ll link the details here for anyone interested.
I do want to share a related article in this week’s newsletter: The “hidden”, or experimental, ChromeOS features I use the most. These are all available in the ChromeOS 114 software update if you know how to enable them. This week, I tell you what the features are and how to get them on your Chromebook.
I also discovered the new Google Password Manager for ChromeOS this week. It’s experimental as well but I figured it was worth looking into, mainly because it’s a standalone application. Also worth a mention is the 2023 edition of my own personal Chromebook that I bought last year. I’m keeping my older 2022 model but for those wanting a relatively high-end laptop, the 2023 Acer Chromebook Spin 714 can be purchased.
Lastly, my regular, weekly thanks go out to subscribers that bought me a coffee. If you get value from this newsletter and want to say thanks, click the button below. As always, that’s never required but sincerely appreciated!
Cheers,
kct
This week’s most-read post on About Chromebooks
The best hidden ChromeOS features I use on my Chromebook
Quite a few experimental features I expected to be generally available in the ChromeOS 114 release didn’t make the cut. I covered some of them earlier in the week. However, I thought I’d share the best hidden ChromeOS features I use on my Chromebook on the latest Stable Channel. They may change before everyone gets them but they’re super useful and worth considering.
Jelly colors and Material You theming
These two features effectively bring much of the Material You theme to Chromebooks. When enabled, your buttons and accent colors match the colors of your Chromebook theme. Slider options are thicker, so easier to manipulate with a finger. It also makes the buttons larger and more like Android; which isn’t a bad thing.
To enable these and related features, I have these flags enabled, which you can find by typing them in your Chromebook browser:
chrome://flags#qs-revampchrome://flags#calendar-jellychrome://flags#jelly-colorschrome://flags#personalization-jellychrome://flags#customize-chrome-color-extraction
Split window management
I’ve been using the split window management since it was barely usable nearly a year ago. It’s only gotten better and I find it a great way to split windows across my Chromebook most effectively. When hovering over the Maximize button in an app, you can choose the window split on your display. There are a handful of pre-configured window sizes and locations.
To enable this “partial split” feature, here enable this flag on your Chromebook: chrome://flags#window-layout-menu
Android app streaming via Phone Hub
Sorry, the Android app streaming via Phone Hub didn’t make the ChromeOS 114 cut either. That doesn’t mean you can’t still use it, however. You will need a specific phone, however. A Google Pixel 4A and up will work here as will the Xiaomi 12T, 12T Pro, 13, and 13 Pro handsets. And you need to have Android 13 or better on the supported phone for Android app streaming on Chromebooks as well.
If you have a supported Android phone, these are the flags to enable Android app streaming on a Chromebook:
chrome://#flags/eche-swachrome://flags/eche-launcherchrome://flags/#eche-launcher-app-icon-in-more-apps-button
There are some self-explanatory steps on your Android phone to finish the process, which I’ve outlined here.
Reader Mode, aka: Read Anywhere
I’ve previously covered this feature as I think it’s one of the most underrated ones available. Reder Mode, or Read Anywhere, shows the distilled content in the ChromeOS side panel. It doesn’t convert a web page from the full to basic experience in the browser tab. Essentially, you get a side-by-side view of content with the original page on the left and the text on the right.
To enable this mode, point your Chromebook browser to chrome://flags#read-anything, enable it, and restart your browser. Then, you can click the Sidebar icon in your browser, next to the three-dot menu and select Read Anything to view just the content of a web page.
Customize your keyboard shortcuts
I found this feature a few releases ago but it hasn’t been working. Until now, that is. With it, I can modify and customize Chromebook keyboard shortcuts. For example, the default shortcut to open the ChromeOS system tray calendar is “Launcher + C”. I’ve modified it to “Alt + C” as I have more muscle memory using the Alt key.
Above is the custom keyboard shortcut I created by tapping the pencil icon on the default shortcut. Here are the flags I used to enable this hidden feature:
chrome://flags#improved-keyboard-shortcutschrome://flags#enable-shortcut-customization-appchrome://flags#new-shortcut-mappingchrome://flags#enable-only-show-new-shortcut-app
Add a .gif option to the Chromebook emoji picker
This week, ChromeOS 114 added a native emoji picker menu but I like my .gif files too. And there’s a way to add a .gif option to the new emoji picker that copies an animated image to your clipboard. Here’s what it looks like in the emoji menu and then pasted into an email, for example.
Hop over to chrome://flags#enable-cros-ime-system-emoji-picker-gif-support to enable the .gif option and after a browser restart, you can .gif away your day.
A first look at the Google Password Manager Chromebook app
When Chrome 114 arrived last week, Google said the browser would get an updated Google Password Manager experience. And like nearly all Chrome browser features, it’s coming to Chromebooks as well. In fact, it’s a dedicated progressive web app. Or it can be if you install the Google Password Manager Chromebook app, as I found on the latest ChromeOS 115 Beta Channel.
To get my first look at the Google Password Manager Chromebook app, I enabled this flag on ChromeOS 115: chrome://flags#password-manager-redesign. After a quick restart of the browser to apply the flag, I was able to access the updated Password manager. However, I didn’t find it in the ChromeOS settings or my Launcher.
Instead, navigating to chrome://password-manager on my Chromebook opened the Google Password Manager in a browser tab:
You can tell that the PWA isn’t installed because the install icon appears in the Omnibox; it’s the first of the four icons. Tapping it begins the standard PWA install process.
Once I installed the PWA, the Google Password Manager Chromebook app appeared in my System Tray. That makes sense because it’s now a dedicated, standalone application running on my Chromebook. If you plan to use this app, I recommend right-clicking on the app icon and selecting the option to “pin” the app.
In terms of functionality, there’s not much new here. You still have the basics to view or edit your passwords, run a password check, and a settings page. You can export or import passwords or create notes as well. According to 9to5 Google, the password manager will support biometric authentication in the future; that’s great for Chromebooks with fingerprint sensors.
As you can tell from Settings, I don’t use the Google Password Manager for my own credentials. Last year, I opted to remove both Apple and Google from storing my passwords across all of my devices. Instead, I pay for 1Password, which has been fantastic for me. It’s also among the first to bring support for Passkeys.
Of course, there are other options, some that cost money and some that are free or open-source software. I’m not about to tell anyone where they should store their online credentials; that’s a personal choice.
Mostly, Google’s effort here is not just to bring a standalone Google Password Manager app to Chromebooks. It also includes useful tools, like the password checkup function, and cleaning up the interface. I’m sure this app will change over time as Google continues to improve it, both visually and functionally.
You can now buy the 2023 Acer Chromebook Spin 714
The 2023 Acer Chromebook Spin 714 is now available for purchase direct or at your local Best Buy.As Acer noted when introducing this updated Spin 714, the pricing starts at $699. That gets you an updated 13th gen Intel processor with mostly the same other internals as the 2022 model. However, this year, the laptop loses the included, garaged stylus.
Ironically, I’m writing this post on last year’s model, having snagged one during a $100 sale price of $629. It’s nice to see Acer introduce the newer model at $30 less than the MSRP of the 2022 edition. It might disappoint some that the stylus is gone this time around. However, the 2023 Acer Chromebook Spin 714 does work with any USI stylus. If you would rather have the 2022 model with the stylus and 12th gen Intel Core i5, it’s currently on clearance for $529.99.
If you’re unsure about which model to get, you really can’t go wrong. Here’s an overview of the differences:
Aside from the updated CPU, the 2023 Acer Chromebook Spin 714 gets an additional year of ChromeOS updates, and a webcam sensor bump, while also shedding a smidge of weight. Overall, it meets the expected minimal update criteria.
I don’t think that’s a bad thing by any means. Having used my Spin 714 since August, I’m thrilled with the laptop. If it’s not broken, don’t fix it!
That’s all for this week!
My wife and I are leaving for our hiking vacation this Saturday and I’m sure to be prepping and packing. I’ll still be writing during the week but I’m still unsure if I’ll have a newsletter for you next week. I should be staying offline, of course. I don’t always follow conventional wisdom though (just ask my wife!) so there’s a 50/50 chance you’ll see a newsletter next week!
In the meantime, it’s Father’s Day, and we’re about to head out for a local hike. Happy Father’s Day to all of the dad’s out there and I hope you all have a great week!
Until next time,
Keep on Chromebookin’!





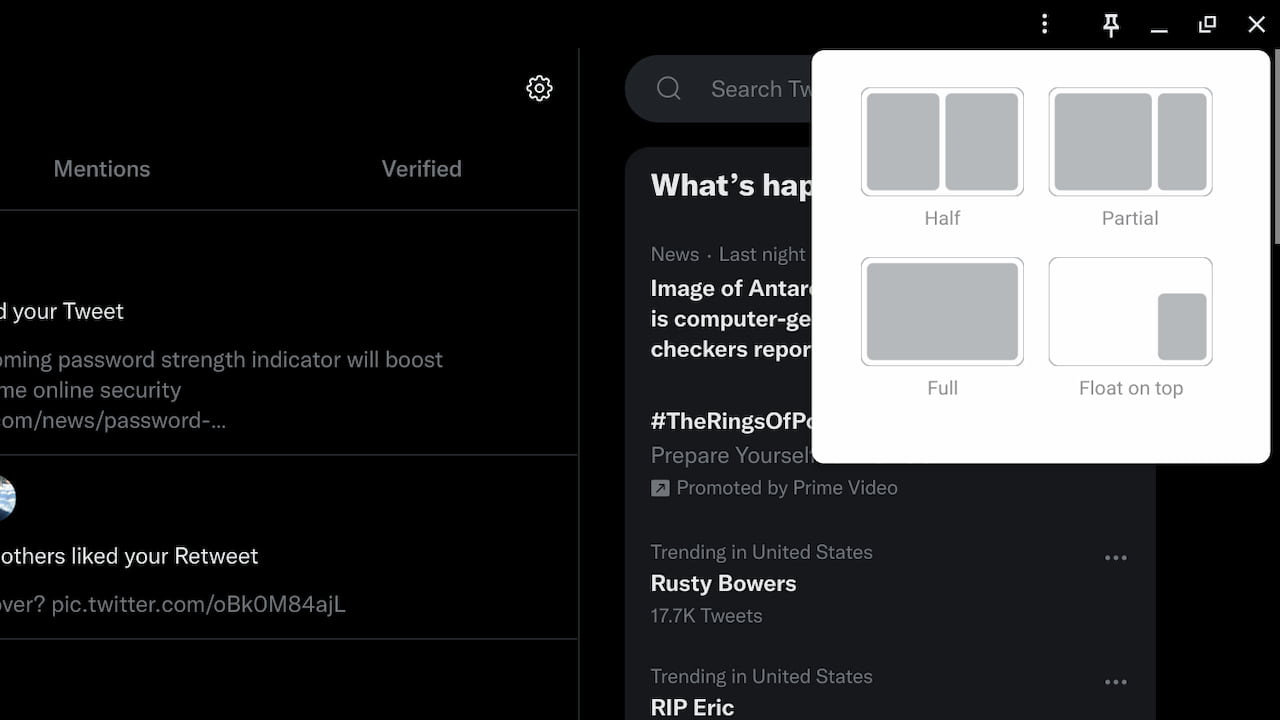





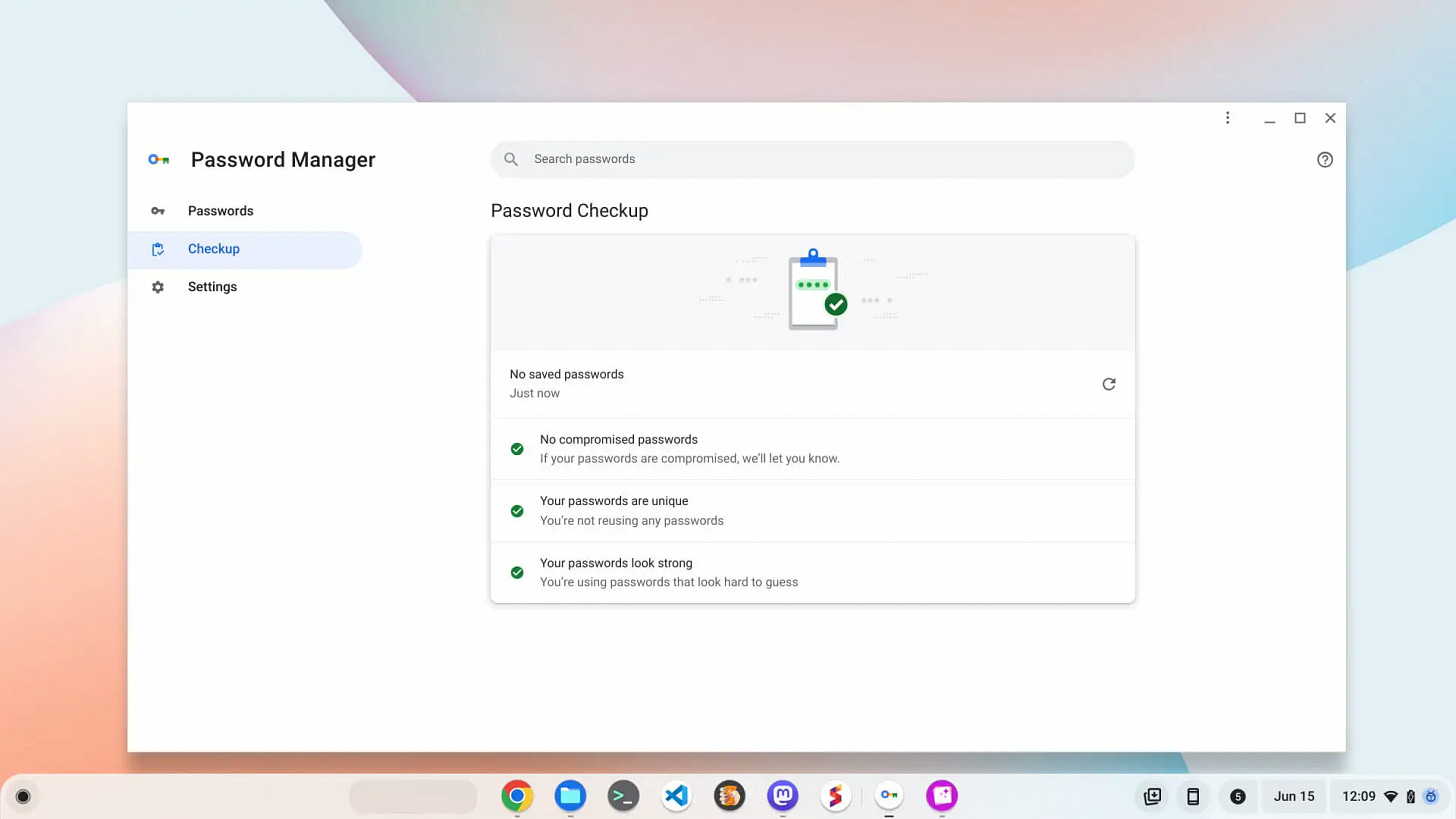
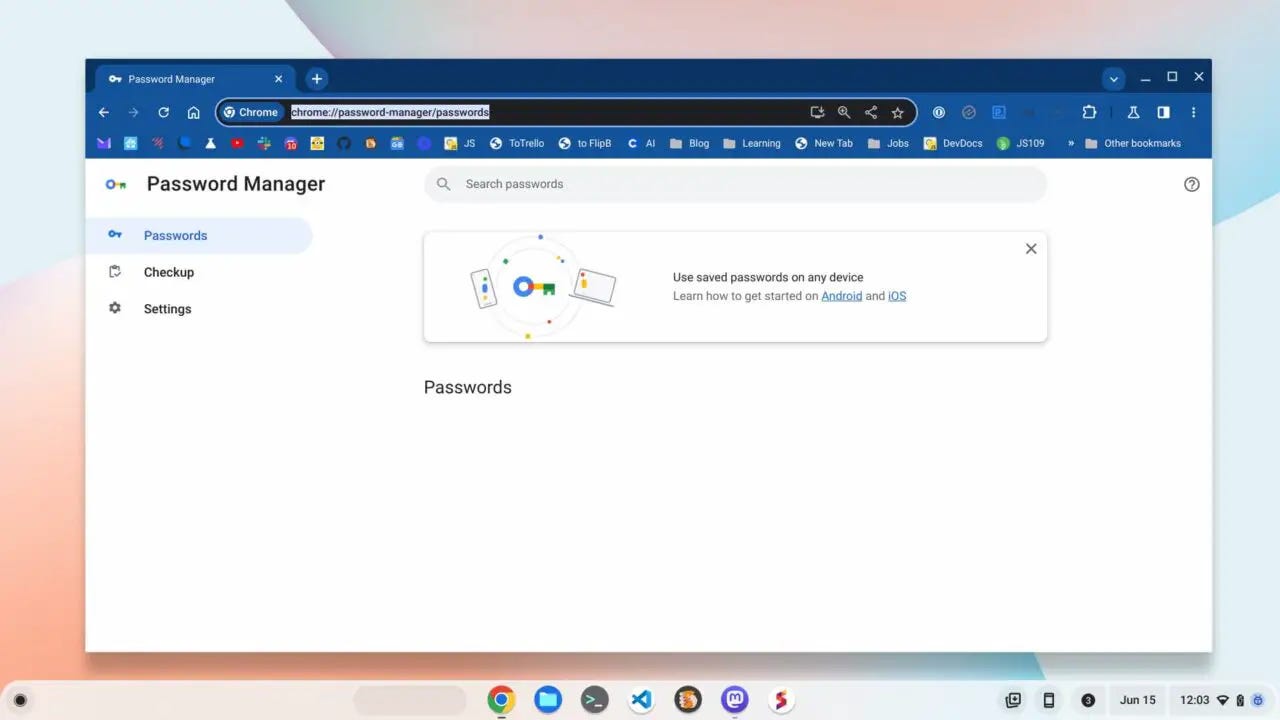
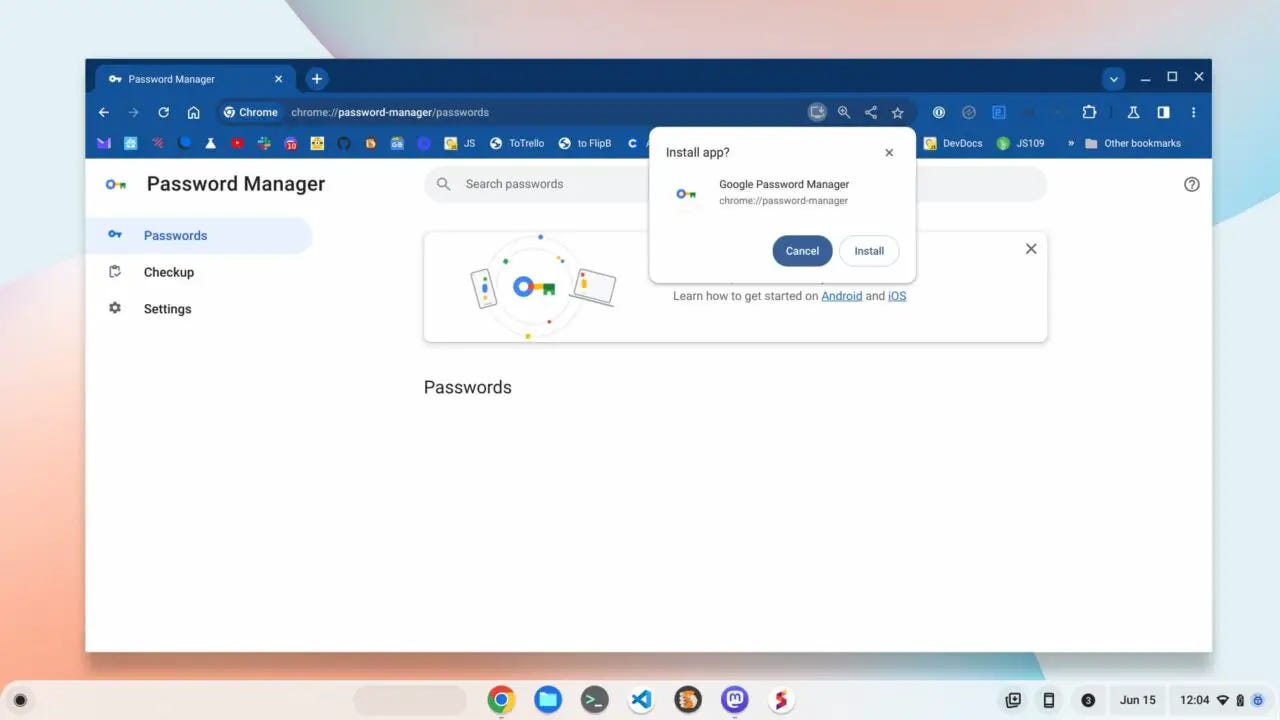


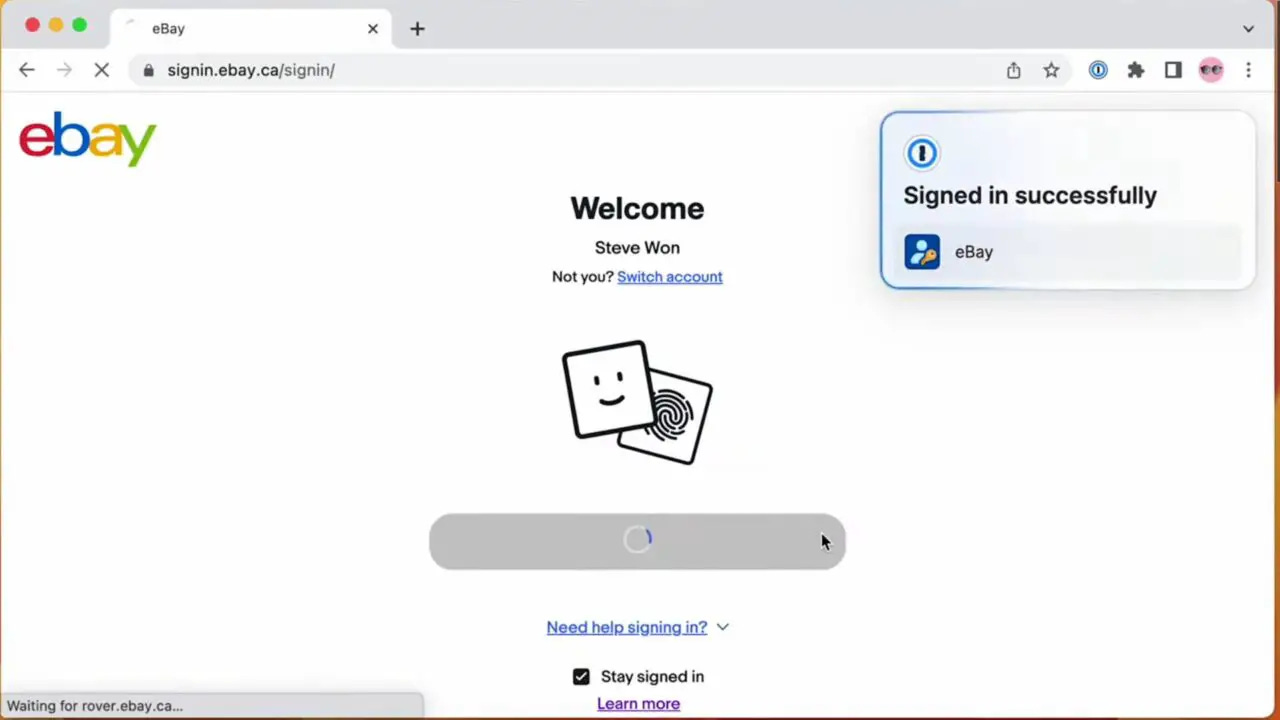




As always, thank you for an informative newsletter.
I need help! Update 114 is all touchscreen based on mine. Problem is my HP Chromebook is NOT a touchscreen!! I cannot use my keyboard on it. I found I can log in by the on screen keyboard with my mouse, or by an external keyboard. I can't do much else, and don't know how to fix it. Fortunately, I have an older Chromebook (no longer getting updates) to type this on. Any advice?